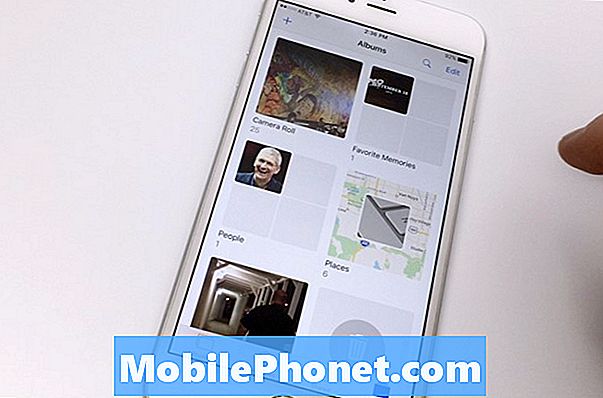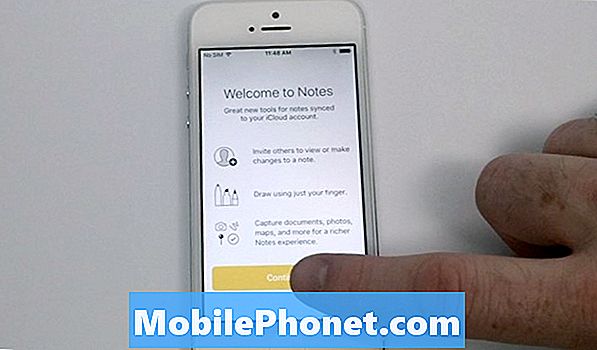![Blender 2.8: Darkfall VFX Nodes (Version 1.0) [Addon]](https://i.ytimg.com/vi/HyPSR1v6sps/hqdefault.jpg)
Sisältö
OS X El Capitan julkaistiin äskettäin, ja se saapuu muutamia uusia ominaisuuksia, mutta jos et halua uuden hiiren osoittimen eleitä, voit poistaa sen käytöstä.
OS X: n uudessa versiossa on sama kokonaissuunnitelma ja se näyttää OS X Yosemite -tuotteelta, ja siinä on muutamia pieniä eroja, joita saatat huomata tai huomata. , pyyhkäise eleitä kourallisissa sovelluksissa, kuljetussuunnitelmissa Apple Mapsissa ja Split View -toiminto, joka helpottaa ikkunoiden napsauttamista sivuille.
Yksi ominaisuus, joka on melko hieno, on kyky helposti löytää hiiriosoittimesi ravistamalla hiirtäsi nopeasti tai ravistamalla sormeasi ohjauslevyllä. Näin suurennat hiiren osoitinta niin, että se on helpompi havaita.

Liian monta kertaa olen yrittänyt löytää pienen hiiren osoittimen näytössäni, ravistelemalla hiirtä, kun teen sen, mutta tämän uuden ominaisuuden pitäisi helpottaa prosessia.
Lue: Pitäisikö päivittää OS X El Capitaniin?
Kuitenkin, jos sinulla ei ole tätä ongelmaa yhtä paljon, se on ominaisuus, jota et todennäköisesti käytä, ja jos jokin se pääsee tielle, koska voit helposti aktivoida sen, vaikka et yritä löytää hiiren osoitin.
Jos et halua tätä toimintoa, voit poistaa hiiren osoittimen ele käytöstä OS X El Capitanissa.
OS X El Capitan Hiiren osoittimen eleen poistaminen käytöstä
Tällainen ominaisuus OS X: ssä voi olla varsin hyödyllinen, varsinkin jos sinulla on iso näyttö tai käytät useita näyttöjä näytön asetuksia varten. Jos kuitenkin käytät vain 13 tuuman MacBookia, hiiren osoitin on todennäköisesti melko helppoa.
Siksi ne, jotka eivät tarvitse ominaisuutta, voivat löytää tämän pienen eleen joskus hieman ärsyttäväksi, koska se on melko helppo aktivoida aina, kun kuristit kohdistinta. Se voi myös olla ärsyttävää, kun muokkaat valokuvia tai pelaat peliä.
Onneksi tämä ominaisuus on helppo kytkeä pois päältä, jotta sitä ei koskaan tarvitse käsitellä uudelleen.
Avaa vain Järjestelmäasetukset ja navigoi Käytettävyys> Näyttö. Sieltä poista valintaruutu, joka kertoo Ravista hiiren osoitinta.
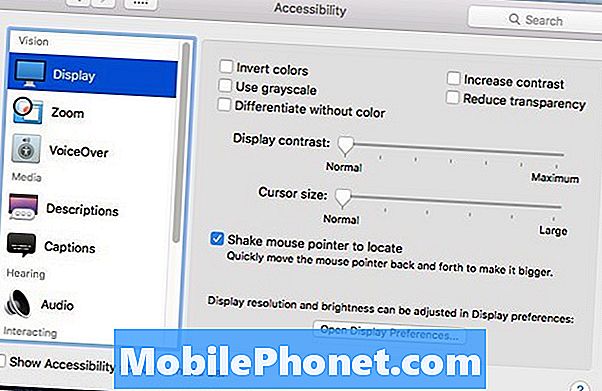
Tämä on ehkä piilotettu ominaisuus, jota jotkut käyttäjät eivät ehkä tiedä, ja he voivat löytää sen vahingossa melko helposti, mutta jos sinulla on pienempi näyttö, kuten kannettava tietokone, se on ominaisuus, jota et todennäköisesti käytä paljon, jos koskaan.
On olemassa muutamia muita asetuksia, joita saatat haluta säätää sen aikana, mukaan lukien vanhan Mission Controlin saaminen takaisin, jos voit ryhmitellä ikkunat sovelluksen mukaan. Oletusarvon mukaan tämä on poistettu käytöstä, mutta voit ottaa sen käyttöön helposti Järjestelmäasetukset> Mission Control.
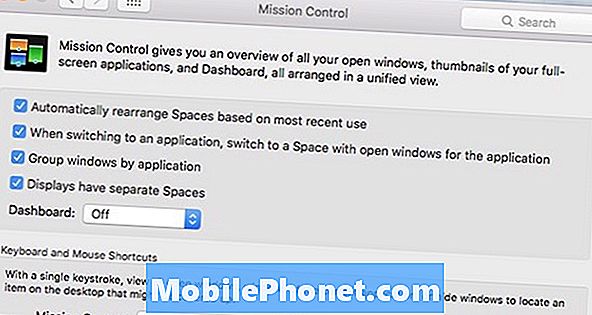
Voit myös tallentaa Apple ID -salasanan aina, kun lataat ilmaisen sovelluksen ja tarvitset vain salasanan, kun ostat sovelluksen. Mennä Järjestelmäasetukset> App Store mukauttaa tätä asetusta.
Voit jopa piilottaa yläreunassa olevan valikkorivin kuten laiturilla, jolloin se pysyy piilossa, kunnes tarvitset sitä. MeneJärjestelmäasetukset> Yleiset ja valitse ruutu vieressä Piilota ja näytä valikkorivi automaattisesti. Tämä piilottaa valikkorivin kuten telakointiaseman, ja aina kun haluat käyttää sitä, siirrä hiiri näytön yläreunaan selataksesi sen.