
Sisältö
- Kuinka alentaa OS X Yosemite -käyttöjärjestelmää OS X Mavericks -ohjelmaan
- OS X Yosemite Downgrade to Mavericks
"Voinko alentaa OS X Yosemite -käyttöjärjestelmää OS X Mavericksiin?" On yleinen kysymys Macin uudelle versiolle päivittämisen jälkeen.
Näytämme kaksi tapaa alentaa Maciin Mavericksiin.
Muista, että tekemäsi muutokset eivät tule olemaan olemassa, kun alennat OS X Yosemite -käyttöjärjestelmästä OS X Mavericksiin, mutta jos teet sen oikein, voit säilyttää suurimman osan tiedoista. Jos katsot tätä ennen päivitystä, varmista, että luot hyvän Time Machine Backup -palvelun ja yrität selvittää, pitäisikö sinun päivittää sen sijaan, että yrität ja palaat takaisin.
Apple tukee virallisesti yhtä tapaa alentaa OS X Mavericks -käyttöjärjestelmää OS X Yosemiteltä ja näytämme sinulle toisen vaihtoehdon, joka toimii, jos sinulla ei ole aikakoneen varmuuskopiointia.

Opi alentamaan OS X Yosemite -käyttöjärjestelmästä OS X Mavericksiin.
Jos päätät, että haluat alentaa OS X Yosemite -käyttöjärjestelmää OS X Mavericksiin, sinun täytyy varata aika, tarvitset varmuuskopion ja tarvitset kärsivällisyyttä. On paljon helpompaa päivittää uuteen versioon kuin alentaa.
Näytämme, miten voit alentaa OS X Yosemite -käyttöjärjestelmää OS X Mavericksiin varmuuskopion avulla tai alentamalla manuaalisesti ja pitämällä tiedostot varmuuskopioituna muualla.
Kuinka alentaa OS X Yosemite -käyttöjärjestelmää OS X Mavericks -ohjelmaan
Tämä on helppo tapa alentaa OS X Yosemitesta Mavericksiin. Tarvitset Mac-tietokoneen Time Machine Backup -järjestelmän OS X Mavericks -käyttöjärjestelmässä. Jos sinulla ei ole tätä ohitusta.
Sinun täytyy myös kopioida ja tallentaa kaikki tiedostosi OS X Yosemite -palvelusta. Yosemite Time Machine -varmuuskopiota ei voi palauttaa, kun olet siirtynyt takaisin Mavericksiin.
Kun Time Machine -asema on kytketty verkkoon tai se on käytettävissä verkossa, sinun on noudatettava näitä ohjeita, jos haluat alentaa Mavericks-sovelluksen.
Valitse Apple vasemmassa yläkulmassa ja valitse Uudelleenkäynnistää.
Kun Mac käynnistyy uudelleen paina komento Comm- ja R-näppäimiä samanaikaisesti. Voit painaa tätä heti, kun uudelleenkäynnistys alkaa, mutta sinun täytyy painaa niitä, kun näyttö muuttuu harmaaksi.
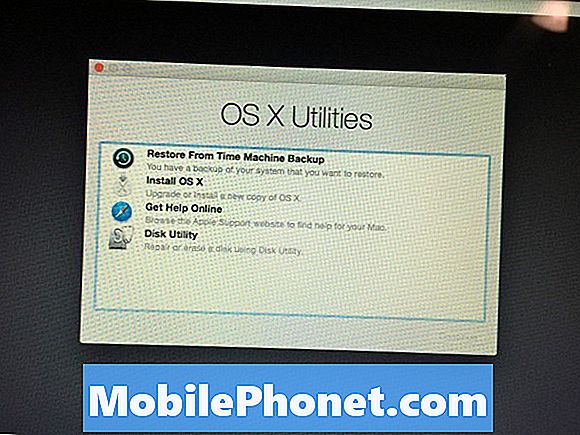
Valitse Restore from Time Machine Backup -toiminnosta, jos haluat alentaa OS X Yosemite -palvelusta Mavericksiin.
Seuraavalla näytöllä valitse Palauta Time Machine Backupista ja valitse Jatka.
Napsauta Time Machine -levyä ja sitten valitse varmuuskopio, jonka haluat palauttaa. Varmista, että se on Mavericksin kanssa. Voit tunnistaa tämän käyttämällä päivämäärää, jonka varmuuskopioit ja päivitit.
Kun olet valinnut varmuuskopion, suorita asennus ja palauta varmuuskopiosta noudattamalla näytön ohjeita.
Tämä on helpoin tapa alentaa OS X Yosemitesta OS X Mavericksiin. Jos sinulla ei ole Time Machine -varmuuskopiota, voit lukea lisää tietoja.
OS X Yosemite Downgrade to Mavericks
Ilman varmuuskopiota voit silti alentaa, mutta tarvitset USB-aseman, joudut varmuuskopioimaan kaikki tiedostot manuaalisesti ja se vie paljon kauemmin. Luodaan pohjimmiltaan OS X Mavericksin puhtaan asennuksen ja siirrät tiedostot takaisin tietokoneeseen. Ole varovainen, kun käytät tätä vaihtoehtoa sellaisina päivinä, kuten tämä voi muuttaa tiedostojen rakenteita ja kirjastoja, joita käytetään esimerkiksi iPhotossa jne.
Lataa OS X Mavericks Mac App Storesta. Tämä on suuri tiedosto ja se voi kestää jonkin aikaa. Tarvitset tätä ennen kuin voit aloittaa. Sinun pitäisi pystyä avaa Mac App Store, napsauta Ostot, etsi OS X Mavericks, napsauta Lataa, valitse Jatka ja odota, kunnes lataus on valmis.
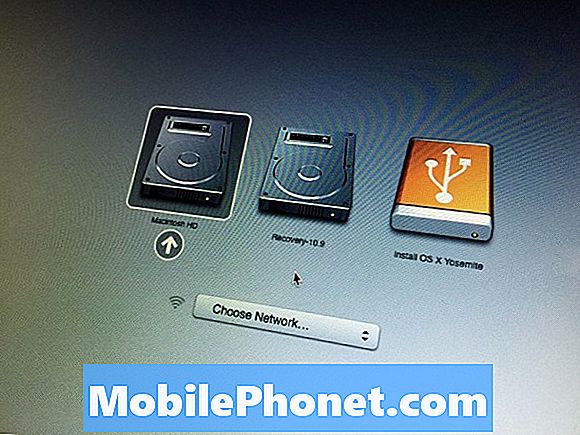
Tämä täydentää OS X Yosemite -käyttöjärjestelmää, joka alenee OS X Mavericksiin.
Kun tämä on tehty, älä napsauta asennusta mihin tahansa näkyviin tulevaan ponnahdusikkunaan. Sinun täytyy varmistaa, että sinulla on kaikki tiedostot ja tiedot. Seuraava vaihe poistaa tiedot.
- Liitä USB-asema ja avaa Levytyökalu.
- Valitse USB-asema sivupalkista ja napsauta Poista-välilehteä.
- Valitse Muotoile-ruudusta Mac OS Extended (Journaled) ja anna sille nimi (nimi on nimetty).
- Valitse Poista ja odota, että muoto on valmis.
- Kun se on valmis, sulje Levytyökalu ja avaa Terminal. Kirjoita seuraava komento ja paina Enter:
sudo / Sovellukset / Asenna OS X Mavericks.app/Contents/Resources/createinstallmedia –volyymi / volyymit / Untitled –application path / Sovellukset / Asenna OS X Mavericks.app –nointeraction
Tämän jälkeen sinun täytyy seurata puhtaaseen OS X -oppaan ohjeiden toiseen osaan pyyhkimällä kiintolevyn ja asentamalla OS X Mavericks. Kun tämä tehdään, näet OS X Mavericksin Yosemiten sijasta.


