
Sisältö
- Varmuuskopiointi ja nollaus vain iPhonen avulla
- IPhone-videon palauttaminen
- Varmuuskopiointi ja palautus iTunesin avulla
Ennen kuin annat iPhonesi pois tai myydä sitä, muista poistaa kaikki ja nollata iPhone, jotta et tunnista henkilöllisyytesi.
Käytettyjä puhelimia ostavat ihmiset kaivavat heidät usein henkilökohtaisiin tietoihin, jotta he voivat varastaa henkilöllisyytesi, jotta he voivat tyhjentää pankkitilisi, kuluttaa luottokorttisi maksuja tai hakea lainoja käyttämällä sosiaaliturvatunnusta. Vaikka en suosittele säilyttämään sosiaaliturvatunnustasi iPhonessa, sen tiedetään tapahtuvan, ja henkilökohtaisilla talous- ja ostosovelluksilla kaikki raivot ovat puhelimesi aarrearkku.
Voit valita puhelimen varmuuskopioinnin ja poistamisen kahdesta tavasta. Jos et käytä tietokonetta, perinteinen tapa liittää iPhone USB-porttiin synkronointikaapelin avulla. ICloudin avulla voit kuitenkin tehdä tämän ilman, että se on liitetty iTunesiin. Jos haluat käyttää iTunesia, ohita seuraava osa ja siirry alla olevaan kohtaan "Varmuuskopiointi ja palautus iTunesin avulla".
[Haluat ehkä myös lukea, miten kaikki tiedot poistetaan ja tehdasasetukset palautetaan iPadiin]
Varmuuskopiointi ja nollaus vain iPhonen avulla
ICloudin ansiosta voit varmuuskopioida kaikki tiedot, sovellukset ja musiikin puhelimellasi. Tämä ei toimi videoissa, joten jos olet ostanut TV-ohjelmia tai elokuvia puhelimellasi, sinun täytyy varmuuskopioida ne ensin tietokoneeseen. Apple ei anna sinun ladata niitä uudelleen kuten musiikkia, sovelluksia ja kirjoja. Jos olet varma, että sinun ei tarvitse palauttaa elokuvia pyyhkimällä puhelimesi, jatka sitten.
IPhone-videon palauttaminen
Tämä video näyttää, miten iPhone voidaan nollata, se toimii kaikissa iPhonesissa, jotka muodostavat lähes kuollut iPhone 3GS: n uusimpaan iPhone 4S: ään. Katsokaa vaiheittaista opastusta iPhonen palauttamiseen.
Varmuuskopiointitiedot iCloudin avulla
Ennen kuin menemme eteenpäin, sinun on varmuuskopioitava puhelin. Voit varmuuskopioida sen iCloudiin, jos sinulla on tarpeeksi tilaa iCloud-tilissäsi. Voit tarvittaessa ostaa lisää.
Voit varmuuskopioida iCloudiin asetukset ja valitse sitten iCloud. Valitse, mitkä luetelluista kohteista haluat varmuuskopioida iCloudiin asettamalla ne Päällä. Sinun on koskettava molempia Photo Stream ja Asiakirjat ja tiedot näiden kahden kohteen kytkeminen päälle näytössä, joka näkyy niiden napauttamisen jälkeen.
Kun olet tehnyt sen, mitä voit varmuuskopioida, siirry osoitteeseen Tallennus ja varmuuskopiointi näytön alareunassa. Näet koko tallennustilan, jota seuraa jäljellä oleva tallennustila. Voit hallita jokaista laitetta, johon varmuuskopioit iCloudiin, napauttamalla Hallitse tallennustilaa kohde. Voit hallita, mitä sovelluksia haluat varmuuskopioida. iCloud varmuuskopioi tiedot näistä sovelluksista, kuten sivutiedostot tai GoodReader PDF -asiakirjat.

Kun olet valmis, palaa näyttöön ja käynnistä se iCloud-varmuuskopiointi toinen kohde alhaalta. Napauta nyt viimeistä kohdetta,Varmuuskopioi nyt, jotta kaikki, mitä valitsit, varmuuskopioidaan.
Apple vakuuttaa meille, että tiedot ovat turvallisia iCloudissa ja voit palauttaa iCloud-varmuuskopiosta. En usko niitä, joten teen myös paikallisen varmuuskopion. Jos haluat tehdä saman suojauksen lisäksi, siirry alas kohtaan Tietojen varmuuskopiointi iTunesin avulla. Jos luotat Appleen, siirry seuraavaan vaiheeseen.
Nollaa vain iPhonen käyttö
Avaa asetukset sovellus kotinäytössä (tai missä tahansa) ja etsi yleinen. Siirry luettelon alareunaan ja valitse asettaa uudelleen. Siellä näet useita vaihtoehtoja.
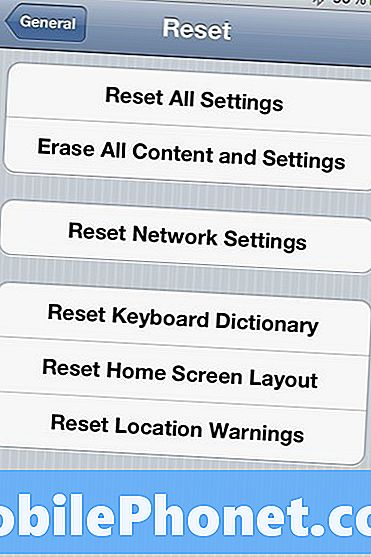
Haluat nollata toisen kahdesta ensimmäisestä. Alempi kolme nollaa vain luetellut kohteet. Keskimmäinen valinta toimii vain verkkoasetuksissa.
Jos haluat säilyttää tiedot ja sovellukset, valitse Nollaa kaikki asetukset joka palauttaa iPhone-asetukset tehdasasetuksiin poistamatta mitään sovelluksia tai tietoja. Tämä auttaa, jos iPhone alkaa käyttäytyä huonosti. Kokeile tätä ensin, koska se ei ole yhtä tuhoisa. Jos tämä ei ratkaise ongelmiasi, valitse Poista kaikki sisällöt ja asetukset. Puhelimesi näyttää siltä kuin se tehtiin, kun vaihdit sen ensimmäisen kerran sen ostopäivänä.

On hyvä tehdä täydellinen palautus noin kerran vuodessa, jotta päästäisiin eroon vanhoista sovelluksista, joita et käytä tai asiakirjoja, joita et enää tarvitse.
Kun olet palauttanut puhelimen käyttäen toista kohdetta, se poistaa itsensä ja käynnistyy uudelleen, jolloin saat kolme vaihtoehtoa:
- Asettaa uudeksi iPhoneksi
- Palauta iCloud-varmuuskopiosta
- Palauta iTunes Backupista
Valitse ensimmäinen, jos laitat o myy puhelimen tai annat sen pois. Parempi vielä, vain kytke se pois ja anna vastaanottajan valita, ellet tunne tarvetta asettaa asioita ystävälle tai perheenjäsenelle, joka ei ehkä ymmärrä, miten se tehdään.
Kaksi muuta sovelletaan vain, jos haluat nopeasti saada puhelimen käyttöön ja käyttää sitä yllä luomasi varmuuskopion avulla iCloudin avulla. Jos haluat käyttää kolmatta vaihtoehtoa, sinun on tehtävä varmuuskopio iTunesin avulla, joten jatka selville, miten se tehdään nyt.
Varmuuskopiointi ja palautus iTunesin avulla
Jos et luota iCloudiin varmuuskopioidaksesi tietojasi tai jos sinulla on videoita iPhonessa, paras tapa varmuuskopioida on iTunesin käyttäminen.
Varmuuskopioi tiedot iTunesin avulla
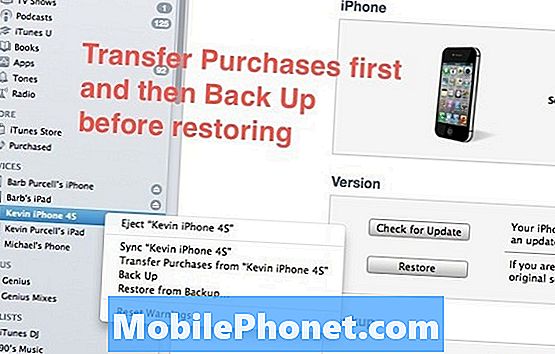
Liitä puhelin tietokoneeseen USB-telakointikaapelin avulla. Anna puhelimen synkronoida iTunesin ja iTunesin kanssa. Varmista, että napsautat hiiren kakkospainikkeella laitetta vasemmalla olevassa luettelossa. Haluan ensin valita Siirrä ostot… Varmistaaksesi, että iTunes kopioi laitteellani ostamani elokuvat, videot, musiikin, sovellukset tai kirjat tietokoneelleni. Kun siirto päättyy, niin minulla on hyvä varmuuskopio valitsemallaVarmuuskopioida napsauta hiiren kakkospainikkeella. Tämä on ylivoimainen, mutta olen varovainen arvokkaiden tietojen kanssa.
Alla oleva video näyttää sinulle miten ostot siirretään tietokoneellesi, tämä on myös kätevä, jos haluat synkronoida uuden tietokoneen kanssa. Prosessi voi kestää jonkin aikaa, jos sinulla on paljon sovelluksia ja elokuvia siirrettäväksi.
Palauta iTunesin avulla
Kun puhelin on kytketty tietokoneeseen ja iTunesissa, varmista, että varmuuskopioit kaikki tiedot yllä olevien ohjeiden mukaisesti. Sitten, kun laite on valittu (1 kuvassa alla) ja Yhteenveto valittu välilehti (2 alla) Tarkista päivitykset (3 alla), jos haluat palauttaa puhelimen iOS: n uusimman version avulla. Tämä lataa iOS-laitteen laitteellesi, jolloin saat viimeisimmän käytettävissä olevan rakenteen. Tämä vaihe ei ole oikeastaan välttämätön, mutta haluan tehdä tämän ensin, jos Apple toimitti juuri uuden iOS-version. Voit tallentaa sen kiintolevylle valmiiksi seuraavaan vaiheeseen.
Jos iTunes löytää sellaisen, se pyytää sinua lataamaan sen vain tai päivittämään puhelimen. Valitsen latauksen, mutta voit valita päivityksen. iTunes päivittää tietojesi yläpuolella teoreettisesti kaikki puhelimeen ladatut tiedot.
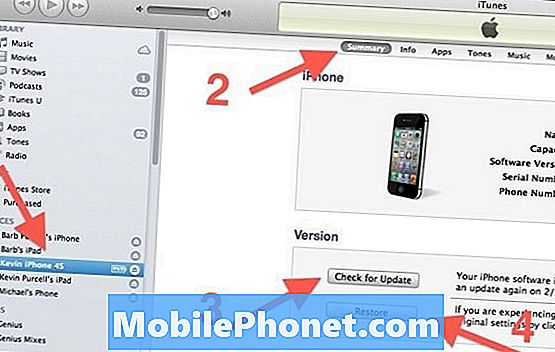
Kun iTunes on valmis lataamaan tai päivittämään puhelimen, napsauta Palauta-painiketta (4 yllä) ja kysyy, haluatko joko Varmuuskopioida tai Älä varmuuskopioi. Koska olet jo tukenut asioita, et tarvitse sitä nyt, mutta voit ylimääräisen varotoimenpiteen. iTunes asentaa sitten uuden iOS-version. Kun se on valmis, se käynnistyy uudelleen ja kysyy, haluatko palauttaa varmuuskopiosta vai ei. Hänen kohdallaan voit valita yhden kolmesta vaihtoehdosta, asettaa puhelimen uudeksi puhelimeksi, palauttaa iCloudista tai iTunesista. Jos aiot myydä tai antaa puhelimen pois, älä palauta sitä. Aseta se uuteen laitteeseen tai irrota se pistorasiasta ja se on valmis myymään tai luovuttamaan.
Jos aiot antaa puhelimen ystävälle tai perheenjäsenelle, joka käyttää tätä tietokonetta ja iTunes-asennusta, voit halutessasi mennä eteenpäin ja asettaa sen uuteen laitteeseen.
Jos olet jumissa, näet tämän menettelyn Applen tukisivun.


