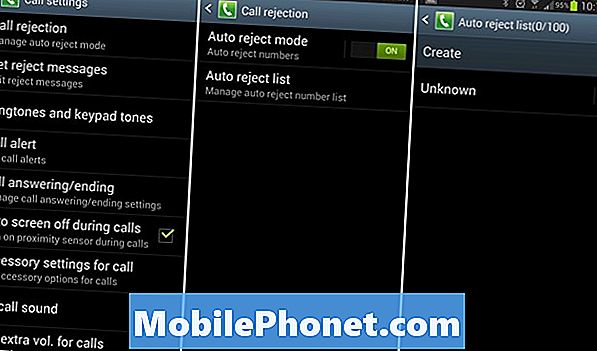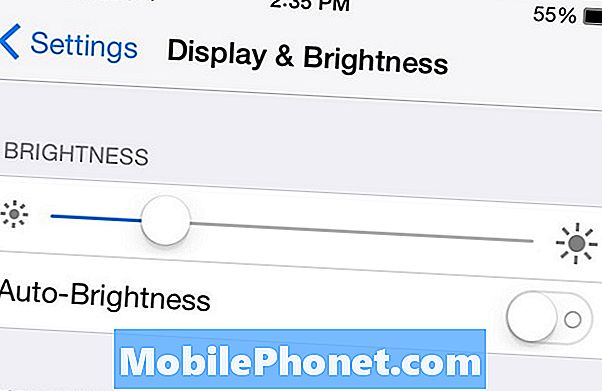Sisältö
"Kamera epäonnistui" -varoitus, joka yleensä näkyy, kun avaat kamerasovelluksen, voi tarkoittaa, että anturi tai itse sovellus ei alustunut. Tämän virheen seurauksena et voi käyttää kameraa eikä ottaa kuvia tai tallentaa videoita, ja näyttää siltä, että näin on joillakin lukijoillamme, jotka omistavat Google Pixel 2 -laitteita. Meihin on aikaisemmin otettu yhteyttä useita kertoja tämän ongelman vuoksi, joten olemme jo saattaneet julkaista artikkeleita, joissa käsiteltiin tätä erityiskysymystä, mutta yritämme käsitellä ongelmaa vielä kerran niiden etujen vuoksi, jotka ottivat meihin yhteyttä.
Tässä viestissä käyn läpi Google Pixel 2: n vianmäärityksen varoituksella "Kamera epäonnistui". Yritämme selvittää, mikä on ongelman perimmäinen syy, jotta tietäisimme kuinka se hoidetaan. Jaan lisäksi kanssasi ratkaisut, joita olemme käyttäneet tämäntyyppisen ongelman ratkaisemiseen, koska se ei ole ensimmäinen tapaamisemme. Joten, jos olet tämän laitteen omistaja ja sinulla on tällä hetkellä samanlaisia oireita, jatka lukemista, koska tämä artikkeli voi jotenkin auttaa sinua.
Mutta ennen mitään muuta, jos sinulla on toinen ongelma puhelimessasi, siirry vianetsintäsivulle, koska olemme jo käsitelleet satoja omistajien ilmoittamia ongelmia. Kertoimet ovat, että verkkosivustollamme on jo olemassa ratkaisuja tai ainakin, olemme jo ratkaisseet vastaavia ongelmia. Joten yritä löytää sellaisia, jotka ovat samanlaisia tai liittyvät ongelmasi. Jos tarvitset lisäapua, ota kuitenkin rohkeasti yhteyttä täyttämällä Android-kysymyksemme.
Google Pixel 2: n vianmääritys kameran epäonnistumisvirheellä
Koska tämä virhe on taipuvainen paljastamaan laitteisto-ongelman, meidän on vain suljettava pois mahdollisuudet, jotka johtuvat vain sovelluksista ja laiteohjelmisto-ongelmista. Tämän vianmääritysoppaan jälkeen etkä vieläkään voi käyttää puhelimesi kameraa virheen takia, suosittelen, että tuot sen kauppaan tai takaisin kauppaan, jotta teknikko voi tarkistaa sen puolestasi. Tässä on, mitä sinun pitäisi tehdä asialle:
Ensimmäinen ratkaisu: Käynnistä puhelin uudelleen
Ennen kuin teet mitään muuta, varmista, että käytät puhelimesi uudelleenkäynnistystä varsinkin, jos kohtaat tämän ongelman ensimmäistä kertaa, koska on mahdollista, että se johtuu vain joidenkin sovellusten tai itse laiteohjelmiston aiheuttamasta häiriöstä. Pidä puhelimen virtanäppäintä painettuna ja sammuta se normaalisti. Odota muutama sekunti, ennen kuin kytket sen takaisin päälle. Jos ongelma jatkuu normaalin uudelleenkäynnistyksen jälkeen, yritä suorittaa pakotettu uudelleenkäynnistys. Paina sekä äänenvoimakkuuden vähennyspainiketta että virtanäppäintä samanaikaisesti ja pidä niitä painettuna vähintään 10 sekunnin ajan. Puhelimesi käynnistyy uudelleen kuten normaalisti, mutta tämä toimenpide päivittää muistia paremmin kuin tavallinen uudelleenkäynnistys.
Jos ongelma jatkuu tämän jälkeen, siirry seuraavaan ratkaisuun.
Toinen ratkaisu: Tyhjennä kameran välimuisti ja tiedot
Tällöin kamera palauttaa oletusasetukset tai kokoonpanon sekä poistaa välimuistin ja datatiedostot. Jos tämä on vain sovelluksen ongelma, tämä menettely on enemmän kuin tarpeeksi sen korjaamiseksi.
- Napauta aloitusnäytössä Nuoli ylös -kuvaketta näyttääksesi kaikki sovellukset.
- Navigoi: Asetukset> Sovellukset ja ilmoitukset.
- Napauta Näytä kaikki xx-sovellukset.
- Etsi ja valitse sitten Kamera.
- Napauta Pakota pysäytys.
- Napauta OK.
- Napauta Tallennus.
- Napauta Tyhjennä välimuisti.
- Napauta Tyhjennä tiedot.
- Napauta OK.
Tämän jälkeen yritä avata kamera, jotta tiedät, tuleeko virhe vielä näkyviin, ja kokeile seuraavaa ratkaisua.
Kolmas ratkaisu: Selvitä, johtuuko se kolmansien osapuolten sovelluksista
On kolmannen osapuolen sovelluksia, jotka käyttävät myös kameraa. Muista, että kameralla ei voi olla kahta istuntoa kerrallaan, joten jos jokin sovellus käyttää sitä jo, odota, että kamera epäonnistui -virheen, kun avaat sen. Jos haluat tietää, onko näin todella, suorita puhelin turvallisessa tilassa poistaaksesi väliaikaisesti kaikki kolmannen osapuolen sovellukset käytöstä:
- Kun laitteeseen on kytketty virta, pidä virtapainiketta (sijaitsee oikeassa reunassa), kunnes Virta pois -kehote tulee näkyviin, vapauta sitten.
- Kosketa virtakatkaisinta ja pidä sitä painettuna, kunnes ”Käynnistä uudestaan vikasietotilaan” -kehote tulee näkyviin, ja vapauta sitten.
- Napauta OK vahvistaaksesi.
- Uudelleenkäynnistysprosessi voi kestää jopa 45 sekuntia.
- Uudelleenkäynnistyksen jälkeen lukituksen / aloitusnäytön vasempaan alakulmaan ilmestyy “Vikasietotila”.
Avaa kamera, kun puhelin on tässä tilassa, jotta tiedät, onko ongelma korjattu ja onko se, niin vahvistetaan, että ongelman syy on kolmas osapuoli. Etsi sovellus ja poista se ongelman korjaamiseksi ...
- Napauta aloitusnäytössä Nuolikuvaketta näyttääksesi kaikki sovellukset.
- Navigoi: Asetukset> Sovellukset ja ilmoitukset.
- Napauta Näytä kaikki xx-sovellukset.
- Napauta sovellusta, jonka uskot aiheuttavan ongelman.
- Napauta Poista asennus.
- Napauta OK vahvistaaksesi.
Jos välkkyminen jatkuu kuitenkin myös vikasietotilassa, seuraavaksi sinun on tehtävä vianmääritys laiteohjelmistolle.
Neljäs ratkaisu: Poista järjestelmän välimuisti
Laiteohjelmiston vianmäärityksessä sinun on ensin poistettava järjestelmän välimuisti, koska on mahdollista, että jotkut tiedostot vioittuivat. Viallinen välimuisti voi johtaa suorituskykyongelmiin, kuten sovellusten kaatumiseen ja muihin ongelmiin. Sinun on pyyhittävä välimuistiosio, jos haluat poistaa ja korvata kaikki järjestelmän välimuistit, ja tee se seuraavasti:
- Sammuta Google Pixel 2.
- Kun virta on katkaistu, paina virran ja äänenvoimakkuuden vähennyspainiketta yhdessä jonkin aikaa.
- Tämä käynnistää laitteen ja sinun on pidettävä molempia painikkeita painettuna, kunnes Google Pixel 2 -logo katoaa.
- Tämän jälkeen odota vain aikaa, kunnes laite käynnistyy palautustilaan.
- Seuraavaksi voit valita haluamasi kielen.
- Seuraava on napauttaa "Pyyhi tiedot ja välimuisti" -vaihtoehtoa.
- Tämän jälkeen napauta vain "Pyyhi välimuisti" -vaihtoehtoa.
- Sinua pyydetään vahvistamaan sama, jatka napsauttamalla kyllä.
- Tämän jälkeen sinun on odotettava, kunnes Google Pixel 2 tyhjentää koko välimuistiosion.
- Tämän jälkeen napauta uudelleenkäynnistystä. Tämä käynnistää laitteen uudelleen.
- Kun olet käynnistänyt uudelleen, olet valmis.
Älä huoli, mikään tiedostoistasi ei poisteta, jos teit tämän. Se on todella tehokas, mutta jos ongelma jatkuu tämän menetelmän jälkeen, kokeile seuraavaa ratkaisua.
Viides ratkaisu: Varmuuskopioi tiedostosi ja nollaa puhelin
Kun olet tehnyt neljännen ratkaisun ja Pixel 2: n kamera ei vieläkään onnistu, sinun on nollattava puhelimesi sulkemaan pois mahdollisuus, että kyseessä on laiteohjelmisto-ongelma. Sinulla ei ole muuta vaihtoehtoa tässä vaiheessa, ja jos ongelma jatkuu tämän jälkeen, sinun pitäisi tuoda puhelin kauppaan tai takaisin kauppaan, jotta teknikko voi tarkistaa sen sinulle. Varmista ennen palauttamista, että varmuuskopioit kaikki tiedostot ja tiedot, erityisesti puhelimen sisäiseen tallennustilaan tallennetut, koska ne poistetaan.
- Varmista, että laitteesta on katkaistu virta.
- Paina virtapainiketta ja äänenvoimakkuuden vähennyspainiketta, kunnes käynnistyslataustila (kuva Androidista, jonka yläpuolella on Käynnistä), ja vapauta sitten.
- Valitse palautustila.
- Käytä äänenvoimakkuuspainikkeita selataksesi käytettävissä olevia vaihtoehtoja ja virtapainiketta valitaksesi.
- Laite vilkkuu hetken Googlen aloitusnäytössä ja käynnistyy sitten uudelleen palautustilassa.
- Jos siinä on rikki Android-kuva, jossa näytöllä näkyy “No Command”, pidä virtapainiketta painettuna. Paina äänenvoimakkuuden lisäyspainiketta kerran ja vapauta sitten virtapainike.
- Valitse Android Recovery -näytössä Pyyhi tiedot / tehdasasetusten palautus.
- Valitse Kyllä ja anna tehdasasetusten palauttamisen kestää useita minuutteja.
- Valitse Käynnistä järjestelmä uudelleen nyt.
- Anna tehdasasetusten palauttamisen ja uudelleenkäynnistyksen päättyä useita minuutteja.
Toivon, että tämä vianmääritysopas on auttanut sinua. Jos sinulla on muita puhelimesi ongelmia, jotka haluat jakaa kanssamme, ota rohkeasti yhteyttä milloin tahansa tai jätä kommentti alla.
Ota yhteyttä meihin
Olemme aina avoimia ongelmallesi, kysymyksiisi ja ehdotuksiisi, joten ota rohkeasti yhteyttä täyttämällä tämä lomake. Tämä on ilmainen palvelumme, jota emme veloita sinulta senttiäkään. Huomaa kuitenkin, että saamme satoja sähköposteja päivittäin, ja on mahdotonta vastata jokaiseen niistä. Mutta voit olla varma, että luemme jokaisen saamamme viestin. Niille, joille olemme auttaneet, levitä sanaa jakamalla viestit ystävillesi tai vain pitämällä Facebook- ja Google+ -sivumme tai seuraamalla meitä Twitterissä.
Viestit, joista voi olla hyötyä myös sinulle:
- Google Pixel 2: n korjaaminen, joka ei lataudu [Vianmääritysopas]
- Miksi Google Pixel 2 ei käynnisty ja kuinka korjaan sen? [Vianmääritysopas]
- Kuinka korjata Google Pixel 2, joka ei voi lähettää tai vastaanottaa sähköposteja? [Vianmääritysopas]
- Mitä tehdä Google Pixel 2: lle, joka ei voi muodostaa yhteyttä Wi-Fi-verkkoon? [Vianmääritysopas]
- Kuinka korjata Google Pixel 2, joka ei ole yhteydessä Internetiin päivityksen jälkeen, viestejä ei lähetetä