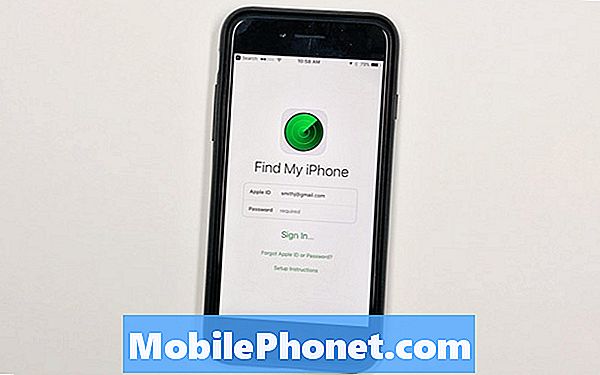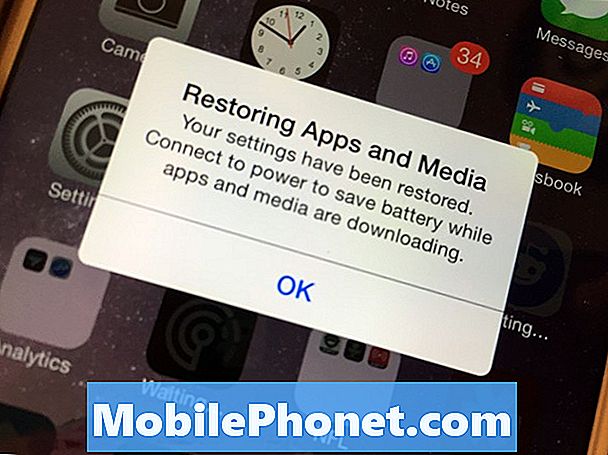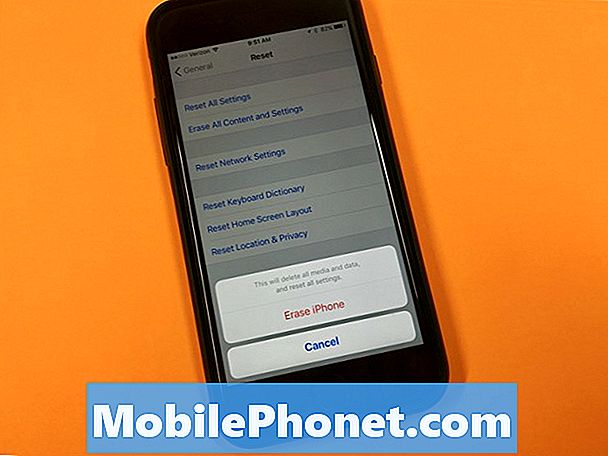Sisältö
Jos huomaat kamerasovelluksesi kaatuvan usein Google Pixel 3: ssa ilman näkyvää syytä, tämän viestin pitäisi auttaa. Opi käsittelemään kameran sovelluksen ongelmaa seuraamalla alla olevia ehdotuksiamme.
Ongelma: Google Pixel 3 -kamerasovellus kaatuu jatkuvasti
Pixel 3 -laitteeni oli aiemmin virheetön, mutta noin kahden kuukauden käytön jälkeen kameran sovellus ilman mitään näkyvää syytä alkoi kaatua. Pystyn käyttämään sitä joskus ongelmitta, joitain muita esineitä, jotka kaatuvat valokuvatilan vaihdon jälkeen tai en edes pystynyt ottamaan valokuvia lainkaan.
Ratkaisu: Kamerasovelluksen ongelmien korjaaminen on yleensä helppoa ja se voidaan suorittaa käyttäjän tasolla. Seuraa alla olevia vianetsintävaiheitamme.
Päivitä järjestelmä
Monissa tapauksissa väliaikaiset virheet aiheuttavat vähäisiä ärsytyksiä tai sovellusongelmia. Ensimmäisenä vianmääritysvaiheena haluat varmistaa, että päivität järjestelmän suorittamalla pakotetun uudelleenkäynnistyksen. Prosessi oli yleensä akun irrottaminen laitteesta. Et voi tietenkään tehdä sitä, koska Google Pixel 3: lla on ei-irrotettava akku. Voit pakottaa laitteen uudelleenkäynnistymään painamalla virtapainiketta noin 10 sekunnin ajan. Kun olet käynnistänyt sen uudelleen, tarkista ongelma uudelleen.
Pakota kamera-sovelluksen sulkeminen
Joskus ongelman korjaamiseen tarvitaan ongelmallisen sovelluksen sulkeminen manuaalisesti. Varmista, että teet sen jokaiselle sovellukselle, jolla sinulla on ongelmia. Näin voit tehdä sen:
- Avaa Asetukset-sovellus.
- Napauta Sovellukset ja ilmoitukset.
- Valitse sovellus. Napauta tarvittaessa Sovellustiedot ennen sovellusta.
- Napauta Pakota pysäytys.
Asenna sovelluspäivitykset
Kuten Android-käyttöjärjestelmä, sovellukset tarvitsevat säännöllisiä päivityksiä pysyäkseen optimaalisessa kunnossa. Asenna sovelluspäivitykset aina, kun ne ovat saatavilla.
- Avaa laitteesi Play Kauppa -sovellus.
- Napauta valikkokuvaketta.
- Napauta Omat sovellukset ja pelit.
- Sovellukset, joilla on saatavilla olevia päivityksiä, on merkitty päivityksellä.
- Jos päivitys on saatavilla, napauta Päivitä.
- Jos lisää päivityksiä on saatavilla, napauta Päivitä kaikki.
Asenna Android-käyttöjärjestelmän päivitykset (järjestelmäpäivitykset)
Android kehittyy, joten uusia vikoja ja ongelmia saattaa esiintyä ajoittain. Virheiden kehittymisen mahdollisuuden minimoimiseksi haluat varmistaa, että ohjelmisto käyttää uusinta Android-versiota. Muista asettaa Pixel 3 XL asentamaan päivitykset automaattisesti, jotta et menetä mitään.
Poista kameran sovelluksen välimuisti
Yksi tapa käsitellä itse kamerasovellusta on poistaa sen välimuisti. Android-käyttöjärjestelmän tavoin sovellukset tarvitsevat myös väliaikaisen tiedostojoukon, jota kutsutaan välimuistiksi tehtävien suorittamiseksi nopeasti. Joskus tämä välimuisti voi vioittua aiheuttaen ongelmia. Voit tyhjentää nykyisen, jotta kamerasovelluksesi välimuisti on hyvä. Näin se toimii:
- Näytä kaikki sovellukset koskettamalla aloitusnäytössä ja pyyhkäisemällä ylös.
- Mene asetuksiin.
- Napauta Sovellukset ja ilmoitukset.
- Napauta Näytä kaikki xx-sovellukset.
- Napauta haluamaasi sovellusta.
- Napauta Tallennus.
- Napauta Tyhjennä välimuisti.
- Käynnistä Pixel 3 uudelleen.
Palauta kameran sovelluksen asetukset oletusasetuksiin
Jos kameran sovelluksen välimuistin tyhjentäminen ei onnistu, voit yrittää tyhjentää kameran sovelluksen tiedot. Tämä poistaa kaikki tämän sovelluksen käyttäjätiedot ja palauttaa kaikki sen asetukset oletuksiin. Seuraa alla olevia ohjeita sovelluksen tietojen tyhjentämisestä:
- Näytä kaikki sovellukset koskettamalla aloitusnäytössä ja pyyhkäisemällä ylös.
- Mene asetuksiin.
- Napauta Sovellukset ja ilmoitukset.
- Napauta Näytä kaikki xx-sovellukset.
- Napauta haluamaasi sovellusta.
- Napauta Tallennus.
- Napauta Tyhjennä tiedot.
- Käynnistä Pixel 3 uudelleen.
Tarkista kolmannen osapuolen sovellus
Todennäköisin syy ongelmaan on huono sovellus. Joskus huonosti koodattu sovellus voi häiritä Androidia, mikä johtaa ongelmiin. Jos haluat tarkistaa, onko jokin ladatuista sovelluksista syyllinen, haluat käynnistää laitteen uudelleen vikasietotilaan. Kun laite käynnistetään vikasietotilaan, kaikki ladatut sovellukset keskeytetään. Joten, jos jokin sovelluksista on ongelman syy, kameran sovelluksen tulisi toimia oikein vikasietotilassa.
Nämä ovat ohjeet puhelimen käynnistämiseksi vikasietotilaan:
- Pidä virtapainiketta painettuna.
- Kosketa näytöllä Virta pois ja pidä sitä painettuna.
- Napauta OK.
- Kun näet "vikasietotilan" ruudun alareunassa, odota, poistuuko ongelma.
Muista, että vikasietotila estää kolmannen osapuolen tai ladatut sovellukset. Jos ongelma katoaa vikasietotilassa, voit lyödä vetoa jostakin sovelluksesta. Voit tunnistaa, mikä ladatuista sovelluksista aiheuttaa ongelman:
- Poistu vikasietotilasta käynnistämällä laite uudelleen.
- Poista yksi kerrallaan äskettäin ladatut sovellukset. Käynnistä laite uudelleen jokaisen poiston jälkeen. Katso, onko sovelluksen poistaminen ratkaissut ongelman.
- Kun olet poistanut ongelman aiheuttavan sovelluksen, voit asentaa muut poistamasi sovellukset uudelleen.
Palauta kaikki ohjelmistoasetukset oletusasetuksiin
Jos mikään yllä olevista ratkaisuista ei auta, sinun ei pitäisi epäröidä palauttaa laitteen ohjelmistoasetukset oletusarvoihin. Tehdasasetusten palautus poistaa kaikki käyttäjätiedot, kuten valokuvat, videot, asiakirjat, yhteystiedot jne., Joten muista varmuuskopioida ne etukäteen.
Laitteen tehdasasetusten palauttaminen:
- Luo varmuuskopio henkilötiedoistasi.
- Varmista, että tiedät puhelimen Google-tilin käyttäjänimen ja salasanan.
- Avaa Asetukset-sovellus.
- Napauta Järjestelmä.
- Napauta Lisäasetukset.
- Napauta Nollaa asetukset.
- Napauta Poista kaikki tiedot (tehdasasetusten palautus) ja sitten Nollaa puhelin. Anna tarvittaessa PIN-koodi, kuvio tai salasana.
- Poista kaikki tiedot puhelimen sisäisestä tallennustilasta napauttamalla Poista kaikki.
- Kun puhelimesi on poistanut tiedot, valitse vaihtoehto uudelleenkäynnistämiseksi.
- Määritä puhelin ja palauta varmuuskopioidut tiedot.