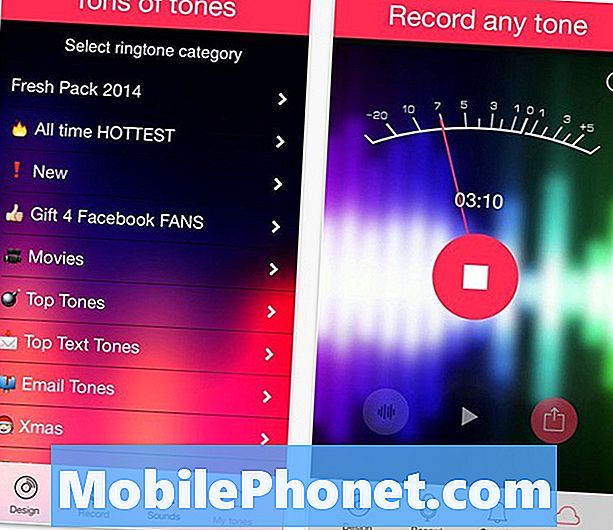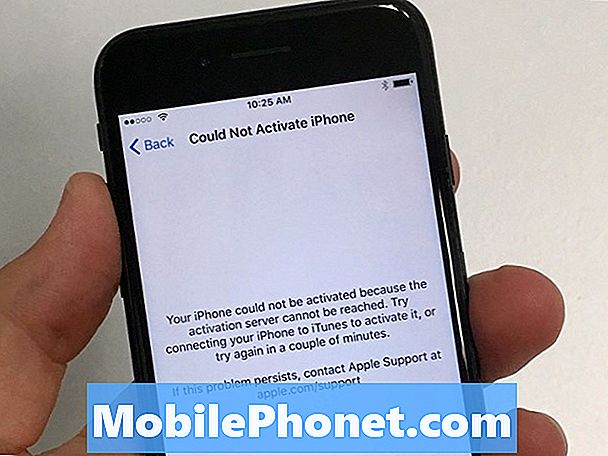Puhuminen ystävien ja perheen kanssa kasvokkain ei ole koskaan ollut helpompaa. Ratkaisut halpojen videoneuvottelujen ympärille ovat ympäri. Microsoft sisältää Skypen Windows 8: ssa ja ne, jotka eivät halua käyttää Skypeä, suosivat yleensä Googlen suhteellisen uutta Hangout-palvelua. Molemmat ovat uskomattoman helppokäyttöisiä, mutta Windows 8 -käyttöjärjestelmää ja ilmaista Windows 8.1 -päivitystä käyttävät voivat joutua hyvin erityiseen kysymykseen, joka voi olla sekä turhauttavaa että salaperäistä.
Se, mitä kutsun Windows 8.1: n Dark Camera Bugiksi, ei ole teknisesti luokiteltu virheeksi. Oletusarvoisesti kaikki sovellukset, jotka pyytävät Windows-laitteen etu- tai takakameraa, on pakko muodostaa yhteys suoraan käyttöjärjestelmän Camera-sovellukseen. Tämän on tarkoitus varmistaa, että käyttäjät saavat aina luotettavan kokemuksen, ja sovellusten tekijät voivat muodostaa yhteyden kameraan ilman, että heidän tarvitsee itse kirjoittaa ainutlaatuista ohjelmistoa. On vain yksi ongelma: Windows 8.1: n kamera muistaa sen aiemmat asetukset ja jos olet säätänyt kirkkautta tai ohjausta mistä tahansa syystä kuin nämä asetukset ovat edelleen olemassa, kun Google Hangouts -ohjelma muodostaa yhteyden laitteen kameraan.
Tuloksena on kuva, joka on joko liian tumma, koska olet säätänyt kauniin ulkoisen laukauksen asetuksia tai liian kirkkaita, koska viimeksi otit kuvan, jonka haluat sen olevan kuin aurinkoinen päivä.
Onneksi voit ratkaista ongelman yksinkertaisesti ja palata ystävien ja perheen kanssa keskustelemaan siitä, että et näytä siltä, että olisit liittynyt todistajansuojaohjelmaan tai et osaa käyttää web-kameraa.
Voit korjata kameran vian Windows 8.1: ssä
Ennen kuin aloitat, sinun on ensin varmistettava, että ongelma, jota sinulla ei ole laitteen kameran laitteistolla. Voit kokeilla videopuhelua useammasta kuin yhdestä paikasta tai huoneen eri puolilta. Jos ei-toivotut kuvatehosteet ovat edelleen olemassa, sulje video-chat-sovellus. Jos käytät Google Hangoutia työpöydällä, sulje Chrome napsauttamalla tai napauttamalla oikeassa yläkulmassa olevaa X-painiketta. Muiden chat-sovellusten, kuten Skypen, Desktop-version käyttäjien pitäisi tehdä sama.
Käyttäjien, joilla on chat-sovelluksia Windows Storesta, lähinnä Skypen, pitäisi sulkea sovellus hiirellä napsauttamalla sovelluksen yläreunaa ja vetämällä alas näytön alareunaan. Kosketa käyttäjien pitäisi sijoittaa sormensa sovelluksen yläreunaan ja vetää alaspäin sulkeaksesi sovelluksen.

Mene nyt Aloitusnäyttö painamalla näppäimistön Windows-näppäintä tai painamalla näytön alaosassa olevaa Windows-painiketta. Pienempien Windows 8-tablettien käyttäjille, joilla ei ole Windows-painiketta, pitäisi sijoittaa sormensa oikean reunan ja liu'uta se vasemmalle hieman paljastaa Charms-palkki, napauta sitten Käynnistä.

Avaa kaikkien asennettujen sovellusten luettelo napsauttamalla näytön vasemmassa alakulmassa olevaa nuolta, jos sinulla on hiiri ja näppäimistö. Touch-käyttäjien tulisi sijoittaa sormi mihin tahansa aloitusnäyttöön ja pyyhkäise ylös. Napauta tai napsauta Kamera.

Sinun pitäisi heti nähdä, mitä kamera näkee, kun olet avannut sovelluksen. Temppu on säätää, mitä kamera näkee niin, että se näyttää normaalilta, kun olet yrittänyt videochattiin. Jos olet sisälläsi runsaasti valoa kuin et tarvitse valotusasetusta kaikkien aikojen korkeimmalla .

Hiiren ja näppäimistön käyttäjien pitäisi oikealla painikkeella missä tahansa kameran sovelluksessa paljastaa näytön alareunassa olevan sovelluspalkin. Tablet- ja kosketusnäytön käyttäjien tulisi sijoittaa sormensa näytön alareuna ja pyyhkäise ylöspäin hieman.
Napauta tai napsauta Valotus asetusta valikossa ja säädä palkkia niin, että mitä kamerasi näkee, näyttää täsmälleen samalta kuin mitä haluat.

Kun olet tyytyväinen, sulje kameran sovellus vetämällä sormeasi näytön alareunaan kosketuslaitteella tai hiirellä ja näppäimistöllä. Tämä on erittäin tärkeä askel. Jos et sulje täysin sovellusta, chat-ohjelma ei pysty muodostamaan yhteyttä kameraan ennen kuin teet sen.

Nyt palaa takaisin Aloitusnäyttö painamalla näppäimistön Windows-näppäintä tai laitteen näytön alla olevaa Windows-painiketta. Käynnistä videochat-sovellus. Skype-käyttäjät, jotka haluavat videopuhelua käyttämällä Windows Store -sovellusta aloitusnäytössä, avaavat sovelluksen napauttamalla tai napsauttamalla sen Live Tile -painiketta Start-näytössä. Käyttäjien, jotka haluavat keskustella Google Hangouts -palvelun avulla, pitäisi avata Chrome uudelleen ja sijoittaa Hangout-puhelu uudelleen. Joka tapauksessa niiden kuvaongelmat olisi korjattava nyt.

Jos tämä ei korjaa ongelmaa, sinun kannattaa ottaa yhteyttä laitteen valmistajaan varmistaaksesi, että laitteen kameroissa ei ole mitään vikaa. He kävelevät sinua tavallisten tarkistusten ja päivitysten avulla. Heidän pitäisi myös olla valmis vaihtamaan laitteesi, jos se on takuuaikana.
Pidä hauskaa videopuhelua.