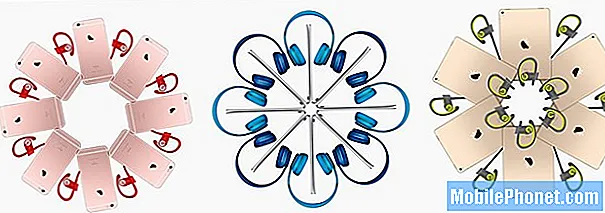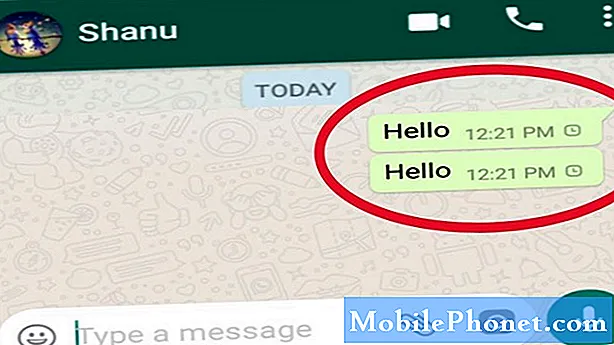
Sisältö
Onko sinulla ongelmia WhatsAppin kanssa? Tässä lyhyessä oppaassa näytämme sinulle, miten WhatsApp ei toimi -ongelma. On ollut joukko Galaxy A80 -käyttäjiä, jotka ilmoittivat ongelmasta äskettäin, joten keksimme tämän vianmääritysartikkelin. Ratkaisut voivat toimia myös muiden Samsung Galaxy -laitteiden kanssa, joten vaikka et olisikaan Galaxy A80 -käyttäjä, sinun pitäisi silti pystyä seuraamaan ehdotuksiamme.
Ennen kuin jatkamme, haluamme muistuttaa, että jos etsit ratkaisuja omaan #Android-ongelmasi, voit ottaa meihin yhteyttä tämän sivun alaosassa olevan linkin avulla. Kun kuvaat ongelmasi, ole mahdollisimman yksityiskohtainen, jotta voimme helposti löytää asiaankuuluvan ratkaisun. Jos pystyt, sisällytä tarkat virheilmoitukset, joita saat, jotta saisit meille idean mistä aloittaa. Jos olet jo kokeillut joitain vianmääritysvaiheita ennen kuin lähetät meille sähköpostia, muista mainita ne, jotta voimme ohittaa ne vastauksissamme.
Kuinka korjata WhatsApp, joka ei toimi Galaxy A80: ssä | WhatsApp-palvelin ei toimi
Jos WhatsApp ei toimi Galaxy A80 -laitteellasi, alla olevat asiat kannattaa yrittää vianmäärityksessä:
WhatsApp ei toimi korjaus nro 1: Tarkista online-ratkaisut
Facebook-sovellukset ja -palvelut, mukaan lukien WhatsApp, laskevat aika ajoin. Tämän kirjoituksen aikaan WhatsApp ja muut Facebook-palvelut palasivat normaaliksi muutaman tunnin seisokkien jälkeen. Jos WhatsApp ei näytä toimivan millään tavalla, yritä tarkistaa uusimmat teknologiauutiset ja selvittää, onko sovelluksessa virhettä. Sieltä sinun pitäisi tietää, mitä tehdä. Facebook yleensä neuvoo käyttäjiä mitä tehdä. Useimmissa tapauksissa ratkaisu on yksinkertaisesti odottaa, kunnes kehittäjät selvittävät syyn ja korjaavat. Jos sinulla on katkos tai palvelinongelma, älä tuhlaa aikaa tekemällä mitään muuta kuin odottamalla, kunnes vika häviää itsestään.
WhatsApp ei toimi korjaus nro 2: Käynnistä WhatsApp uudelleen
Jos WhatsApp-sovelluksessa ei ole ilmoitettu ongelmia missään, voit olettaa, että ongelma voi olla ainutlaatuinen laitteellesi tai sovelluksellesi. Tässä tapauksessa sinun on ensin käynnistettävä WhatsApp uudelleen. Ongelmasovelluksen uudelleenkäynnistäminen on toinen hyvä tapa vianmääritykseen. Useimmat sovellusvirheet ovat väliaikaisia ja häviävät, kun sovellus on käynnistetty uudelleen. Varmista, ettet ohita tätä yksinkertaista ratkaisua.
On kaksi tapaa käynnistää WhatsApp-sovellus uudelleen. Näin:
- Napauta näytöllä Viimeisimmät sovellukset -valintanäppäintä (sitä, jolla on kolme pystysuoraa viivaa Koti-painikkeen vasemmalla puolella).
- Kun Viimeisimmät sovellukset -näyttö on näkyvissä, pyyhkäise vasemmalle tai oikealle etsiäksesi Instagram-sovellusta. Sen pitäisi olla täällä, jos onnistuit suorittamaan sen aiemmin. Sulje sitten pyyhkäisemällä sovellusta ylöspäin. Tämän pitäisi pakottaa sulkemaan se. Jos sitä ei ole, napauta Sulje kaikki -sovellusta käynnistääksesi kaikki sovellukset uudelleen.
Toinen tapa pakottaa sovellus on tämä:
- Avaa Asetukset-sovellus.
- Napauta Sovellukset.
- Napauta Lisää asetuksia -kuvaketta (kolmen pisteen kuvake, oikeassa yläkulmassa).
- Napauta Näytä järjestelmäsovellukset.
- Etsi ja napauta WhatsApp-sovellusta.
- Napauta Pakota pysäytys.
WhatsApp ei toimi korjaus nro 3: Päivitä WhatsApp
Toinen tapa vähentää virheiden mahdollisuutta on varmistaa, että sovellukset käyttävät uusinta versiotaan. Jos WhatsApp-ongelmasi ilmenee tyhjästä, varmista, että se on päivitetty. Sovelluspäivitysten tarkistaminen:
- Avaa Play Kauppa -sovellus.
- Napauta Lisää asetuksia -kuvaketta (vasemmassa yläkulmassa).
- Napauta Omat sovellukset ja pelit.
- Napauta Päivitä kaikki -painiketta.
On myös tärkeää varmistaa, että käyttöjärjestelmä on täysin päivitetty. Android- tai järjestelmäpäivityksen tarkistaminen:
- Avaa Asetukset-sovellus.
- Napauta Ohjelmistopäivitys.
- Napauta Lataa ja asenna.
- Odota, että laite tarkistaa päivitykset.
- Asenna päivitys. Jos uutta päivitystä ei ole, puhelimesi pitäisi kertoa niin.
WhatsApp ei toimi korjaus nro 4: Käynnistä laite uudelleen
Jos et ole vielä kokeillut sitä, käynnistä järjestelmä uudelleen. Tämä on yksi sovelluksen ongelmien perusvianmääritysvaiheista. Se on yksinkertainen ja usein tehokas pienten virheiden ja korjausten käsittelyssä. Useimmissa tapauksissa wifi-ongelmat ovat väliaikaisia ja johtuvat sovellus- tai ohjelmistovirheestä. Suorita tässä tapauksessa tämä vianmääritysvaihe. Näin: paina äänenvoimakkuuden vähennyspainiketta ja virtanäppäintä samanaikaisesti 10 sekunnin ajan tai kunnes laitteen näyttö käynnistyy.
Jos tavallisen uudelleenkäynnistyksen tekeminen ei auta, kokeile seuraavaa:
- Paina ensin äänenvoimakkuuden vähennyspainiketta ja älä vapauta sitä.
- Pidä sitä painettuna pitämällä virtanäppäintä painettuna.
- Pidä molempia näppäimiä painettuna vähintään 10 sekuntia.
- Toinen uudelleenkäynnistysprosessi yrittää simuloida akun poistamisen vaikutuksia. Vanhemmissa laitteissa akun irrottaminen on usein tehokas tapa korjata reagoimattomat laitteet. Toivottavasti wifi-ongelmat korjataan tällä menettelyllä. Jos mikään ei kuitenkaan muuttunut, siirry seuraaviin ehdotuksiin.
WhatsApp ei toimi korjaus # 5: Tyhjennä WhatsApp-välimuisti
Toinen tapa käsitellä sovellusta on tyhjentää sen välimuisti. Poista Instagram-sovelluksen välimuisti seuraavasti:
- Avaa Asetukset-sovellus.
- Napauta Sovellukset.
- Napauta Lisää asetuksia -kuvaketta (kolmen pisteen kuvake, oikeassa yläkulmassa).
- Napauta Näytä järjestelmäsovellukset.
- Etsi ja napauta WhatsApp-sovellusta.
- Napauta Tallennus.
- Napauta Tyhjennä välimuisti -painiketta.
WhatsApp ei toimi korjaus # 6: Nollaa tai asenna WhatsApp uudelleen
Jos sovelluksen välimuistin tyhjentäminen ei auta, seuraava toimenpide olisi palauttaa sovellus oletusarvoihinsa tyhjentämällä sen tiedot. Vaiheet ovat periaatteessa samat välimuistin tyhjentämiseksi. Välimuistin tyhjentämisen sijaan napauta vain Tyhjennä tiedot. Se palauttaa Instagram-sovelluksen tehdasasetuksiin, joten sinun on kirjauduttava sisään tiliisi ennen kuin voit käyttää sitä uudelleen.
- Avaa Asetukset-sovellus.
- Napauta Sovellukset.
- Napauta Lisää asetuksia -kuvaketta (kolmen pisteen kuvake, oikeassa yläkulmassa).
- Napauta Näytä järjestelmäsovellukset.
- Etsi ja napauta WhatsApp-sovellusta.
- Napauta Tallennus.
- Napauta Tyhjennä tiedot -painiketta.
Jos WhatsApp ei ollut osa esiasennettua sovelluspakettia, mikä tarkoittaa, että se tuli alkuperäisen ohjelmiston mukana, sinun on yritettävä asentaa se uudelleen sen sijaan, että yksinkertaisesti poistaisit sen tiedot.
- Pyyhkäise aloitusnäytössä ylös tai alas näytön keskiosasta päästäksesi sovellusten näyttöön.
- Avaa Asetukset-sovellus.
- Napauta Sovellukset.
- Varmista, että Kaikki on valittu (vasen yläkulma). Napauta tarvittaessa pudotusvalikkokuvaketta (vasen yläkulma) ja valitse sitten Kaikki.
- Etsi ja valitse sitten sopiva sovellus. Jos järjestelmäsovellukset eivät ole näkyvissä, napauta valikkokuvaketta (oikeassa yläkulmassa) ja valitse sitten Näytä järjestelmäsovellukset.
- Napauta Poista poistaaksesi sovelluksen.
- Napauta OK vahvistaaksesi.
WhatsApp ei toimi korjaus nro 7: Poista päivitykset
Tämä vianetsintävaihe on päinvastainen ehdotukseen nro 3, mutta jos WhatsApp-sovelluksessasi alkoi olla ongelma sen päivityksen jälkeen, voit yrittää poistaa päivityksen korjata sen.
- Pyyhkäise aloitusnäytössä ylös tai alas näytön keskiosasta päästäksesi sovellusten näyttöön.
- Avaa Asetukset-sovellus.
- Napauta Sovellukset.
- Varmista, että Kaikki on valittu (vasen yläkulma). Napauta tarvittaessa pudotusvalikkokuvaketta (vasen yläkulma) ja valitse sitten Kaikki.
- Etsi ja valitse sitten sopiva sovellus. Jos järjestelmäsovellukset eivät ole näkyvissä, napauta valikkokuvaketta (oikeassa yläkulmassa) ja valitse sitten Näytä järjestelmäsovellukset.
- Napauta Poista poistaaksesi sovelluksen.
- Napauta OK vahvistaaksesi.
- Sovelluspäivitysten poistaminen (Tämä vaihtoehto on käytettävissä vain, kun päivitys on asennettu.)
- Napauta Poista päivitykset.
- Vahvista napauttamalla OK.
Jos oikeassa yläkulmassa ei ole Lisää asetuksia -kuvaketta, se tarkoittaa, että sovelluksesi on täysin päivitetty. Voit ohittaa tämän vaiheen ja siirtyä seuraavaan vaiheeseen.
WhatsApp ei toimi korjaus nro 8: Vaihda verkkotyyppi
Jotkut saman ongelman omaavat käyttäjät pystyivät korjaamaan ongelman yksinkertaisesti siirtymällä wifi: stä mobiilidataan tai päinvastoin. Se on yksinkertainen ratkaisu, joka saattaa toimia, joten suosittelemme, että teet niin.
Vaihtoehtoisesti voit yrittää palauttaa laitteen verkkoasetukset ja nähdä, mitä tapahtuu.
- Avaa Asetukset-sovellus.
- Napauta Yleinen hallinta.
- Napauta Palauta.
- Napauta Nollaa verkkoasetukset.
- Vahvista napauttamalla NOLLAA ASETUKSET.
- Käynnistä A80 uudelleen ja tarkista ongelma.
WhatsApp ei toimi korjaus nro 9: Tyhjennä välimuistiosio
Jos WhatsApp ei toimi -ongelma alkoi Androidin asentamisen jälkeen, järjestelmän välimuistiongelma saattaa olla käsillä. Päivitä välimuistiosio pakottaaksesi Android rakentamaan järjestelmän välimuisti uudelleen. Näin:
- Sammuta laite.
- Pidä äänenvoimakkuuden lisäysnäppäintä ja Bixby-näppäintä painettuna ja paina sitten virtapainiketta.
- Kun vihreä Android-logo tulee näkyviin, vapauta kaikki avaimet (Järjestelmän päivityksen asentaminen näkyy noin 30–60 sekuntia ennen Android-järjestelmän palautusvalikkovaihtoehtojen näyttämistä).
- Korosta ”pyyhi välimuistiosio” painamalla äänenvoimakkuuden vähennyspainiketta useita kertoja.
- Paina virtapainiketta valitaksesi.
- Paina äänenvoimakkuuden vähennyspainiketta, kunnes ”kyllä” on korostettu, ja paina virtapainiketta.
- Kun pyyhi välimuistiosio on valmis, ”Käynnistä järjestelmä uudelleen nyt” on korostettu.
- Käynnistä laite uudelleen painamalla virtapainiketta.
WhatsApp ei toimi korjaus nro 10: Tarkista, onko kolmansien osapuolten sovelluksissa virheitä
Jos WhatsApp toimitettiin alkuperäisen ohjelmiston mukana, voit myös tarkistaa, onko jossakin kolmannen osapuolen sovelluksessa ongelmia. Joskus huono tai huonosti koodattu sovellus voi häiritä Androidia tai muita sovelluksia. Kun vikasietotila on aktiivinen, vain esiasennetut sovellukset toimivat. Tämä tarkoittaa, että jos tekstiviestit toimivat normaalisti tässä tilassa, mutta eivät normaalitilassa, ongelman on aiheuttava huono kolmas osapuoli. Nämä ovat vaiheet palauttaaksesi vikasietotilaan:
- Sammuta laite.
- Paina virtapainiketta ja pidä sitä painettuna näytössä näkyvän mallinimen näytön ohi.
- Kun SAMSUNG tulee näyttöön, vapauta virtapainike.
- Paina heti virtapainikkeen vapauttamisen jälkeen äänenvoimakkuuden vähennyspainiketta ja pidä sitä painettuna.
- Pidä äänenvoimakkuuden vähennyspainiketta painettuna, kunnes laite on käynnistynyt uudelleen.
- Kun vikasietotila näkyy näytön vasemmassa alakulmassa, vapauta äänenvoimakkuuden vähennyspainike.
- Käytä vikasietotilassa WhatsAppia uudelleen ja tarkista, palautuuko ongelma.
Sinun on käytettävä eliminointimenetelmää tunnistaaksesi, mikä sovelluksistasi aiheuttaa ongelmia. Voit tehdä näin:
- Käynnistä vikasietotilaan.
- Tarkista ongelma.
- Kun olet vahvistanut, että kolmannen osapuolen sovellus on syyllinen, voit aloittaa sovellusten poistamisen erikseen. Suosittelemme, että aloitat viimeisimmistä lisäämistäsi.
- Kun olet poistanut sovelluksen, käynnistä puhelin uudelleen normaalitilaan ja tarkista ongelma.
- Jos A80 on edelleen ongelmallinen, toista vaiheet 1-4.
WhatsApp ei toimi korjaus # 11: Tehdasasetusten palautus
Kuten edellä mainittiin, WhatsApp-ongelmat yleensä korjaavat itsensä. Jos sovelluksessa ei kuitenkaan ole tiedossa olevaa ongelmaa jonkin aikaa eikä mikään yllä olevista ehdotuksista ole tähän mennessä auttanut, sinun on ehkä harkittava puhelimen pyyhkimistä. Tämä on dramaattinen ratkaisu, joka vaatii paljon työtä. Ei ole takeita siitä, että se auttaa, mutta voit ehdottomasti kokeilla sitä, jos huomaat, että laitteessa on muita etuyhteydettömiä ongelmia.
Alla on kaksi tapaa palauttaa Galaxy A80 tehdasasetuksiin.
Tapa 1: Kuinka nollata Samsung Galaxy A80 -laite Asetukset-valikon kautta
Tämä on helpoin tapa pyyhkiä Galaxy A80. sinun tarvitsee vain mennä Asetukset-valikkoon ja seurata alla olevia ohjeita. Suosittelemme tätä menetelmää, jos sinulla ei ole vaikeuksia mennä Asetukset-kohtaan.
- Luo varmuuskopio henkilökohtaisista tiedoistasi ja poista Google-tilisi.
- Avaa Asetukset-sovellus.
- Vieritä kohtaan Yleinen hallinta ja napauta sitä.
- Napauta Palauta.
- Valitse tehdasasetusten palautus annetuista vaihtoehdoista.
- Lue tiedot ja napauta sitten Palauta jatkaaksesi.
- Vahvista toiminto napauttamalla Poista kaikki.
Tapa 2: Kuinka palauttaa Samsung Galaxy A80 -laite laitteistopainikkeilla
Jos tapaus on, että puhelin ei käynnisty tai se käynnistyy, mutta Asetukset-valikkoon ei pääse, tämä menetelmä voi olla hyödyllinen. Ensin sinun on käynnistettävä laite palautustilaan. Kun pääset palautukseen onnistuneesti, aloitat oikean perusasetusten palautuksen. Voi kestää joitain yrityksiä, ennen kuin pääset palautukseen, joten ole kärsivällinen ja yritä vain uudelleen.
- Jos mahdollista, luo varmuuskopio henkilötiedoistasi etukäteen. Jos ongelmasi estää sinua tekemästä sitä, ohita tämä vaihe.
- Lisäksi haluat varmistaa, että poistat Google-tilisi. Jos ongelmasi estää sinua tekemästä sitä, ohita tämä vaihe.
- Sammuta laite. Tämä on tärkeää. Jos et voi sammuttaa sitä, et voi koskaan käynnistää palautustilaan. Jos et pysty sammuttamaan laitetta säännöllisesti virtapainikkeella, odota, kunnes puhelimen akku on tyhjä. Lataa sitten puhelinta 30 minuuttia ennen käynnistämistä palautustilaan.
- Paina ja pidä painettuna äänenvoimakkuuden lisäyspainiketta ja Bixby-painiketta samanaikaisesti.
- Pidä edelleen äänenvoimakkuuden lisäys- ja Bixby-näppäimiä painettuna virtapainiketta.
- Palautusnäyttövalikko ilmestyy nyt. Kun näet tämän, vapauta painikkeet.
- Käytä äänenvoimakkuuden vähennyspainiketta, kunnes korostat ”Pyyhi tiedot / tehdasasetusten palautus”.
- Paina virtapainiketta ja valitse Pyyhi tiedot / palauta tehdasasetukset.
- Korosta Kyllä äänenvoimakkuuden vähennyksen avulla.
- Vahvista tehdasasetusten palautus painamalla virtapainiketta.
WhatsApp ei toimi korjaus # 12: Lähetä raporttivirhe
Vaihtoehtoisesti voit tehdä osasi ja auttaa WhatsApp-yhteisöä ilmoittamalla virheestä. Jos pystyt avaamaan sovelluksen ja siirtymään sen asetusvalikkoon, etsi raportointityökalu, jonka avulla kehittäjä saa tietää ongelmasta. Tämä ei anna sinulle ratkaisua heti, mutta sen pitäisi auttaa kehittäjää huomaamaan asia.
Jos olet yksi käyttäjistä, jolla on ongelmia laitteessasi, ilmoita siitä meille. Tarjoamme ratkaisuja Android-ongelmiin ilmaiseksi, joten jos sinulla on ongelmia Android-laitteesi kanssa, täytä vain lyhyt kyselylomake tämä linkki ja yritämme julkaista vastauksemme seuraavissa viesteissä. Emme voi taata nopeaa vastausta, joten jos ongelmasi on ajankohtainen, etsi toinen tapa ratkaista ongelma.
Jos pidät tästä viestistä hyödyllistä, auta meitä levittämällä sana ystävillesi. TheDroidGuy on myös läsnä sosiaalisessa verkostossa, joten haluat ehkä olla vuorovaikutuksessa yhteisömme kanssa Facebook- ja Google+ -sivuillamme.