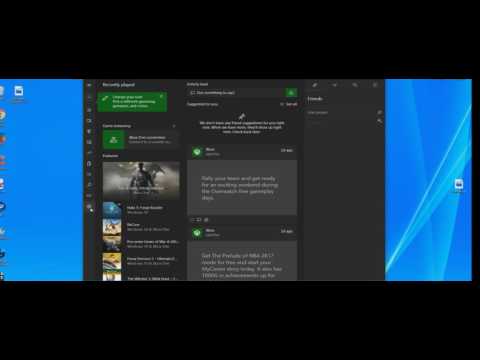
Sisältö
- Kameran sovellusoikeuksien asettaminen korjaamaan Windows 10 -kameran ongelmat
- Sovellusten vaihtaminen ja sulkeminen Windows 10 -kameran ongelmien korjaamiseksi
- Muuta kameran asetuksia korjata Windows 10 -kameran ongelmat
- Huawei MateBook
Tarvitsetko tietää, miten korjaat Windows 10 -kameran ongelmat kannettavassa tietokoneessa, pöytätietokoneessa tai tabletissa? Ne kuulostavat pieneltä ongelmalta, mutta äkilliset kamerakysymykset voivat olla hyvin turhauttavia, kun yrität vain tehdä jotain, joten jatka lukemista selvittääksesi, miten nämä yleiset ongelmat korjataan.
Lähes jokaisessa Windows 10 -tietokoneessa on nykyään kamera. Muistikirjoissa ja pöytätietokoneissa on edestä päin oleva kamera, jotta voit keskustella videon kanssa ystävien ja perheen kanssa. Tableteissa ja vaihtovelkakirjoissa on usein toinen kamera, jotta voit ottaa kuvan ympäröivästä maailmasta. Kun kaikki on hyvin, molemmat kameratyypit toimivat virheettömästi Windows 10 -kamerasovelluksella ja muilla sovelluksilla, jotka tarvitsevat kameran käyttöä.

Windows 10 Kameran ongelmat voivat tehdä teistä vähemmän tuottavia tai jättää kiinni tärkeästä hetkestä. Windows 10: n kannettavien tietokoneiden omistajat saattavat yrittää muodostaa yhteyden neuvottelupuheluun vain ymmärtääkseen, että heidän laitteensa kamera ei toimi. Sama voi tapahtua Surface Pro 4: llä ja muilla tableteilla, kun joku yrittää käyttää taaksepäin suunnattua kameraa. Jotkut käyttäjät saavat virheilmoituksen aina, kun he avaavat kameran sovelluksen ottamaan valokuvia ja videota.
Lue: 16 Yleiset Windows 10 -ongelmat ja niiden korjaaminen
Näin voit saada laitteen kameran toimimaan oikein ja korjata Windows 10-kameran ongelmat.
Kameran sovellusoikeuksien asettaminen korjaamaan Windows 10 -kameran ongelmat
Sinun on annettava sovelluslupa, jotta pääset käsiksi mihin tahansa kameran tai anturin sisälle. Suurin osa ajasta tämä prosessi on kivuton, koska kameran käyttöä vaativat sovellukset kysyvät sinulta, kun avaat ne. Pyynnön ponnahdusikkunasta on kuitenkin helppo unohtaa. Ja ilman oikeaa lupaa sovellukset näyttävät vain mustan näytön.
paina Windows-avain napsauta näytön vasemmassa alakulmassa olevaa Käynnistä-painiketta.
Napauta tai napsauta hammas avaa näytön valikon vasemmassa reunassa tai aloitusnäytössä asetukset sovellus. Voit myös käyttää Asetukset-sovellusta toimintakeskuksesta. Pyyhkäise vasemmalle laitteen kosketusnäytön oikealta puolelta. Napauta sitten Kaikki asetukset pikakuvake toimintakeskuksen alareunassa.

Napauta tai napsauta yksityisyys kuvaketta Asetukset-sovelluksen sisällä. Se on kolmannessa rivissä ja siinä on lukko-kuvake.

Napauta tai napsauta Kamera näytön vasemmassa reunassa olevasta valikosta.

Kytkin on ylin kameran alueella. Jos se on kytketty pois päältä, napauta tai napsauta sitä kytkeäksesi sen päälle.

Jokaisessa sovelluksessa, jota yrität käyttää laitteen kameran kanssa, on oltava myös nimenomainen lupa. Käytä tämän alueen alareunassa olevaa sovellusluetteloa varmistaaksesi, että eniten käytetyillä sovelluksillasi, kuten Instagramilla ja Facebookilla, on tarvittava kamera.

Lue: Miten Selfies & Photos -tapahtuma Surface Pro 4: llä
Sovellusten vaihtaminen ja sulkeminen Windows 10 -kameran ongelmien korjaamiseksi
Usein Windows 10 -kameran ongelmat johtuvat siitä, että käyttäjillä on useampi kuin yksi sovellus, joka tarvitsee samanaikaisesti kameran käytön. Jos esimerkiksi avaat sovelluksen, joka edellyttää Windows Hello -kirjautumista, Camera-sovellus ei voi ottaa yhteyttä kyseisestä sovelluksesta, jotta voit ottaa valokuvan.
Kun näin tapahtuu, sulje kaikki avoimet sovellukset, joilla voi olla pääsy kameraan. Siirry seuraavaksi takaisin sovellukseen, jota yrität käyttää. Sulje sovellus ja avaa se uudelleen. Jos tämä ei korjaa kameran toimintaa, käynnistä Windows 10 PC uudelleen Käynnistä-valikosta.
Muuta kameran asetuksia korjata Windows 10 -kameran ongelmat
Joskus sovellus voi käyttää laitteen kameroita, mutta ei palauta kameran asetuksia niin, että sinulla on kirkas ja selkeä kuva. Jos näin tapahtuu, siirry Käynnistä-valikkoon ja avaa Kamera sovellus näytön vasemmassa reunassa olevasta aakkosjärjestyksestä.

Napsauta ylin kameran sovelluksen. Käytä nyt säätimiä kirkkauden ja kontrastin muuttamiseen. Sulje Kamerasovellus ja avaa sovellus, jota yritit käyttää kameran kanssa.

Näiden korjausten avulla voit ratkaista kaikki Windows 10 -kameran ongelmat.Gotta Be Mobilelisää uusia ongelmia ja korjauksia tähän erittelyyn uusina ongelmina.
17 Best Surface Pro -vaihtoehdot vuonna 2019




















