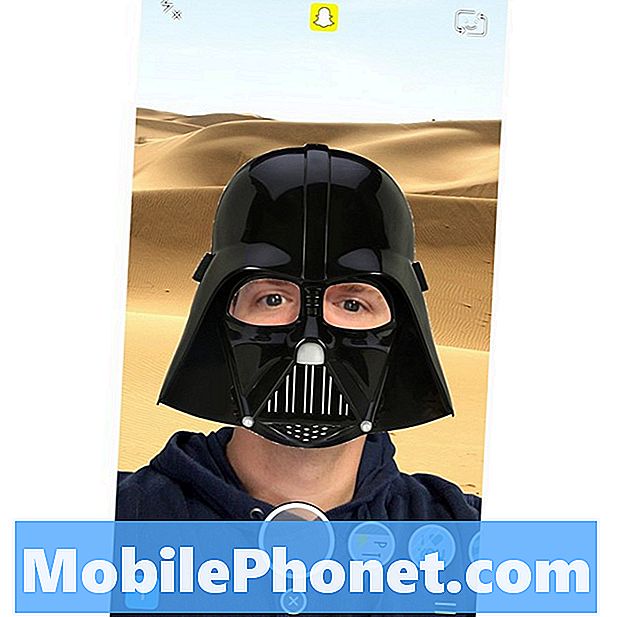Sisältö
- Poista tallennetut podcastit
- Poista musiikki, jota et enää tarvitse
- Poista viestit
- Poista sovellukset, joita et käytä
- Lopeta kahden valokuvan tallentaminen
- Päästä eroon äskettäin poistetuista valokuvista ja videoista
- Tyhjennä selaimen historia
- Poista lukuluettelo
- Päivitä iOS 10.3.2
- Asenna iOS 10.3.3 Jos haluat parempaa tietoturvaa
Jos olet loppumassa varastosta iPhonessa, voit tehdä muutaman askeleen, jotta voit vapauttaa tilaa uusille sovelluksille, videoille tai uudelle iOS-versiolle.
IPhonessa ei ole microSD-korttipaikkaa, joka asettaa suuremman merkityksen laitteen sisäiselle tallennustilalle. Tämä pätee erityisesti, jos omistat 8 Gt: n, 16 Gt: n tai 32 Gt: n iPhone-mallin. Tämä tila voi täyttää nopeasti.
Täysi tai lähes täysi iPhone voi olla ärsyttävää, koska puhelin ilmoittaa, jos sinulla ei ole tarpeeksi tilaa valokuvan ottamiseen, uuden sovelluksen lataamiseen tai uuden iOS-päivityksen asentamiseen. Jos olet kyllästynyt nähdessään näitä hälytyksiä, haluat saada käsitellä ongelman aiheuttajan.

Tämä opas näyttää, kuinka nopeasti vapautat tilaa iPhonellasi tarvitsematta poistaa tärkeitä tiedostoja tai sijoittaa lisää iCloud-muistiin.
Poista tallennetut podcastit
Jos olet ladannut podcasteja iPhonellasi, ne luultavasti vievät paljon tilaa laitteen kovalevyllä. Jos olet tehnyt jonkin tallennetuista podcasteista, poista ne.
Voit tehdä tämän valitsemalla Asetukset-sovelluksen Podcastien sijaan. Sieltä mene Yleiset> Tallennus ja iCloud-käyttö> Tallennustilan hallinta> Tallennukset-osiossa> Podcastit.
Siellä näet luettelon tallennetuista podcasteista. Napauta Muokkaa ja poista mitään, jota et enää kuuntele.
Jos olet syvällä podcast-pelissä, voit säästää muutaman gigatavun tilaa.
Poista musiikki, jota et enää tarvitse
Jos käytät Apple Musicin kaltaista palvelua, voit ehkä tallentaa kappaleita laitteen sisäiseen kiintolevyyn. Nämä voivat alkaa lisätä, jos et ole varovainen.
Jos etsit ja poistat musiikkia, jota et enää kuuntele tai joiden ei tarvitse enää tallentaa paikallisesti, vain muutaman minuutin.
Jos käytät Apple Music -päätä Settings (Asetukset)> General (Yleiset)> Storage & iCloud Usage (Tallennus ja iCloud-käyttö)> Manage Storage (Tallennuksen hallinta) -kohtaan. Etsi Apple Musicista luettelosta ja napauta sitä.
Sieltä voit halutessasi poistaa yksittäisiä kappaleita yksinkertaisella pyyhkäisyllä tai, jos haluat mennä ydinvoimaan, voit poistaa kaikki musiikkisi pyyhkäisemällä kaikki kappaleet näytön yläosassa.

Jos käytät Spotifyä, paikallisesti tallennetun musiikin poistaminen on paljon erilainen prosessi.
Sen sijaan, että siirryt Asetuksiin, sinun täytyy mennä sovellukseen itse ja poistaa laitteeseen tallennetut kappaleet, soittolistat ja albumit manuaalisesti.
Poista viestit
Jos lähetät ja vastaanotat paljon iMessages-tiedostoja, ne saattavat ottaa käyttöön useita GB-levyjä kiintolevytilaa.
Tarkista ensin sisäinen tallennusasetukset Asetukset> Yleiset> Tallennus ja iCloud-käyttö> Tallennuksen hallinta. Jos huomaat Viestit-sovelluksen tietoja, jotka vievät paljon tilaa iPhonellasi, siirry takaisin Asetukset-valikkoon ja selaa alaspäin ja napauta Viestit.
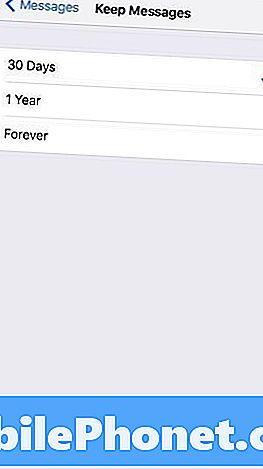
Kun olet siellä, selaa alas Viestihistoria-osioon. Napauta Pidä viestit -välilehteä ja varmista, että olet asettanut 30 päivää.
Varoitus: Tämä poistaa aiemmin tallennetut tiedot, joten varmista, että tallennat tärkeitä tekstejä tai tiedostoja kyseisistä teksteistä ennen tämän vaiheen aloittamista.
Poista sovellukset, joita et käytä
Poistaminen, jota et enää käytä, on yksinkertainen, mutta tehokas tapa vähentää kiintolevyltä syömääsi sotkua.
Siirry kohtaan Asetukset> Yleiset> Tallennus ja iCloud-käyttö> Tallennuksen hallinta. Sieltä sinun on määritettävä, mitä sovelluksia voi olla ja mitkä sovellukset voivat mennä.
Jos määrität, että et enää tarvitse sovellusta, valitse se luettelosta napauttamalla. Sieltä napauta Poista sovellus.
Voit aina ladata sovelluksen uudelleen.
Lopeta kahden valokuvan tallentaminen
Jos käytät iPhonen HDR-tilaa, olet ehkä huomannut, että puhelin tallentaa kaksi kopiota valokuvista. Yksi on HDR-versio ja toinen on normaali versio.
Jos haluat lopettaa kaksinkertaisen tallennuksen, siirry eteenpäin ja avaa Asetukset> Valokuvat ja kamera. Selaa tämän sivun alareunaan, jossa se sanoo HDR (High Dynamic Range).
Ota tämä toiminto pois käytöstä napauttamalla Säilytä normaali kuva -kohdan vieressä olevaa vaihtoa. Jos sinulla on iPhone 7 Plus, näet myös vaihtoehdon Portrait-muotoon. Poista se myös käytöstä.
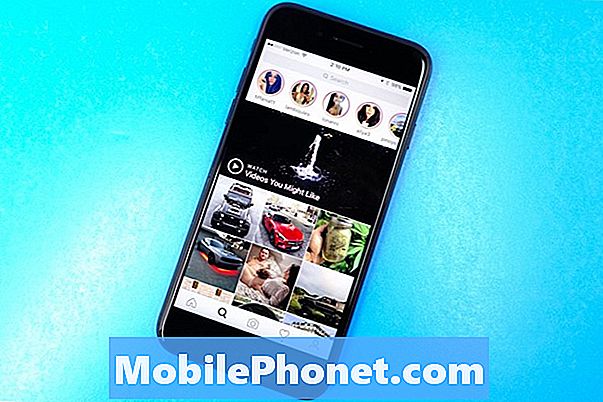
Jos käytät Instagramia, voit myös kaksinkertaistaa valokuvia. Normaalin valokuvan lisäksi laite tallentaa myös rajattu / suodatetun Instagram-valokuvan.
Voit sulkea tämän käytöstä avaamalla Instagram-sovelluksen. Sieltä napauta profiilisi välilehteä oikeassa alakulmassa ja napauta sitten vähän vaihteiston kuvaketta näytön oikeassa yläkulmassa.
Kytke tämä toiminto pois päältä Tallenna-valokuvat -kohdan vieressä olevasta Asetukset-osiosta.
Päästä eroon äskettäin poistetuista valokuvista ja videoista
Jos olet poistanut äskettäin valokuvan tai videon iPhonesta, että valokuva tai video on todennäköisesti yhä tilaa.
Jos et halua odottaa kuukautta iOS: n poistamiseksi automaattisesti valokuvista ja videoista, sinun on poistettava ne manuaalisesti puhelimestasi.
Voit tehdä tämän pään Photos-sovellukseen ja siirtyä Albumeihin. Selaa alaspäin Äskettäin poistettuun albumiin ja napauta sitä.
Sieltä voit valita yksittäisiä valokuvia ja videoita pysyvästi poistettaviksi. Tai jos haluat päästä eroon kaikista niistä, voit poistaa ne kaikki.
Tyhjennä selaimen historia
Voit myös vapauttaa tallennustilan nopeasti poistamalla selaimesi tiedot.
Jos käytät Safaria, siirry iPhonen asetuksiin> Safari> ja siirry alas kohtaan, jossa se kertoo Poista historia ja verkkosivuston tiedot. Napauta sitä.
Tämän poistaminen poistaa selaushistorian, evästeet ja muut Safarin tiedot. Historiasi poistetaan myös kaikista iCloud-tilillesi allekirjoitetuista laitteista.
Jos tämä kuulostaa suunnitelmalta, napauta Poista historia ja tiedot uudelleen.
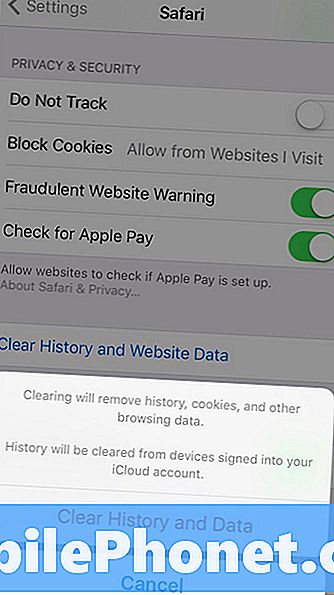
Jos olet Google Chrome -käyttäjäpää sovellukseen ja napauta kolmea pystysuoraa ympyrää, jotka sijaitsevat oikeassa yläkulmassa.
Täällä voit poistaa selaushistorian, evästeet ja sivustotiedot, välimuistissa olevat kuvat ja tiedostot sekä automaattisen täytön tiedot.
Jos haluat poistaa kaiken, napauta Asetukset> Tietosuoja> Tyhjennä selaustiedot. Valitse niistä kaikki (näet oikealla olevan valintamerkin, kun olet tehnyt tämän), ja napsauta sitten Tyhjennä selaustiedot.
Poista lukuluettelo
Safarin offline-lukutila on hyödyllinen, kun sinulla ei ole Internet-yhteyttä, mutta se voi viedä iPhonessa tarpeetonta tilaa. Yritä poistaa se vapauttamalla tilaa.
Voit tyhjentää Safarin offline-lukuluettelon iPhonellasi valitsemalla Asetukset> Yleiset> Tallennus ja iCloud-käyttö.
Napauta Storage-osion kohdalla Manage Storage> Safari. Seuraavaksi pyyhkäise vasemmalle yli Offline-lukuluettelo ja poista välimuisti tyhjentämällä.
Voit poistaa yksittäiset kohteet lukuluettelostasi avaamalla Safarin, siirtymällä lukulistallesi ja pyyhkäisemällä vasemmalle, kun et halua enää mitään.
Päivitä iOS 10.3.2
Jos kieltäytyitte asentamasta iOS 10.3 tai iOS 10.3.1, lataa iOS 10.3.2 vapauttaa tilaa.
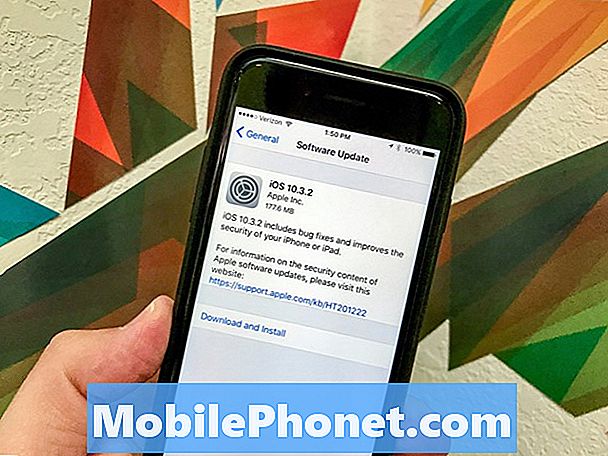
Jos ohitit iOS 10.3 tai iOS 10.3.1, iOS 10.3.2 -päivitys tuottaa APFS-tiedoston muutoksen, joka saapui ensin Applen iOS 10.3 -päivitykseen. APFS: n ansiosta laitteesi voi avata lisää vapaata tallennustilaa.
Et saa ylimääräistä 10 Gt tallennustilaa, mutta saat 7 Gt + vapaata tilaa. IPhone 7: lle ja iPhone 7 Plus -laitteelle palautettiin noin 2 Gt tilaa.
3 syytä olla asentamatta iOS 10.3.3 & 9 syytä