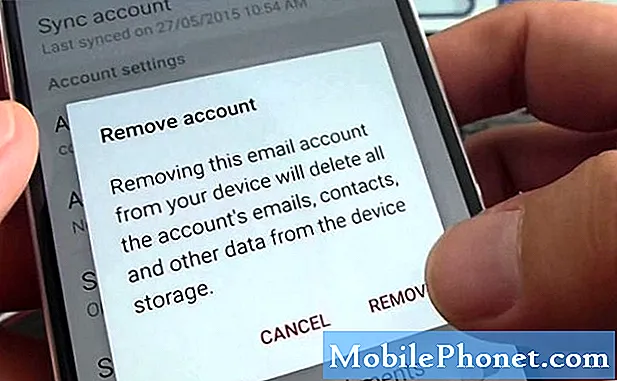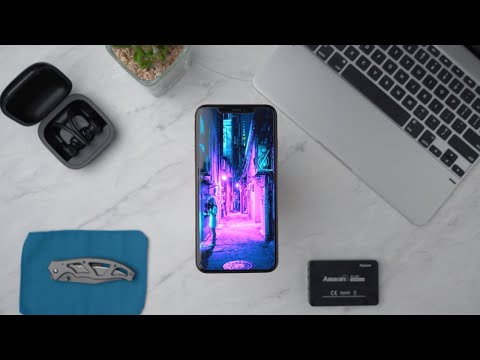
Sisältö
Jos vanha iPad 2 tai iPad 3 ei onnistu iOS 8: n tai iOS 8.0.2: n asentamisen jälkeen, tämä opas auttaa sinua muuttamaan useita asetuksia, jotta vanhaa iPadia voidaan nopeuttaa.
Vanhat iPadit kuten iPad 2 ja iPad 3 voivat ajaa uuden iOS 8 -päivityksen, mutta suorituskyky ei ole yhtä sujuva tai nopea kuin vanhemmissa versioissa, kuten iOS 7 tai jopa iOS 6. Oletetaan, että haluat uusia iOS 8 -ominaisuuksia. voi tehdä muutamia muutoksia nopeuttamaan iPadia 2.
Kun olet muuttanut näitä asetuksia iPad 3: ssa, laite on hieman nopeampi joillakin alueilla, joilla animaatioita ei enää ole. Monenväliset lataukset latautuvat nopeammin ja jotkut sovellukset latautuvat nopeammin.

Opi, miten voit nopeuttaa iOS 8: aan vanhaa iPadia 2 tai iPad 3.
Huomaa, että kotiruudun ja monitoimityön välillä tapahtuvien sujuvien siirtymien sijasta on hypätä suoraan usean tehtävän suorittamiseen. Vaikka tämä ei ole niin miellyttävää tarkastella asioita näyttävät lataavan nopeammin, mikä on kompromissi, jonka olemme valmiita tekemään.
Kaikki nämä vaihtoehdot auttavat nopeuttamaan iPad 2: ta tai iPad 3: ta, joka käyttää iOS 8: ta. Lisäksi katamme joitakin asioita, joita sinun ei tarvitse tehdä nopeuttamaan iPad 2: ta tai iPad 3: ta.
Nopeuta vanha iPad iOS 8: ssa
Tässä on neljä vinkkiä, joiden avulla voit nopeuttaa iOS 8: ta iPad 2: ssa ja iPad 3: ssa. Tämä ei anna täysin uutta kokemusta ja et ehkä edes halua soittaa vanhaan iPadiin iOS 8: ssa, mutta se auttaa.
vähennä liikettä
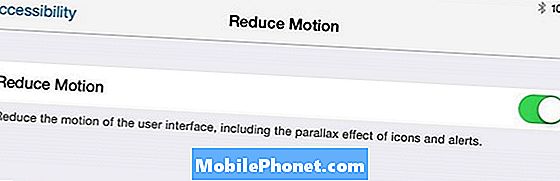
Vähennä liikettä iPad 2: ssa tai iPad 3: ssa parempaan suorituskykyyn iOS 8: ssa.
Voit poistaa Parallaxin käytöstä iPad 2: ssa ja iPad 3: ssa nähdäksesi joitakin nopeusparannuksia. Valitse Asetukset> Yleiset> Helppokäyttöisyys> Vähennä liikettä. Napauta Käännä Reduce Motion On.
Tämä sammuttaa liikkeen, kun olet aloitusnäytössä ja joissakin muissa paikoissa, joissa liike saattaa näyttää hyvältä, mutta voi hidastaa iPadia.
läpinäkyvyys
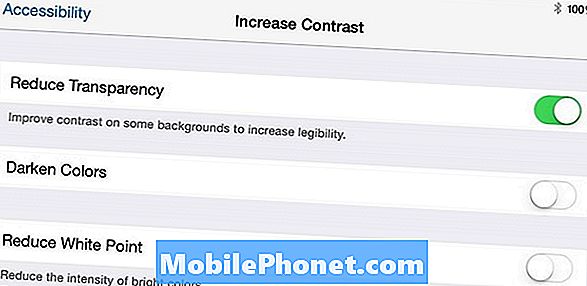
Sammuta läpinäkyvyys, jos haluat nopeuttaa vanhaa iPadia iOS 8: ssa.
Seuraava asetusmuutos on poistaa läpinäkyvyys, joka korvaa himmeän lasin eri alueilla, joissa on kiinteä harmaa väri. Tämä ei näytä olevan yhtä mukavaa, mutta tällä ja toisella asetuksella, joka on kytketty parempaan iOS 8: n suorituskykyyn, kannattaa vertailla.
Mene Asetukset -> Yleistä> Helppokäyttöisyys> Lisää kontrastia> Vähennä läpinäkyvyyttä -> Käytössä.
varastointi
Jos olet melkein poissa varastosta, se voi johtaa joidenkin sovellusten kaatumisiin ja yleiseen parittomaan käyttäytymiseen. Varmista, että tallennustilaa on enemmän kuin muutama MB. Voit tehdä tämän menemällä Asetukset -> Yleiset -> Käyttö -> Katso käytettävissä olevaa tallennustilaa.
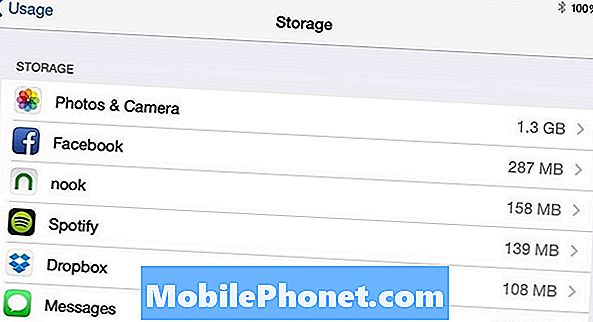
Vapauta tallennus.
Jos sinulla on alle 100 Mt tallennustilaa, haluat ehkä poistaa sovelluksen, poistaa vanhan elokuvan tai siirtää joitakin valokuvia ja videoita tietokoneeseen.
Nollaa kaikki asetukset
Jos iPad 2 ja iPad 3 tuntevat olonsa hitaaksi ja bugiksi, saatat nähdä joitakin parannuksia palauttamalla kaikki asetukset. Tämä ei poista tiedostoja, mutta sinun täytyy liittyä uudelleen WiFi-verkkoon ja muodostaa yhteys Bluetooth-laitteisiin.
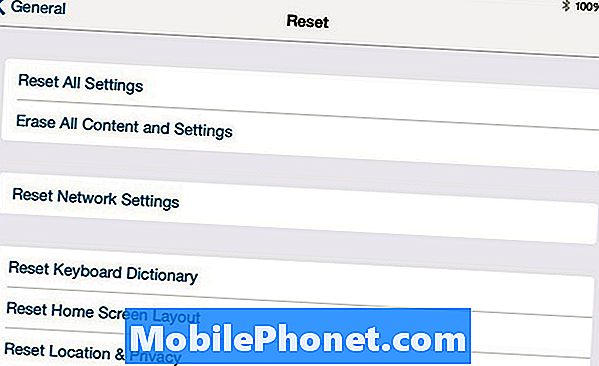
Jos kaikki muu epäonnistuu, voit yrittää palauttaa kaikki asetukset.
Tämä asettaa kaikki iPhonen asetukset takaisin uuteen alkuun. Älä odota ihmeitä, mutta on aina mahdollisuus, että se voi korjata joitakin pysyviä ongelmia.
Valitse Yleiset> Nollaa> Nollaa kaikki asetukset. Jos sinulla on passikoodi, siirry siihen. Sinun ei pitäisi menettää tietoja.
Mitä ei tehdä
Sinun ei tarvitse sulkea sovelluksia niiden käytön jälkeen. Tämä ei säästä akun käyttöikää ja se ei tee iPadia nopeammin. Jos sovellus ei toimi oikein, voit sulkea sen, mutta muuten kuin sovellukset ovat tarpeeksi älykkäitä pysyäkseen taustalla hidastamatta iPadia. Saatat nähdä pieniä parannuksia, jos suljet karttasovelluksia tai musiikkisovelluksia, mutta yleisesti ottaen tämä ei auta.