
Sisältö
Applen iPhone 6: n iOS 8 -päivitys on täynnä uusia ominaisuuksia ja monille käyttäjille yksi näistä uusista ominaisuuksista on huono iPhone 6 -akun käyttöikä. Tässä oppaassa kerrotaan, miten iOS 8 -pariston käyttöikä paranee iPhone 6: ssa.
Viime kuussa iOS 8 sai lopulta iPhonen, iPadin ja iPodin kosketuksiin kaikkialla maailmassa. Toisin kuin iOS 7, iOS 8 ei tarkista iOS-käyttöjärjestelmän ulkoasua. Sen sijaan se perustuu iOS 7: n jäljelle jääneeseen säätiöön lisäämällä uusia ominaisuuksia, parannuksia ja parannuksia, joiden tarkoituksena on parantaa Applen ohjelmistoja viime vuodesta.

Vaikka iOS 8 -päivitys toimitti iPhonelle, iPadille ja iPod touchin käyttäjille monia uusia ominaisuuksia, se toimitti myös useita ongelmia, kuten huono iOS 8 -akun käyttöaika iPhonessa. Vaikka meillä on tähän mennessä ollut suhteellisen hyvä kokemus iOS 8: sta, käyttäjät valittavat Applen päivityksen vaikutuksista akkuun.
Emme ole kokeneet huonoa iPhone 6 -akun käyttöikää iOS 8: ssa tai iOS 8.0.2: ssa, mutta se ei tarkoita, ettemme halua auttaa apua tarvitsevia. Tässä yksityiskohtaisesti määritellään useita asetuksia, joita voit muuttaa, ja asiat, joita voit tehdä iOS 8: n parempaan käyttöikään iPhonessa 6 nyt ja eteenpäin. Muista, mittarilukema vaihtelee.
9 iPhone 6: n akun käyttöikä
Etsi sovelluksia, jotka käyttävät akun käyttöikää
Applen iPhone 6 -laite on varustettu iOS 8 -laitteella, joten voit käyttää kaikkia Applen uusia ominaisuuksia. Yksi näistä uusista ominaisuuksista on sellainen, joka näyttää, mitä sovelluksia käytetään suurimmalla osalla akun käyttöikää. Useimmiten huono iPhonen akun käyttöikä on yhdistetty rikkoutuneeseen tai virheelliseen sovellukseen.
Tämän toiminnon avulla näet, mitä sovelluksia käytetään suurimman osan akun käyttöiän. Sen avulla voit myös löytää käyttö- ja taustatoimintoja. Sovellukset, kuten Google Hangouts ja Google Chrome, voivat imeä paljon akkua, vaikka et asu niissä koko päivän.
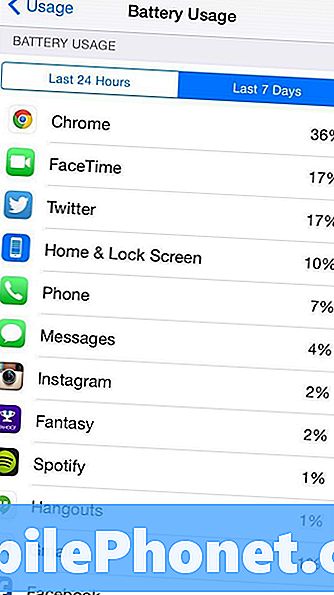
Jos haluat nähdä, mitä sovelluksia käytetään iPhone 6 -akun käyttöikää, siirry osoitteeseen Asetukset -> Yleistä -> Käyttö -> Akun käyttö. Tämän näytön avulla voit seurata viimeisimmän sovelluksen käyttöä viimeisten 24 tunnin aikana ja viime viikon aikana.
Muista, että saatat joutua päivittämään tai poistamaan sovelluksen, jotta iOS 8 -pariston käyttöikä on parempi. Jos mikään näistä teoksista ei kuitenkaan onnistu, voit vain haluta leikata käyttöösi sovelluksia, jotka aiheuttavat valtavan akun tyhjenemisen iPhone 6: een.
Poista Push-sähköposti
Yksi ensimmäisistä muutosasetuksista koskee sähköpostiisi. Pushilla on taipumus syödä paljon akun käyttöikää ja on mahdollista, että iPhone 6: n akun käyttöikä on juuri nyt.
Kun push on kytketty päälle, iPhone 6 vetää jatkuvasti tietoja palvelimilta ja tarkistaa uuden postin. Taustalla toimivat prosessit voivat haitata akun käyttöikää, minkä vuoksi kannattaa harkita niiden sammuttamista, jos et tarvitse niitä. Jos et tarvitse sähköpostiosoitetta heti, kun puhelin näkyy, Push on asetus, joka todennäköisesti kannattaa sammuttaa.
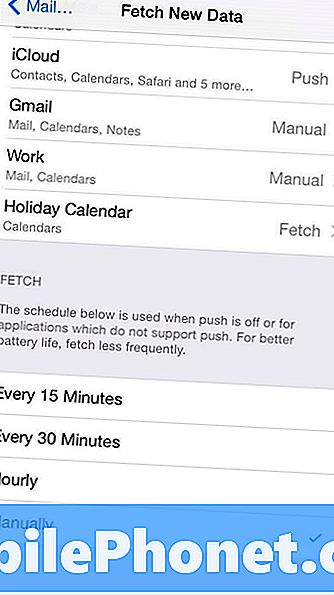
Voit määrittää sähköpostin manuaaliseksi valitsemalla Asetukset -> Mail, yhteystiedot, kalenterit -> Hae uudet tiedot -> Valitse jokaisen sähköpostitilin asetus.
Paras vaihtoehto, jonka olemme löytäneet tähän mennessä, on työntää aikaa uusien viestien tarkistamisen välillä hakemaan 15-30 minuutin välein jatkuvasti etsimisen sijaan. Asetuksen kytkeminen pois päältä on myös tehnyt ihmeitä akun kestävyydestä ja terveydestä.
Sammuta näytön kirkkaus
Kun olet käyttänyt iOS 8: ta kolmen viikon ajan, olemme huomanneet, että iPhone 6: n kauniilla Retina HD -näytöllä on taipumus imeä akun käyttöikä. Onneksi tähän on yksinkertainen ratkaisu.
Pitämällä iPhone 6: n näytön kirkkauden mahdollisimman vähän, sinun pitäisi pystyä puristamaan hieman enemmän akun käyttöikää laitteestasi säännöllisesti.
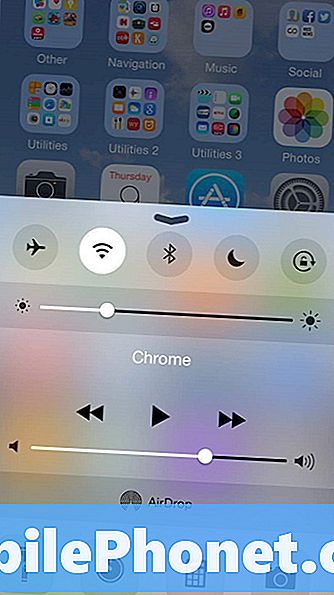
Jos päätät jättää automaattisen kirkkauden päälle, sen pitää pitää kaikki linjassa. Jos akun käyttöikä on kuitenkin ehdottoman tärkeää, voit ehkä kytkeä tämän pois päältä ja asettaa kirkkauden mahdollisimman alhaiselle tasolle.
Voit vaihtaa iPhone 6: n näytön kirkkauden ohjauskeskuksen sisällä, valikko, joka on käytettävissä ylöspäin pyyhkäisemällä puhelimen pohjalta. Se on myös laitteen asetusten sisällä ja haluat mennä eteenpäin Asetukset -> Näyttö ja kirkkaus ja vaihda se siellä.
Sammuta 4G LTE
Käyttämällä nopeampaa 4G LTE -verkkoa iPhonessa 6 voi käyttää enemmän tietoja ja siten aiheuttaa akun käyttöikää huomattavasti nopeammin kuin silloin, kun se on liitetty Wi-Fi-verkkoon. Viemäri on erityisen havaittavissa, jos olet peittoalueella. 4G LTE: n sammuttaminen, kun olet täplikkäillä alueilla tai kun sitä ei tarvitse, se voi säästää tonnia akun käyttöikää.
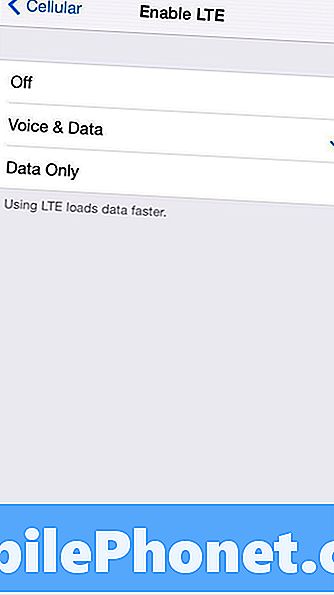
Mene Asetukset -> Cellular -> Enable LTE -> Off. Kun LTE suljetaan, iPhonen 6 käyttää operaattorin varmuuskopioverkkoa. Jotkut, kuten T-Mobilen HSPA + -verkko, ovat nopeita. Toiset ovat hitaita. LTE on useimmissa tapauksissa nopeampi kuin varmuuskopiointi, joten pidä se mielessäsi ennen kuin vaihdat sen pois iPhone 6: sta.
Käytä lentokonetilaa
Jos olet todella tiukassa paikassa ja sinun täytyy säästää akkua, voit käyttää laitteen lentokonetilaa. Lentokoneen tila katkaisee tiedot, tekstit ja puhelut, mutta se säästää myös akun käyttöikää niissä hirvittävissä hetkissä, kun iPhone 6 on sen viimeisillä jaloilla.
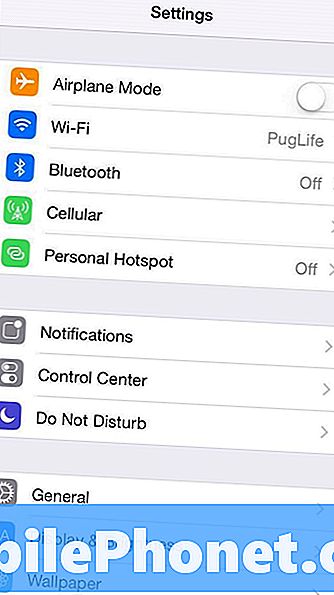
Flipping lentokoneessa on helppoa. Vedä ohjauskeskus ylöspäin pyyhkäisemällä aloitusnäytön alareunasta ja kytke se päälle. Voit myös siirtyä Asetuksiin ja kääntää sen pois. Se asuu aivan alkuun.
Sammuta taustasovelluksen päivitys
Toinen asia, joka on kokeiltava, on Tausta-sovelluksen päivityksen poistaminen käytöstä. Tämän ominaisuuden avulla sovellukset voivat muodostaa yhteyden ja päivittää niitä taustalla, joten ne voivat näyttää päivityksiä heti, kun ne avataan. Valitettavasti tämä ominaisuus voi syödä akun käyttöiän aikana. Jopa Apple on samaa mieltä ja sanoo iOS 8 Background App -päivitysnäytöstä, että ”Sovellusten sammuttaminen voi auttaa säilyttämään akun käyttöiän.”
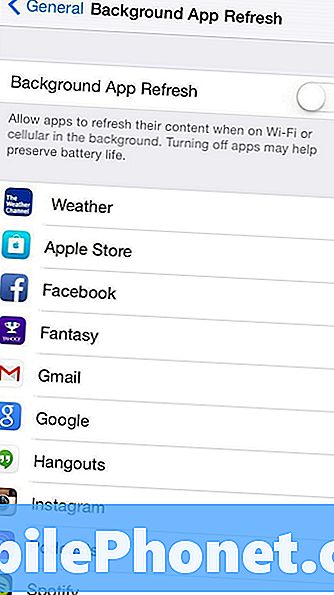
Tehdä tämä, Siirry kohtaan Asetukset -> Yleiset -> Tausta-sovelluksen päivitys -> Ota kaikki käytöstä pois päältä tai pois käytöstä yksittäisissä sovelluksissa.
Voit kytkeä taustakuvan päivityksen pois käytöstä kaikissa sovelluksissa tai vain tietyissä sovelluksissa. Jos näet sovelluksen, jonka yläpuolella on taustatoiminto, voit ehkä poistaa sovelluksen käytöstä.
Käynnistä iPhone 6 uudelleen
Jos et ole käynnistänyt iPhonea 6 uudelleen, koska olet ottanut sen käyttöön tai vaikka olet mennyt muutaman päivän ilman uudelleenkäynnistystä, siirry eteenpäin ja kytke iPhone 6 pois päältä ja takaisin. Joskus yksinkertainen uudelleenkäynnistys riittää pysäyttämään kaiken, mikä aiheutti pahaa iPhone 6 -akun käyttöikää ja palauttaa asiat niin, että akku kestää koko päivän.
Tehdä tämä, pidä virtapainiketta alhaalla kunnes näyttö muuttuu kytke virta pois päältä oikealle. Minuutin tai kahden jälkeen pidä virtapainiketta käynnissä.
Nollaa kaikki asetukset
Jos yksikään näistä asioista ei toimi, on aika siirtyä joihinkin jyrkempiin toimenpiteisiin. Ensimmäinen asia on kokeilla palauttaa kaikki asetukset. Tämä ei poista tietojasi tai pyyhi iPhonen 6 sisältöä, vain asetuksia. Jos jotain on sekaisin, tämä voi korjata kauhean iOS 8 -akun käyttöiän noin 5 minuutissa.
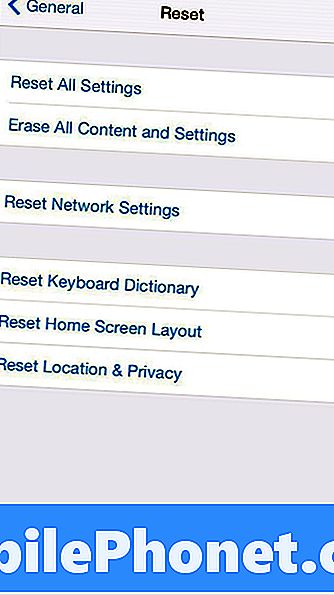
Valitse Asetukset -> Yleiset -> Palauta -> Nollaa kaikki asetukset. Anna PIN-koodin tai tunnuskoodin kehotettaessa. Odota, että laite käynnistyy uudelleen ja käytä laitetta normaalisti. Saatat joutua muodostamaan yhteyden Wi-Fi-verkkoon, Bluetoothiin ja muuttamaan joitakin muita asetuksia, mutta kaikki sovelluksesi, valokuvat ja tilit ovat edelleen olemassa, juuri niin kuin jätit ne.
Palauta iPhone 6
Jos tämä ei toimi, on aika käyttää kaikkein rajuinta toimenpidettä. Palauttaminen tyhjästä voi olla kipu, mutta sillä on myös mahdollisuus poistaa iOS 8 -akun käyttöiän ongelmat. Tämä prosessi pyyhkii iPhone 6: n puhtaana ja asentamalla iOS 8: n tyhjästä.

Sinun on ensin varmuuskopioitava iPhone 6, koska tämä prosessi poistaa kaikki valokuvat, sovellukset ja tiedot laitteesta. Voit palauttaa varmuuskopiosta, mutta on olemassa mahdollisuus, joka tuo joitakin ongelmia takaisin, joten paras vaihtoehto on asettaa tämä uusi iPhone.
- Liitä ja varmuuskopioi tietokoneeseen tai iCloudiin
- Sammuta Find My iPhone - Asetukset -> iCloud -> Etsi iPhoneni -> Ei käytössä
- Valitse iTunesissa Palauta
- Noudata ohjeita ja iPhone asentaa iOS 8 uudelleen.
- Kun se on valmis, napsauta Palauta varmuuskopiosta, jos haluat asettaa tiedot takaisin iPhoneen tai Valitse uusi iPhone.
Tämä prosessi kestää 15–30 minuuttia riippuen latausajoista ja jos haluat varmuuskopioida tai palauttaa. Jälleen se on viimeinen keino, ja sitä tulisi käyttää vain, jos mikään muu ei toimi.


