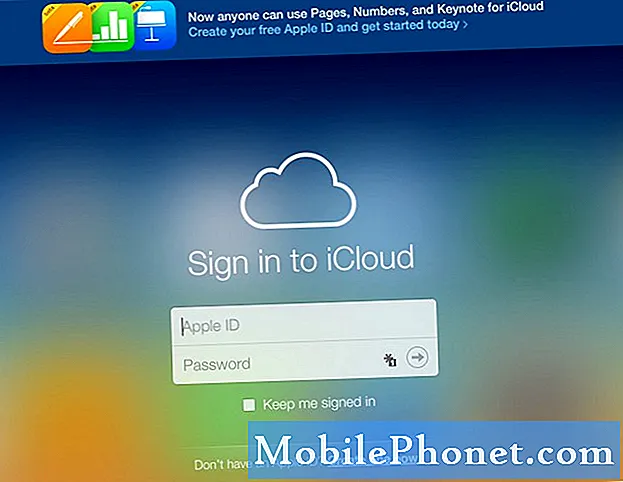Tiedä tiedostojen siirtäminen Samsungista Maciin voi olla kätevää, jos olet Mac-käyttäjä, mutta sinulla on Samsung Galaxy -laite. Monet Mac-omistajat pyytävät meiltä tapaa siirtää tietonsa helposti Androidista tietokoneelleen, joten tässä se on. Toivomme, että tästä on hyötyä.
Tiedostojen siirtäminen Samsungista Maciin Tapa 1: Käytä Android File Transfer -sovellusta
Helpoin tapa siirtää tiedostoja Samsungista Maciin on käyttää Android File Transfer -sovellusta. Tämä on erityinen ohjelma, joka sinun on asennettava Maciin, jotta sillä olisi oikeat ohjaimet kommunikoimaan Samsung Galaxy -laitteesi kanssa. Aloita seuraavasti:
- Lataa Android File Transfer Mac-tietokoneellesi.
- Avaa AndroidFileTransfer.dmg-tiedosto.
- Vedä Android-tiedostonsiirto sovelluksiin.
- Käytä Android-laitteen mukana toimitettua USB-kaapelia ja liitä se Maciin.
- Kaksoisnapsauta Android File Transfer.
- Selaa tiedostoja ja kansioita Android-laitteellasi ja kopioi tiedostoja.
- Kun Android-tiedostonsiirto on asennettu onnistuneesti, liitä Samsung Galaxy -laitteesi Maciin USB-kaapelilla.
- Valitse Aloita.
- Selaa hakemistoa ja etsi haluamasi tiedostot Macista.
- Etsi tarkka tiedosto ja vedä se työpöydälle tai haluamaasi kansioon.
- Avaa tiedosto. Voit tehdä tämän vain, kun se on Macissa.
- Varmista, että sallit puhelintietojen käytön Samsung Galaxy -laitteellasi pyydettäessä. Vedä sitten tilarivi alas, napauta USB tiedostojen siirtämistä varten ja valitse Tiedostojen siirtäminen kohdassa Käytä USB: tä varten.
Kun olet suorittanut kaikki yllä olevat vaiheet, voit nyt alkaa käyttää Galaxy-laitettasi kuten tavallista ulkoista kiintolevyä, joka on kytketty Maciin. Voit nyt aloittaa tiedostojen siirtämisen kahden laitteen välillä.
Tiedostojen siirtäminen Samsungista Maciin Tapa 2: Käytä Smart Switchiä
Toinen hyvä tapa siirtää tiedostoja Samsungista Maciin on käyttää Smart Switchiä. Tämä on Samsungin rakentama virallinen sovellus, jonka avulla valokuvien, yhteystietojen, viestien ja muun siirtäminen laitteiden välillä on kätevää.
Ennen kuin yrität siirtää tiedostoja Smart Switchillä Samsungista Maciin, haluat varmistaa, että tietokoneesi on yhteensopiva. Nämä ovat järjestelmän vähimmäisvaatimukset, jotka Macissa on täytettävä:
- Käyttöjärjestelmä: Mac OS X® 10.6 tai uudempi.
- Suoritin: Intel Core 2 Duo 2.0 GHz tai uudempi.
- RAM: 1 Gt tai enemmän.
- Näytön tarkkuus: 1280 x 800.
- Tietokoneellesi asennettu Android-tiedostonsiirtosovellus.
Jos Mac-tietokoneesi on yhteensopiva ja täyttää kaikki yllä mainitut vaatimukset, asenna Smart Switch ja siirrä tiedot tietokoneellesi seuraavasti:
- Asenna Smart Switch Maciin.
- Kun olet asentanut Smart Switchin, yhdistä puhelin puhelimeesi tietokoneeseen USB-kaapelilla.
- Varmista, että sallit Mac-tietokoneesi käyttää Samsung Galaxy -tietojasi. Saatat joutua avaamaan liitetyn puhelimen lukituksen ja valitsemalla sitten USB-tiedostonsiirto tiedostojen siirtämiseksi USB: n kautta.
- Avaa Smart Switch Macissa.
- Valitse Varmuuskopiointi.
- Odota, että Mac on lopettanut varmuuskopion luomisen. Tämä voi viedä useita minuutteja riippuen siirrettävän datan määrästä.
- Kun näytössä näkyy, että varmuuskopio on luotu, valitse OK.
Kuinka käyttää varmuuskopion kansiota
Ellet ole muuttanut sitä tarkoituksella, Macin tulisi tallentaa varmuuskopio oletussijaintiin. Mac-tietokoneille Samsung Smart Switch -varmuuskopio tallennetaan yleensä tähän:
/ Käyttäjät / [käyttäjänimi] / Asiakirjat / Samsung / SmartSwitch / varmuuskopio
Huomautus: Pääset nopeasti AppData-kansioon valitsemalla Käynnistä. Kirjoita hakupalkkiin appdata ja paina Enter-näppäintä.
Tiedostojen siirtäminen Samsungista Maciin Tapa 3: Käytä kolmannen osapuolen sovelluksia
Jos jostain syystä et halua kahta ensimmäistä tapaa siirtää tiedostoja Maciin, toinen vaihtoehto olisi käyttää kolmansien osapuolten sovelluksia. On monia sovelluksia, jotka väittävät toimivan paremmin työn tekemisessä, mutta rehellisesti sanottuna emme suosittele niitä.Emme ole vielä käyttäneet sellaista, emmekä voi vahvistaa, ovatko ne turvallisia käyttää. Jos haluat ottaa riskit ja selvittää itsesi, etsi niitä vain Googlen avulla. Meillä ei ole aavistustakaan siitä, miten tällaiset sovellukset käyttäytyvät sen jälkeen, kun olet asentanut ne tietokoneellesi, joten on aina mahdollisuus asettaa Macin tietoturva ja tietyt riskit.
Suosittelemme, että noudatat mahdollisimman paljon kahta ensimmäistä menetelmää, koska ne ovat osoittautuneet luotettaviksi ja turvallisiksi jo vuosien ajan.