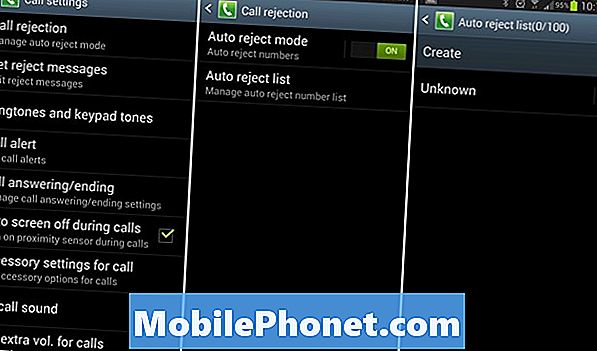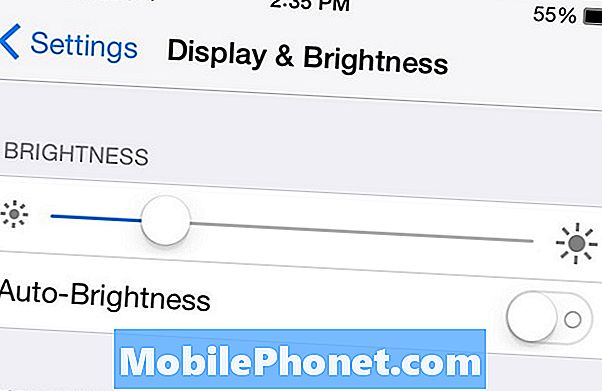Sisältö
- Toimittajan valinta
- Mikä on ohjattu EaseUS Data Recovery Wizard?
- Mitä EaseUS Data Recovery Wizard voi tehdä?
- Kuinka palauttaa poistetut tai kadonneet tiedostot
- Aina varmuuskopioida tiedostosi
- Millä tavoin voit varmuuskopioida tietokoneesi?
- Tuomio
Olemme kaikki tehneet sen aiemmin - siirtäneet tiedoston roskakoriin ja painaneet sitten Tyhjennä roskat -painiketta. Myöhemmin saimme selville, että se oli tärkeä tiedosto, joka sinun oli säilytettävä, mutta nyt se on kadonnut ikuisesti. Kuinka toiput? Useimmat sanovat, että et voinut, mutta onneksi on olemassa useita tapoja palauttaa kadonneet tiedostot.

Toimittajan valinta
Nopein tapa palauttaa poistetut tiedostot on EaseUS-tietojen palautusohjelmisto. Se voi palauttaa tiedostoja tietokoneen kiintolevyltä, ulkoisesti liitetyltä USB-muistitikulta tai micro SD-kortilta skannaamalla koko tallennusyksikön.
LISÄÄ TIETOANormaalisti tämä olisi yksinkertaisesti hyvä ja melko kallis oppitunti siitä, kuinka tärkeää on, että kaikista tiedostoistasi on varmuuskopiot tallennettu jonnekin muualle. Ja vaikka tämä on hyvä käytäntö, EaseUSilla - johtavalla tietosuoja- ja ohjelmistojen palautusyrityksellä - on onneksi työkalut, joiden avulla voit palauttaa kadonneet tiedostot ohjatun tietojen palautustoiminnon avulla.
Joten oletko valmis palauttamaan kadonneet tiedostot? Seuraa meitä alla, niin palaamme liiketoimintaan muutamassa minuutissa!
Mikä on ohjattu EaseUS Data Recovery Wizard?
Tietojen palautus on yleensä melko monimutkainen prosessi, jota maallikot eivät aina ymmärrä miten noudattaa. EaseUS: n ohjattu tietojen palauttaminen on tietojen palautusohjelma, joka käyttää puhdasta, ohjattua käyttöliittymää opastamaan käyttäjiä tietojen palautusprosessissa.
Seuraa yksinkertaisesti ohjattua toimintoa, valitse haluamasi vaihtoehdot ja sitten ohjelma suorittaa kaikki raskaat nostot. Ohjattu tietojen palautustoiminto toimii sekä Windowsissa että MacOS: ssa.
Hienoa tässä EaseUS: n tietojen palautusohjelmassa on se, että kuten edellä mainittiin, he ovat johtava tietojen palautus- ja tiedostoturvallisuustiloissa, joten tiedät, että saat jotain, joka toimii heti ensimmäistä kertaa, eikä ole ei sekoita tiedostojasi pysyvästi! Jos puhut geekille, tässä on vähän siitä, mitä ohjelma voi tehdä:
Mitä EaseUS Data Recovery Wizard voi tehdä?
Ohjattu tietojen palautustoiminto pystyy palauttamaan poistetut tiedostot mahdollisimman selkeällä kielellä.Vedä tiedosto vahingossa roskakoriin ja tyhjennä roskakori pysyvästi, ja tiedosto on kadonnut ikuisesti. Tai niin me kuitenkin - EaseUS Data Recovery Wizard pystyy palauttamaan tämäntyyppiset tiedostot.
Se todella toimii todella hyvin, ja prosessilla on paljon järkeä. Kun poistat tietoja tallennuslaitteesta, kuten kiintolevyltä tai SSD: ltä, viittaus tietoihin poistetaan hakemistorakenteesta, mutta itse tietoja ei poisteta välittömästi.
Jos olet koskaan kuullut sanan pirstaloitumista aiemmin, poistaessasi tiedostoa tiedosto muuttuu usein useiksi fragmenteiksi. Tiedot pysyvät sellaisina, kunnes tiedot korvataan muilla tiedostoilla tai kunnes jotkut aloittavat pirstaloitumisen.
Kuten sanoimme, niin kauan kuin pirstoutunutta tietoa ei korvata, ohjattu tietojen palautustoiminto voi helposti palauttaa tiedostosi. Sen on ensin skannattava tiedostosi, mutta sen pitäisi pystyä palautumaan pian sen jälkeen.
EaseUS itse asiassa kertoo, että ohjattu tietojen palautustoiminto skannaa vallankaappauksen; useita tapoja - ensimmäinen tapa on skannata tiedostohakemisto, mikä auttaa palauttamaan roskakorista poistetut tiedot. Yleensä nämä tiedot ovat edelleen ehjiä poistamisen jälkeen, ja ne voidaan helposti palauttaa.
Toinen tapa on tehdä alakohtainen haku tiedostojen luomiseksi uudelleen. Tämä prosessi ei ole läheskään yhtä nopea kuin poistettujen tiedostojen palauttaminen roskakorista, ja tiedostojen palauttaminen voi viedä jopa tunteja kerrallaan. On myös syytä huomata, että tällä menetelmällä palautetut tiedostot eivät säilytä alkuperäistä tiedostonimeä tai palautu alkuperäiseen hakemistoon.
Kuinka palauttaa poistetut tai kadonneet tiedostot
Kuten näette, EaseUS: n ohjattu tietojen palautustoiminto on erinomainen työkalu niille, jotka etsivät tapaa palauttaa kadonneet ja / tai poistetut tiedostot. Tietojen palautusohjelmisto ei kuitenkaan yleensä ole aina selvää siitä, miten maallikkoa käytetään. Siksi näytämme sinulle askel askeleelta, miten voit käyttää EaseUS: n ohjattua tietojen palautustoimintoa itsellesi.

Vaihe 1: Sinun on valittava sijainti, kun avaat ohjelman ensimmäisen kerran. Voisiko poistettu tiedosto poistaa paikalliselta kiintolevyltä, SSD: ltä tai siirrettävästä tallennuslaitteesta, kuten USB-asemasta tai SD-kortilta? Valitse, mistä luulet, että tiedosto on poistettu tai missä se saattaa olla. Paina sitten Skannata -painiketta ruudun oikeassa alakulmassa.

Vaihe 2: Varmista, että skannaat koko tallennuslaitteen. Tämä on kriittinen vaihe tiedostojen palautusprosessissa, kuten edellä mainitsimme. EaseUS etsii tietoja sektorikohtaisesti tai roskakorista. Kun täydellinen tarkistus on valmis, näet uuden tuloksen Poistetut tiedostot. Täällä poistetut tiedostot ja kansiot näkyvät.
Muista, että koko skannausprosessi voi viedä vähän aikaa riippuen siitä, onko jokaisessa sektorissa etsitty yhteys katkenneiden datan fragmenttien suhteen.

Vaihe 3: Seuraavaksi voit esikatsella tiedostot, jotka haluat palauttaa. Sisällä Poista tiedostot kansio, etsi tiedostot, jotka haluat säilyttää, valitse kohdetiedostot ja paina sitten vain Palauta -painiketta. Vaikka tietosi näkyvät Poistetut tiedostot -kansiossa, niitä ei ole tosiasiallisesti palautettu - se on tapa näyttää esikatselu EaseUSin löytämistä tiedoista.
Varoituksen sana: älä koskaan palauta tai tallenna palautettuja tiedostoja takaisin osioon tai asemaan, josta tiedot kadotettiin tai poistettiin. Voit siirtää kyseiseen osioon tai asemaan palautuksen jälkeen, mutta jos palautat suoraan osioon, vaarana on tiedoston korvaaminen. Kun palautusprosessi on valmis, voit siirtää ne takaisin mihin tahansa valitsemaasi asemaan tai osioon.
Aina varmuuskopioida tiedostosi
Kuten näet, poistettujen tiedostojen tilasta riippuen poistettujen tiedostojen palauttaminen voi olla vakavaa kipua. Sinun ei tarvitse olla läsnä, mutta käyttämällä ohjattua EaseUS Data Recovery Wizard -ohjelmaa poistettujen tietojen palauttaminen voi viedä tunteja kerrallaan - enemmän tai vähemmän - yhdessä kokoamiseksi.
Siksi on aina tärkeää, että varmuuskopiointijärjestelmäsi on paikallaan. Varmuuskopiointijärjestelmän avulla voit yksinkertaisesti palauttaa poistetut tiedostot muutamassa sekunnissa tai ainakin antaa sinulle mahdollisuuden etsiä vanhan tiedoston varmuuskopioituja kansioita.
Millä tavoin voit varmuuskopioida tietokoneesi?
Palauta kadonneet tiedostot Windowsissa
Vaikka EaseUS: n ohjattu tietojen palautustoiminto auttaa palauttamaan poistetut tiedostot myös Windowsissa - ja se on paras tapa ja helpoin tapa tehdä niin -, voit kokeilla myös Windowsin omaa sisäänrakennettua ohjelmistoa. Sinun on tietysti käytettävä Windows Backupia, mutta jos olet, se on yhtä helppoa kuin avaaminen Varmuuskopio.
Pääset sinne avaamalla Käynnistä-valikon ja napsauttamalla Ohjauspaneeli vaihtoehto. Napsauta sitten Järjestelmä ja huoltoja valitse sitten Varmuuskopio vaihtoehto. Napsauta siellä Palauta tiedostoni, ja noudata sitten ohjatun toiminnon vaiheittaisia ohjeita.
Google asema

Etkö halua maksaa varmuuskopiointipalvelusta, tai ehkä sinulla on vain pari tiedostoa tai pieni asiakirjarakenne, jonka haluat varmuuskopioida? Siinä tapauksessa haluat ehkä käyttää ilmaista pilvipalvelua, kuten Google Drivea.
Google Drive on vapaasti käytettävissä jopa 15 Gt: n dataan kaikissa Google-tiliisi liitetyissä Google-palveluissa (ei Google Photosin tarjoamaa ilmaista tiedostotallennustilaa). Google Driven avulla voit varmuuskopioida asiakirjat ja tärkeät tiedostot manuaalisesti, kopioimalla ja liittämällä, napsauttamalla ja vetämällä tai etsimällä File Explorerista manuaalisesti.
Vaihtoehtoisesti Google Drivessa on myös melko mukava ohjattu varmuuskopiointi. Se on pieni, kevyt ohjelma, jonka asennat tietokoneellesi tai kannettavallesi. Sitten avaat ohjelman ja valitset pari kansiota tai hakemistoa, joiden haluat Google Driven varmuuskopioivan. Se seuraa uusia muutoksia valittuihin kansioihin, tiedostoihin ja hakemistoihin ja lähettää ne sitten automaattisesti Pilveen puolestasi.
Google Drivessa on hienoa, että heillä on ohjelma saatavilla monille erilaisille käyttöjärjestelmille, joten voit käyttää Driven automaattista varmuuskopiota Windows 10: ssä (ja muissa Windows-versioissa), macOS: ssa ja jopa Googlen omassa Chrome-käyttöjärjestelmässä.
Se on mukava, kätevä tapa varmistaa, että tärkeät tiedostot pysyvät aina varmuuskopioituina. Näin et koskaan vahingossa poista jotain - sinulla on aina ylimääräinen kopio varmuuskopioitava sivuston ulkopuolella. EaseUS: n ohjattu tietojen palautustoiminto on aina käytettävissäsi, jos todella menetät jotain.
Tuomio
Kuten näette, jos poistat tiedoston vahingossa, se on helposti palautettavissa, vaikka poistat roskakorista. Avaamalla EaseUS-ohjatun tietojen palautustoiminnon ja seuraamalla yllä olevia ohjeita voit palauttaa nämä erittäin tärkeät tiedostot erittäin nopeasti.
Jäitkö juuttunut prosessiin? Jätä meille kommentti alla olevaan kommenttiosioon, ja teemme parhaasi auttaaksemme sinua toimimaan!