
Sisältö
- Varmuuskopioi ja valmistaudu palauttamaan Google Nexus 7 -tabletti
- Poista ja palauta Google Nexus 7 -tabletti
Niille, jotka huomaavat, että heidän Google Nexus 7 Tablet -laitteensa sulkeutuvat sujuvasti, yksi ratkaisu on palauttaa tabletin tehdasasetuksiin. Käyttäjien tulisi aina yrittää ratkaista ongelmansa käyttämällä muita keinoja, koska tämä vaihe poistaa kokonaan tabletin poistamalla kaikki sovellukset, asiakirjat, videot, kuvat tai tiedostot.
Tämä on myös helppo tapa pyyhkiä Nexus 7: n asetukset ja tiedot ennen kuin annat sen toiselle käyttäjälle, kuten lapselle tai puolisolle.
Koska Google Nexus 7 -tabletti ei sisällä irrotettavaa tallennusratkaisua, kuten mikro-SD-kortti. Tämä tarkoittaa, että käyttäjä ei voi helposti kopioida tiedostojaan tällaiseen korttiin varmistaakseen sen tämän prosessin aikana. Joten ota tämä askel huolellisesti.
Lue: 16 Gt Nexus 7 Takaisin Varastossa, Toimitus 3-5 päivässä
Varmuuskopioi ja valmistaudu palauttamaan Google Nexus 7 -tabletti

Ensinnäkin Google Nexus 7 Tablet -käyttäjän pitäisi varmuuskopioida tiedot. Etsi asiakirjoja, musiikkia, videoita, kuvia ja muita Tabletissa olevia tiedostoja. Tarkista, että kaikki sovellukset, joita käytetään säännöllisesti ja takaisin, palauttavat kaikki sovellusten luomat tiedot. Androidilla käyttäjä voi tehdä tämän helposti käyttämällä Share-ominaisuutta, jonka avulla kaikki sovellusta tukevat sovellukset voivat jakaa sisältöä. Käytän DropBoxin tai sähköpostin lähettämistä tällaisiin tiedostoihin itselleni tai online-Dropbox-muistiin.
Jos käyttäjä ottaa sen käyttöön, Google+ -palvelun Instant Upload -toiminto auttaa paljon kuvan varmuuskopioinnissa. Avaa Google+ ja napauta asetuspainiketta. Käännä Välitön lataus vaihtaa kohtaan Käytössä.
Näiden kuvien ottaminen takaisin tablet-laitteeseen ei ole yhtä helppoa Google+ Instant Upload -ohjelmalla, joten käytän Dropboxia. Siinä on automaattinen valokuvien latausominaisuus, joka käynnistyy oletusarvoisesti, kun käyttäjä asentaa Dropboxin.
Älä unohda latauksia, jotka näkyvät sisäänrakennetun SD-kortin Downloads-kansiossa. Käytän ES File Explorer -ohjelmaa, joka on ilmainen sovellus Google Play -kaupassa, selaamaan tiedostoja Google Nexus 7-Tabletissa. Käyttäjät voivat käyttää sovellusta jakamaan tiedostoja. Paina pitkään tiedostoa ja käytä Share-komentoa valikossa. Lähetä se sähköpostiosoitteeseen tai Dropboxiin tai muuhun sopivaan paikkaan.
Poista ja palauta Google Nexus 7 -tabletti
Avaa Asetukset pyyhkäisemällä alas näytön yläosasta ja napauttamalla asetuskuvaketta oikeassa yläreunassa olevalla rivillä tai avaamalla Sovelluksen laatikko. löytö Varmuuskopiointi ja palautus ja napauta sitä.
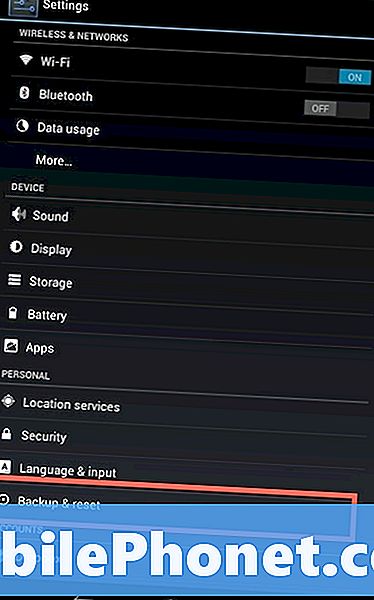
Seuraavasta näytöstä osuma Factory Data Rest -painiketta ja näet seuraavan näytön. Napauta Nollaa tabletti -painiketta näytön alareunassa.
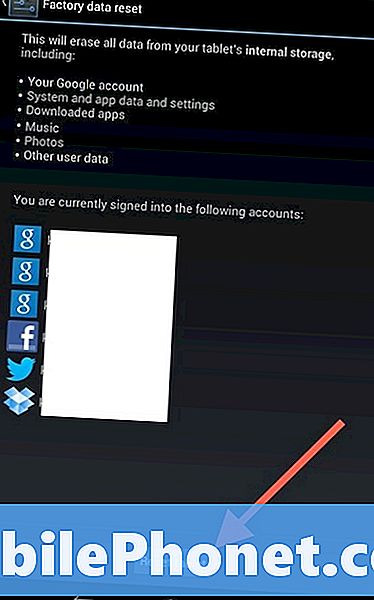
Tabletti käynnistyy uudelleen, poistaa itsensä ja sitten uudelleen. Käyttäjän on asetettava tabletti uudelleen.
Tämä saattaa olla paras aika avata käynnistyslataaja ja juurtua Nexus 7. Poistaa tabletin näin, joten operaation suorittaminen tässä vaiheessa tarkoittaa, että käyttäjä ei menetä mitään.


