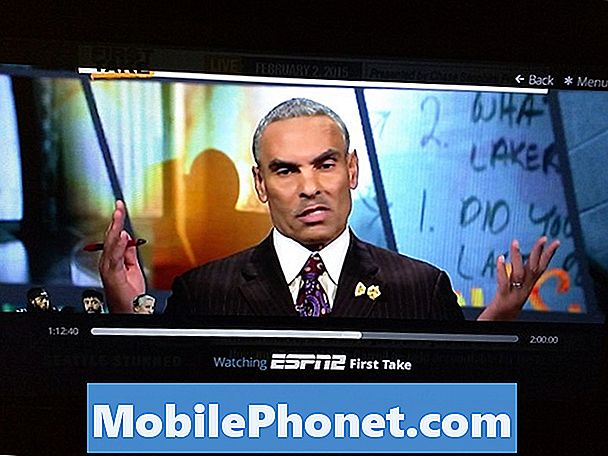Sisältö
Kuvakaappauksen ottaminen Galaxy Note10 +: lla on helppoa. Puhelimen näytön kaappaamiseen on kolme yksinkertaista tapaa, ja tämä opetusohjelma opastaa sinua. Opi tekemään jokainen alla.
Kuinka kuvakaappaus Galaxy Note10 +: lla | tapoja kaapata Note10 + -näyttö
Galaxy Note10 +: lla on kolme helppoa tapaa kuvakaappaukseen. Valitse, mikä on sinulle mukavin vaihtoehto alla.
Tapa 1: Kuinka kuvakaappaat Galaxy Note10 + -sovelluksessa laitteistopainikkeilla
Tämä on ollut helpoin tapa kaapata Samsung-laitteiden näyttö jo vuosia. Jos olet uusi Android- tai Samsung-laitteiden käyttäjä, alla on vaiheet kuvakaappaukseen Galaxy Note10 +: lla:
- Avaa sovellus / näyttö, josta haluat ottaa kuvakaappauksen.
- Paina nyt virtapainiketta ja äänenvoimakkuuden vähennyspainiketta yhdessä noin 2 sekunnin ajan.
- Jos onnistut, näet nopean animaation ja kuulet palautteen, joka osoittaa, että kuvakaappaus on juuri otettu.
Tapa 2: Ota kuvakaappaus Galaxy Note10 + -sovelluksesta kaappaamalla kämmenellä pyyhkäisemällä
Sieppaaminen kämmenellä pyyhkäisemällä edellyttää ensin määritystä. Kun asennus on valmis, sinun tarvitsee vain siirtää kämmenesi näytön yli. Tässä sinun on tehtävä tarkalleen:
- Sinun täytyy aktivoida itse ele ennen kuin voit todella käyttää sitä. Voit tehdä tämän siirtymällä Asetukset-sovellukseen ja valitsemalla Lisäominaisuudet.
- Napauta Lisäominaisuudet-osiossa Liikkeet ja eleet.
- Napauta kämmentä pyyhkäisemällä kaappaamiseksi.
- Vaihda Palm Swipe -kytkintä kaapataksesi.
- Sulje asetussovellus ja valmistele kaapattava näyttö tai sovellus.
- Pyyhkäise käden reunaa vaakasuunnassa oikealta vasemmalle tai vasemmalta oikealle ja reunasta reunaan. Käden on pysyttävä kosketuksessa näytön kanssa, jotta kuvakaappaus onnistuu.
Tapa 3: Ota kuvakaappaus Galaxy Note10 +: sta Scroll capture -toiminnolla
Jos yrität kaapata kuvakaappauksia pitkistä artikkeleista tai kuvista, voit tehdä sen käyttämällä vieritystallennusta. Kuten Palm Swipe kaappaamiseksi, tämä vaihtoehto on määritettävä ensin. Kun olet tehnyt sen, voit sitten siepata kuvakaappauksia. Näin sinun on tehtävä:
- Aktivoi vierityssieppaus ensin. Avaa Asetukset-sovellus, siirry Lisäasetuksiin ja ota käyttöön älykäs sieppaus. Tämän pitäisi antaa sinulle mahdollisuus napauttaa Vieritä sieppausta -vaihtoehtoa, joka näkyy, kun olet ottanut kuvakaappauksen.
- Sulje asetussovellus ja valmistele kaapattava näyttö tai sovellus.
- Aloita näytön sieppaus napauttamalla näkyviin tulevista vaihtoehdoista ”Vieritä sieppausta”.
- Napauta Vieritä sieppauspainiketta, kunnes olet siepannut sisällön.
Kuinka katsella kuvakaappauksia
Jos mietit, miten voit tarkastella juuri kaapattuja kuvakaappauksiasi, älä huoli. Näiden kuvien katselu on yhtä helppoa kuin niiden ottaminen. Ainoa, mitä sinun tarvitsee tehdä, kun olet kaapannut kuvakaappauksen jollakin yllä olevista tavoista, on napauttamalla näkyviin tulevaa esikatselua. Samassa vaihtoehtojen joukossa alareunassa sinun pitäisi pystyä muokkaamaan kuvaa.
Vaihtoehtoisesti voit avata Galleria-sovelluksen ja avata Kuvakaappaukset-kansion nähdäksesi kuvakaappauksesi.
Jos olet yksi käyttäjistä, jolla on ongelmia laitteessasi, ilmoita siitä meille. Tarjoamme ratkaisuja Android-ongelmiin ilmaiseksi, joten jos sinulla on ongelmia Android-laitteesi kanssa, täytä vain lyhyt kyselylomake tämä linkki ja yritämme julkaista vastauksemme seuraavissa viesteissä. Emme voi taata nopeaa vastausta, joten jos ongelmasi on ajankohtainen, etsi toinen tapa ratkaista ongelma.
Jos pidät tästä viestistä hyödyllistä, auta meitä levittämällä sana ystävillesi. TheDroidGuy on myös läsnä sosiaalisessa verkostossa, joten haluat ehkä olla vuorovaikutuksessa yhteisömme kanssa Facebook- ja Google+ -sivuillamme.