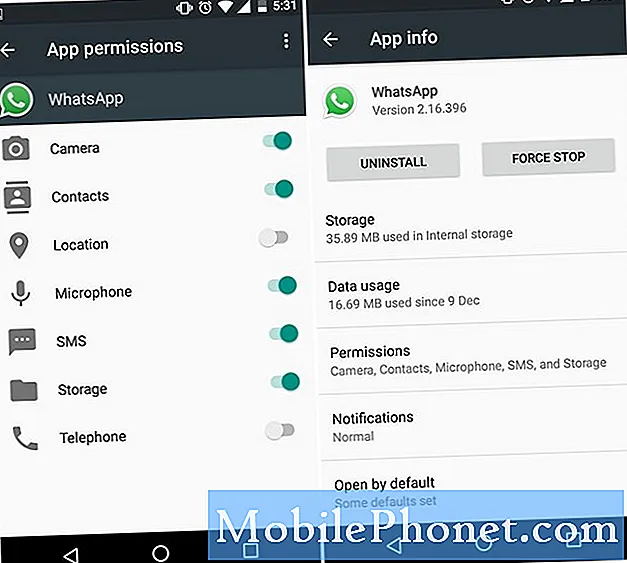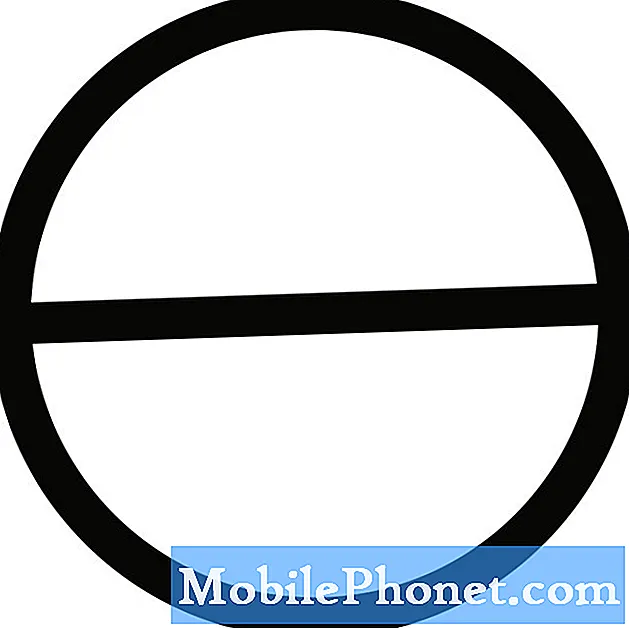Sisältö
- Tapa 1: Kuvakaappauksen ottaminen Galaxy S10: stä laitteiston painikkeilla
- Tapa 2: Ota kuvakaappaus Galaxy S10: stä kaappaamalla kämmenellä pyyhkäisemällä
- Tapa 3: Ota kuvakaappauksia Galaxy S10: stä Scroll capture -toiminnolla
- Bonustapa: Smart Select
- Kuinka katsella kuvakaappauksia
Samsung Galaxy S10 -näyttökuvan voi tehdä useilla tavoilla, ja aiomme näyttää sinulle tässä viestissä. Ilman kolmansien osapuolien sovelluksia sinulla on jo vähintään kolme tapaa, joita voit käyttää kuvakaappausten ottamiseen puhelimellasi.
Ensimmäinen menetelmä on käyttää laitteistoavaimia. Tätä varten sinun ei tarvitse käyttää kosketusnäyttöä, jotta voit kaapata laitteen näytöllä näkyvän sisällön.
Toinen on lähes koko näytön käyttö. Sinun täytyy pyyhkäistä reunasta toiseen, ikään kuin kopioit näytön.
Ja viimeinen on menetelmä, jonka avulla voit kaapata liikkuvan näytön, jonka avulla voit tehdä erittäin, hyvin pitkän kuvakaappauksen.Tästä on hyötyä, jos yrität siepata pitkiä sisältöjä verkkosivuilta.
Olemme myös toimittaneet bonusmenetelmän lopussa. Sitä käytetään harvoin, mutta voit todella siepata sen sisältöä ruudulle. Joten jatka lukemista, koska tämä artikkeli voi auttaa sinua.
Tapa 1: Kuvakaappauksen ottaminen Galaxy S10: stä laitteiston painikkeilla
Tämä on yksinkertaisin tapa kaapata näyttö Samsung Galaxy S10: lle. Et ehkä saa sitä ensimmäistä kertaa, joten sinun tarvitsee vain harjoittaa muutama kerta. Sen jälkeen arvostat tätä menetelmää sen helppoudesta. Tässä on vaiheet kuvakaappauksen ottamiseksi laitteistoavaimilla:
- Varmista, että avaat sovelluksen tai sisällön, josta haluat ottaa kuvakaappauksen.
- Pidä nyt painettuna Teho ja Äänenvoimakkuutta pienemmälle painikkeita yhdessä noin 2 sekunnin ajan.
- Jos onnistut, näet nopean animaation ja kuulet palautteen, joka osoittaa, että kuvakaappaus on juuri otettu. Musta palkki ilmestyy myös näytön alareunaan.
Tapa 2: Ota kuvakaappaus Galaxy S10: stä kaappaamalla kämmenellä pyyhkäisemällä
Tämä menetelmä edellyttää ensin määritystä. Kun asennus on valmis, sinun tarvitsee vain siirtää kämmenesi näytön yli. Tässä sinun on tehtävä tarkalleen:
- Sinun täytyy aktivoida itse ele ennen kuin voit todella käyttää sitä. Voit tehdä sen siirtymällä asetukset sovellus ja valitse Lisäominaisuudet.
- Napauta Lisäominaisuudet-osiossa Liikkeet ja eleet.
- Napauta Palm pyyhkäisemällä kaappaamaan.
- Vaihda Palm Swipe -kytkintä kaapataksesi.
- Sulje asetussovellus ja valmistele kaapattava näyttö tai sovellus.
- Pyyhkäise käden reunaa vaakasuunnassa oikealta vasemmalle tai vasemmalta oikealle ja reunasta reunaan. Käden on pysyttävä kosketuksessa näytön kanssa, jotta kuvakaappaus onnistuu.
Voit kaapata kuvakaappauksen tällä menetelmällä joko pyyhkäisemällä oikealta vasemmalle tai vasemmalta oikealle. On kuitenkin tilanteita, joissa teet jälkimmäisen, että Edge-paneeli ponnahtaa esiin ja saattaa sekoittaa prosessin.
Tapa 3: Ota kuvakaappauksia Galaxy S10: stä Scroll capture -toiminnolla
Jos yrität kaapata kuvakaappauksia pitkistä artikkeleista tai kuvista, voit tehdä sen tällä menetelmällä. Kuten Palm Swipe kaappaamiseksi, tämä vaihtoehto on määritettävä ensin. Kun olet tehnyt sen, voit sitten siepata kuvakaappauksia. Näin sinun on tehtävä:
- Aktivoi tämä menetelmä ensin. Avaa Asetukset-sovellus, siirry Lisäasetukset-kohtaan ja ota käyttöön Älykäs sieppaus. Tämän pitäisi antaa sinulle mahdollisuus napauttaa Vieritä sieppausta -vaihtoehtoa, joka näkyy, kun olet ottanut kuvakaappauksen.
- Sulje asetussovellus ja valmistele kaapattava näyttö tai sovellus.
- Aloita näytön sieppaus napauttamalla näkyviin tulevista vaihtoehdoista ”Vieritä sieppausta”.
- Napauta painiketta, kunnes olet siepannut sisällön.
Bonustapa: Smart Select
Tätä menetelmää käytetään harvoin, mutta tiesitkö, että voit kaapata kuvakaappauksia myös tällä menetelmällä. Sinun on varmistettava, että reunapaneelit ovat käytössä. Avaa Asetukset ja siirry kohtaan Näyttö> Reuna-näyttö> ota käyttöön Edge-paneelit.
Kun se on otettu käyttöön, palaa takaisin aloitusnäyttöön ja vedä Edge-paneelia oikeasta reunasta. Napauta Asetukset-kuvaketta muokata sitä ja valitse sitten Älykäs valinta.
- Ota kuvakaappaus avaamalla kaapattava sisältö.
- Vedä reunapaneeli ulos ja napauta haluamaasi muotoa.
- Valitse kaapattavan näytön osa ja napauta Valmis ja kaikki!
Kuinka katsella kuvakaappauksia
Kuvakaappausten katselu on yhtä helppoa. Ainoa, mitä sinun tarvitsee tehdä, kun olet kaapannut kuvakaappauksen jollakin yllä olevista tavoista, on napauttamalla näkyviin tulevaa esikatselua. Samassa vaihtoehtojen joukossa alareunassa sinun pitäisi pystyä muokkaamaan kuvaa.
Vaihtoehtoisesti voit avata Galleria-sovelluksen ja avata Kuvakaappaukset-kansion nähdäksesi kuvakaappauksesi.
Jos pidät tästä viestistä hyödyllistä, auta meitä levittämällä sana ystävillesi. TheDroidGuy on myös läsnä sosiaalisessa verkostossa, joten haluat ehkä olla vuorovaikutuksessa yhteisömme kanssa Facebook- ja Twitter-sivuillamme.