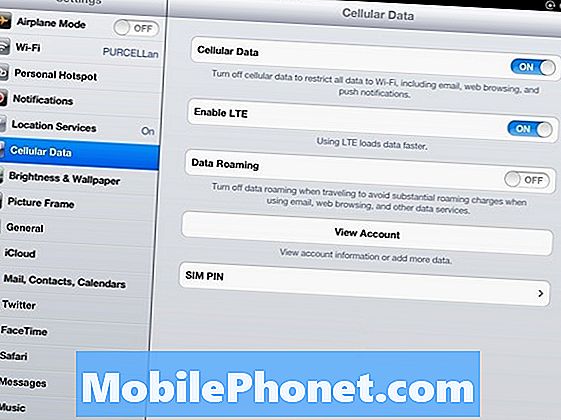
Jos sinulla on nyt uusi iPad Verizon 4G LTE: n kanssa, haluat määrittää Hotspot-ominaisuuden. Tämä muuttaa iPadin mobiiliksi hotspotiksi, jotta voit jakaa solukkosi datayhteyden jopa viiteen muuhun mihin, kuten voitte, kanssa MiFi: n kanssa.
Personal Hotspot -ominaisuudet lisäävät tavallisesti kuukausimaksuasi langattomalta operaattorilta, mutta uuden iPadin avulla saat sen ilmaiseksi. Toivottavasti se pysyy näin ja toivottavasti AT&T lisää sen pian.
(Lue: Uusi iPad-katsaus)
Alla näytän, miten Cellular Data otetaan käyttöön ensimmäistä kertaa, jos haluat käyttää kuukausittaista suunnitelmaa, jonka voit asettaa suoraan iPadiin. Sitten näytän sinulle, miten iPad Personal Hotspot -ominaisuus otetaan käyttöön ja suojata se.
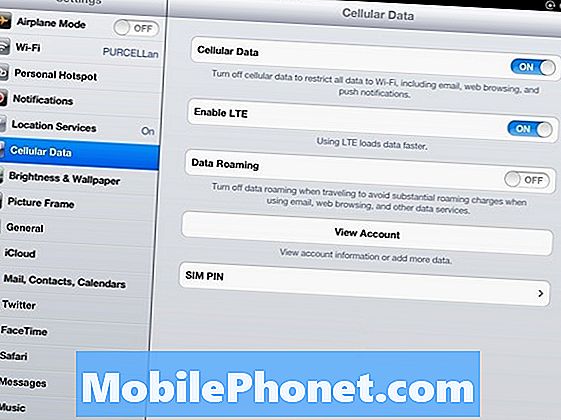
Asettaaksesi asiat sinun täytyy ensin mennä asetukset Sovellus ja valitse Matkapuhelindata luettelosta vasemmalla. Valitse tässä näytössä Näytä tili. Näin voit syöttää nimen, sähköpostiosoitteen, uuden salasanan kahdesti vahvistaaksesi sen ja sitten luottokorttitiedot. Valitse haluamasi paketti seuraavalla näytöllä.
Voit valita seuraavista:
- 1 Gt / kk 20 dollaria
- 2 Gt / kk 30 dollaria
- 5 Gt / kk 50 dollaria
- 10 Gt / kk 80 dollaria
Katso, mikä iPad 4G LTE -suunnitelma on minulle paras? neuvoa suunnitelman valinnassa. Suosittelen 2 Gt: aa useimmille käyttäjille. Raskaat käyttäjät voivat mennä 5 Gt: iin, mutta harvat tarvitsevat 10 Gt: n suunnitelman, ellet lähetä paljon videota, lataa joukko sisältöä tai käytä iPadia koko päivän joka päivä.
Kun olet valinnut suunnitelmasi, näet alla olevan näytön, jossa pyydetään vain sähköpostiosoitettasi ja salasanaa. Voit muuttaa suunnitelmaa tai lisätä lisää tietoja tähän kuukauteen, jos olet ylittänyt rajan. Näet myös tietosuunnitelmasi tilan näytön yläreunassa (toinen kuva alla).
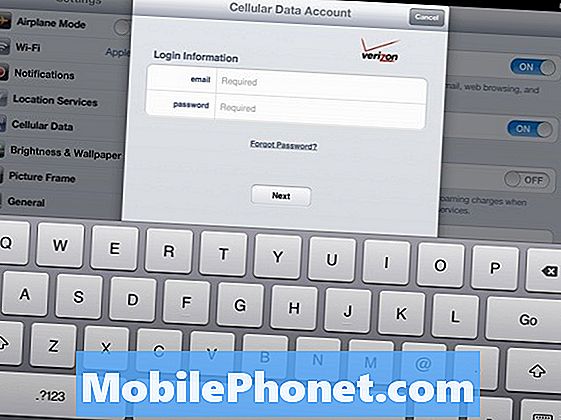
Aseta henkilökohtainen hotspot Verizon iPad 4G LTE: lle
Alla olevassa videossa näytän sinulle, miten voit jakaa iPadin Internet-yhteyden uuden iPadin ilmaiseen henkilökohtaiseen hotspot-ominaisuuteen.
Asennusten asettaminen Verizonin loppuun voi kestää jonkin aikaa, jotta se toimisi. Minun piti käynnistää iPad uudelleen ja odottaa kauan, ennen kuin Personal Hotspot -linkki asetuksissa koskaan näkyi. Näet sen Asetukset-sivujen luettelosta pääasetusten sovelluksen vasemmalla puolella.
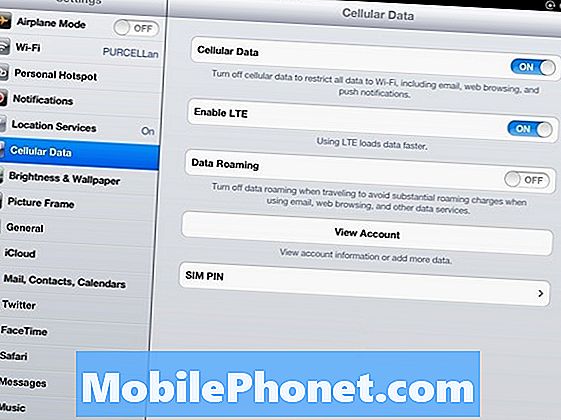
Valitse tietosuunnitelma. Suosittelen 2 Gt useimpia ja 5 Gt raskaita käyttäjiä.
Varmista, että kytket iPad Wi-Fi -laitteen päälle Asetukset-sovellusluettelon yläosassa tai tämä ei toimi. Valitse nyt Hotspot ja käännä se PÄÄLLÄ käyttämällä ON / OFF-painiketta. Wi-Fi-salasanan alla voit jättää sen oletusarvoksi tai muuttaa sitä. Suosittelen vaihtamaan sen mihin muistat, mutta kukaan muu ei voi arvata. Käytä sekä kirjaimia että numeroita. Lisää turvallisuutta lisää joitakin symboleja.
Huomaa, että kuvani alla näkyy, että valitsin "donkeykong213 //". Se on luultavasti hyvä salasana, jossa on numerot ja eteenpäin viivaimet, mutta ilman niitä sen kauhea salasana, koska käytin todellisia sanoja.
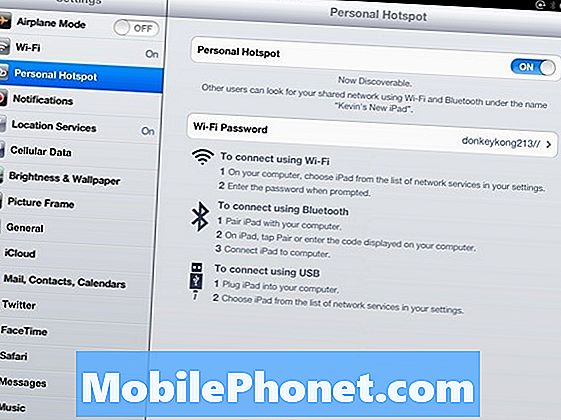
Valitse vahva salasana henkilökohtaisen hotspotin suojaamiseksi kirjaimilla, numeroilla ja symboleilla
Se ajattelee jotakin, kun olet painanut Valmis-painiketta oikeassa yläkulmassa. Hotspot on nyt käytössä.
Jos haluat muodostaa yhteyden Wi-Fi-laitteeseesi, siirry Wi-Fi-asetuksiin ja valitse iPad, jonka tunnistaa iPadin nimi. Kuten näet iPhonen Wi-Fi-sivun kuvakaappauksesta, iPad käyttää nimeä Kevinin uusi iPad.
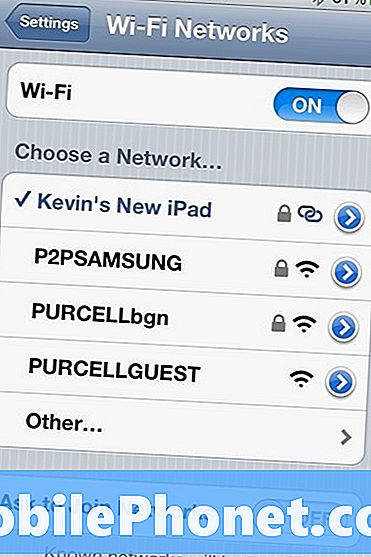
Kun kytket Personal Hotspot -ominaisuuden asetuksiin ja joku muodostaa yhteyden iPadiin, tapahtuu kolme asiaa. Ensinnäkin yläosassa oleva tilapalkki muuttuu siniseksi ja osoittaa, että joku on yhteydessä. Toiseksi iPad katkaisee yhteyden Wi-Fi-verkkoon, jotta muut laitteet voivat käyttää Wi-Fi-yhteyttä. Kolmanneksi akku tyhjenee todennäköisesti hieman nopeammin, joten kytke se päälle vain silloin, kun sitä tarvitaan. Tämä on myös turvallisempaa, koska ihmiset eivät voi käyttää salasanaa.

Huomaa, että sininen tilapalkki on yläosassa, kun liitin iPhoneni iPadiin Hotspotin kautta
Onko sinulla kysymyksiä henkilökohtaisen hotspotin käyttöönotosta tai käytöstä uudessa iPadissa? Kerro meille kommenteistamme /


