
Sisältö
- Käynnistä hidas Windows 10 -tietokone uudelleen
- Lisää RAM hitaalle Windows 10 PC: lle, jos mahdollista
- Leikkaa aloitusohjelmien luettelo hitaalla Windows 10 -tietokoneellasi
- Poista tarpeettomat ohjelmat hitaasta Windows 10 -tietokoneestasi
- Jos kaikki muut epäonnistuu, nollaa hidas Windows 10 -tietokone
Riippumatta siitä, kuinka paljon tai kuinka vähän me kaikki kulutamme tietokoneisiin, me kaikki haluamme niiden suorittamisen. Nykyään heidän pitäisi - ainakin tavallisiin tehtäviin. Säilytyksen, käsittelyn ja laitteiston edistyksen pitäisi taata, että pienikokoisten minikannettavien käyttäjät voivat kokea laadukasta kokemusta, kun selaat ja katsovat videoita. Internet-foorumit ovat kuitenkin täynnä hitaiden Windows 10 -tietokoneiden omistajien valituksia.
Tietokoneesi hidastumisen syyt voivat vaihdella. Joskus se on resursseja, joita tietokoneella on käytettävissä. Useimmissa sovelluksissa on oltava vuorovaikutusta internetin kanssa jollakin tavalla. Jos tämä yhteys on hidas, PC itse näyttää olevan hidas. Hyvä esimerkki tästä on Microsoftin Outlook Mail -sovellus. Liian monta asiaa, joka tapahtuu samanaikaisesti, voi johtaa myös hitaaseen Windows 10 -tietokoneeseen. Tämä tapahtuu, kun lataamme siihen uusia sovelluksia ja ohjelmia, jotka toimivat taustalla ja kallisarvoisilla resursseilla. Myös muita syitä on tonnia.

Lukea: 20 Windows 10 -vinkkejä Fanatilta
On asioita, joita voit tehdä nopeuttamalla hitaasti Windows 10 -tietokonettasi.
Käynnistä hidas Windows 10 -tietokone uudelleen

Niin, se kuulostaa perustavanlaatuiselta, mutta se kuulostaa näin, koska se on paras käytäntö. Jos hidas Windows 10 PC ei rutiininomaisesti vedä, niin tapahtuu jotain, joka voitaisiin korjata yksinkertaisesti käynnistämällä se uudelleen.
Ennen kuin huijaat, mene eteenpäin ja kokeile sitä. Avaa Käynnistä-valikko näppäimistön Windows-näppäimellä tai tehtäväpalkin Windows-painikkeella. Napauta virtakuvaketta ja valitse Uudelleenkäynnistää.
Unohdamme, että tietokoneemme eivät välttämättä kytkeydy pois päältä, kun luulemme olevansa. Paljon pöytätietokoneita, tabletteja ja kannettavia tietokoneita menee vain nukkumaan, kun niiden virtapainikkeita painetaan tai niitä ei ole käytetty jonkin aikaa. Erityisesti tableteilla näyttää olevan ongelmia, kun ne asetetaan nukkumaan, mutta niitä ei käynnistetä uudelleen säännöllisin väliajoin. Microsoftin omien Surface-tablettien käyttäjät raportoivat suorituskykyongelmista, kun laite on aina herännyt lepotilasta.
Lisää RAM hitaalle Windows 10 PC: lle, jos mahdollista
Jos hidas Windows 10 -tietokone on sellainen, jota käsittelet rutiininomaisesti, uudelleenkäynnistys ei todennäköisesti korjaa sitä. Sen sijaan sinun on etsittävä ongelman syy. Joskus se on ohjelmistokysymys; joskus se on laitteen sisällä oleva laitteisto.
Microsoft ei muuttanut järjestelmävaatimuksia paljon Windows 10 -päivityspalveluun. Suurimman osan käyttäjistä ei pitäisi huomata, että suorituskyky osuu välttämättä. Tämä ei kuitenkaan ole totta kaikissa tapauksissa; jotkin Microsoftin yhteistyökumppanit loivat Windows 7 -laitteita, joissa oli mahdollisimman vähän RAM-muistia. Tietokoneesi voi olla hidas, koska siinä on tarpeeksi välimuistia, jonka RAM-muistin määrä on alhainen. Jos se on pöytä- tai täysikokoinen muistikirja, jossa on alle 4 Gt, kannattaa ehdottomasti katsoa lisää. Microsoft antaa laitteistovalmistajille mahdollisuuden päästä 2 Gt: n RAM-muistiin nykyaikaisissa laitteissa, mutta 4 Gt RAM-muistia on ihanteellinen. Päivitetyillä tietokoneilla, joissa on 32-bittinen prosessori, voi olla vain 1 Gt RAM-muistia. Tässä tilanteessa haluat kohdistaa vähintään 2 Gt.
Huomaa, että lisää RAM-muistia tarkoittaa vain, että et huomaa hidastuksia, kun sinulla on useampi kuin yksi sovellus, joka on auki kerrallaan. Ota tietokone korjauskeskukseen, jotta RAM-päivitys tehdään. Paljon tietokoneita on RAM-muistin pysyvästi kiinnitetty emolevyyn. Näitä tietokoneita ei voi päivittää.
Leikkaa aloitusohjelmien luettelo hitaalla Windows 10 -tietokoneellasi
Jos kirjautumisajan ja tietokoneen tosiasiallisen käyttökelpoisuuden välillä on pitkä viive, on aika tarkastella prosesseja, jotka alkavat hetkessä, jolloin tietokone tekee. Windowsissa on sisäänrakennettu työkalu, joka pitää kyseisen aukon kohtuullisena.
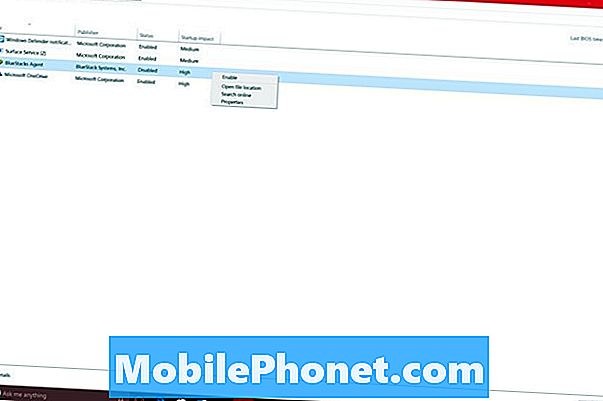
Napauta tai napsauta Kysy minulta mitä tahansa Tehtäväpalkin ja tyypin alue ”Aloittaa. ”Pian sinun pitäisi nähdä linkki, jossa lukee“Katso, mitkä prosessit käynnistyvät automaattisesti, kun käynnistät Windowsin. ”Napsauta tai napauta tätä linkkiä.
Sinun pitäisi löytää itsellesi luettelo keskeisistä prosesseista, jotka käynnistyvät, kun käynnistät Windows 10 PC: n. Prosessin nimen lisäksi käyttöjärjestelmä antaa arvion siitä, kuinka suuri vaikutus prosessiin vaikuttaa käynnistyskokemukseen.
Napsauta luettelossa olevaa prosessia hiiren kakkospainikkeella. Siellä on mahdollisuus tutkia prosesseja, joita et tunne verkossa. Voit myös poistaa prosessit, joita et tarvitse.
Poista tarpeettomat ohjelmat hitaasta Windows 10 -tietokoneestasi
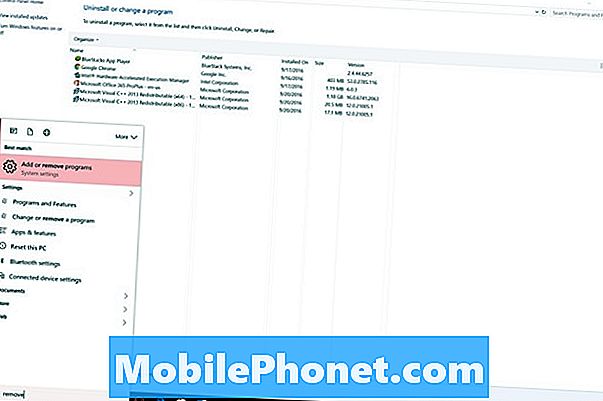
Jos havaitset yhden tai kaksi käynnissä olevaa prosessia, jotka kuuluvat ohjelmiin, joita et käytä, kannattaa ehdottomasti poistaa ne käytöstä. Säästät itsesi alkamis- ja säilytystiloissa.
Tyyppi “Poista ohjelmat”Tehtäväpalkin Ask Me Anything -alueelle. Valitse sitten Lisää tai poista ohjelmia tulosten luettelosta.
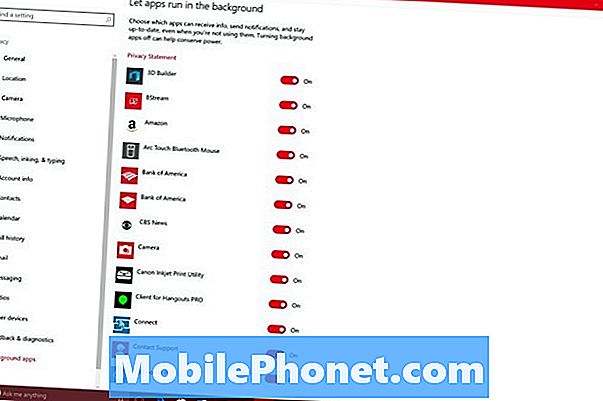
Huomaa, että Windows Storesta ladattujen sovellusten ei pitäisi vaikuttaa järjestelmän suorituskykyyn sen jälkeen, kun olet lopettanut ne. Jos epäilet, että jokin näistä sovelluksista saattaa olla, avaa Asetukset-sovellus. Napauta tai napsauta yksityisyys vaihtoehto. Valitse nyt Tausta-sovellukset valikon alareunasta. Täällä voit päättää, millä sovelluksilla on lupa ajaa taustalla ja mitkä eivät.
Jos kaikki muut epäonnistuu, nollaa hidas Windows 10 -tietokone
Ajattele takaisin, kun sait ensin Windows 10 -tietokoneesi. Oliko se aina hidas? Jos vastaus ei ole yhtä kuin viimeinen temppu, voit yrittää saada hidas Windows 10 -tietokoneesi jälleen hyvässä kunnossa. Voit yrittää palauttaa sen.
Lukea: Windows 10 -tietokoneen nollaaminen
Microsoft antaa käyttäjille kaksi vaihtoehtoa palautettaessa Windows 10 -tietokoneen. Joko he voivat säilyttää tiedostot ja asentaa Windowsin uudelleen niiden ympärille, tai he voivat aloittaa täysin tuoreen. Se on ihanteellinen, kun haluat käyttää tiedostoja. Kaikki tietokoneessa olevat ohjelmat on asennettava uudelleen nollauksen jälkeen. Pidä se mielessä.
Onnea, kun määrität hitaasti Windows 10 -tietokoneesi.


