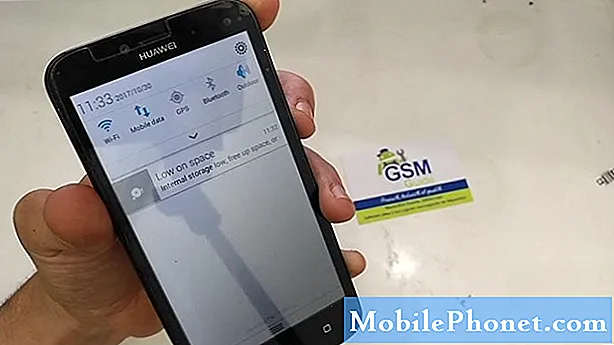Sisältö
- Pysäytä Windows 10: n automaattiset päivitykset keskeyttämällä ne
- Vaihda mittausliitäntään pysäyttääksesi Windows 10: n automaattiset päivitykset
- Käytä Windowsin rekisterieditoria pysäyttääksesi Windows 10: n automaattiset päivitykset
- Päivitä Windows 10 Professionaliin Windows 10: n automaattisten päivitysten pysäyttämiseksi
On hyvä, että voit lopettaa Windows 10: n automaattiset päivitykset. Joillakin ihmisillä käyttöjärjestelmä saattaa olla turhauttavaa käyttää joka päivä, jos he eivät pystyisi.
Jokaisen tulisi pitää tietokoneensa ajan tasalla, mutta automaattiset päivitykset ovat hankalia. Niiden lataaminen voi hidastaa tietokoneen Internet-yhteyttä indeksointiin, kun haluat ladata sivuston mahdollisimman nopeasti. Päivitysten asentaminen vie myös aikaa, ja sinulla ei välttämättä ole aikaa säästää, jos olet myöhässä neuvottelupuhelusta tai kun kollegion luento on alkamassa.
Windows 10: n aiemmissa versioissa voit asentaa Windows 10 -päivitykset manuaalisesti. Microsoft otti kuitenkin tämän kyvyn Windows 10: ssä useimmille käyttäjille. Windows 10 Home asentaa kaikki päivitykset automaattisesti. Windows 10 Pro ja Windows 10 Enterprise piilottavat mahdollisuuden asentaa päivityksiä, kun olet valmis.

Lue: 10 Windows 10 Creators -päivityksen ongelmat ja korjaukset
Seuraavassa on joitakin tapoja pysäyttää Windows 10: n automaattiset päivitykset järjestelmässä.
Pysäytä Windows 10: n automaattiset päivitykset keskeyttämällä ne
Jos Luojat-päivitys on Windows 10 -tietokoneessa, voit pysäyttää Windows 10: n automaattiset päivitykset tilapäisesti.
Avaa asetukset sovellus.

Klikkaa Päivitä ja palauta.

Napsauta sitten Edistyneet asetukset.

Ikkunan alaosassa olevan kytkimen avulla voit keskeyttää päivitykset noin viikon ajan. Microsoft on muuttanut tätä määrää muutaman kerran, joten tietokoneessa näkyväsi saattaa olla hieman erilainen. Esimerkiksi tässä opetusohjelmassa käytettävä tietokone voi keskeyttää päivitykset vain 7 vuorokautta kerrallaan.

Huomaa, että tämä on vain väliaikainen kytkin, jolla estetään päivitykset, kun olet lomalla. Windows 10 käynnistää päivitykset uudelleen ilman, että kehotat sitä tekemään niin, ja et voi poistaa niitä uudelleen viikoksi, kun se tapahtuu.
Vaihda mittausliitäntään pysäyttääksesi Windows 10: n automaattiset päivitykset
Mittausyhteydet ovat toinen temppu, jonka avulla voit pysäyttää Windows 10: n automaattiset päivitykset. Tämä toimii, koska Windows 10 ei lataa ohjelmistopäivityksiä, jos se uskoo, että kaistanleveys on niukasti.
Avaa asetukset sovellus.

Klikkaa Verkko ja Internet.

Klikkaa Muuta yhteysominaisuuksia.

Metered Connection -kytkin on ikkunan yläosassa, jos käännät sen, Windows 10 -tietokone ei yritä ladata uusia päivityksiä, kun olet yhteydessä Wi-Fi-verkkoon. Valitettavasti tämä Windows 10: n automaattisten päivitysten pysäyttäminen ei toimi kaikentyyppisille Internet-yhteyksille. Windows 10 tietää nyt, kun käytät laajakaistayhteyttä tai hotspotia. Tämän tiedon avulla käyttöjärjestelmä poistaa laajakaistan käyttäjille Metered Connection -kytkimen käytöstä.

Käytä Windowsin rekisterieditoria pysäyttääksesi Windows 10: n automaattiset päivitykset
Tietokoneesi rekisterin avulla voit muuttaa sitä paljon, myös siitä, asennetaanko se Windows 10: n automaattiset päivitykset. Jos sinulla ei ole varmuuskopioita tietokoneessa olevista tiedostoista, älä käytä tätä menetelmää päivitysten lopettamiseen. Haluat myös välttää tämän menetelmän, jos et ole aiemmin käyttänyt Windowsin rekisteriä. Muutosten tekeminen täällä voi pilata Windows 10: n kopion.
paina Windows-avain ja R avain samanaikaisesti näppäimistössä.
Lisätä regedit kenttään. Klikkaus Ok.

Mene HKEY_LOCAL_MACHINE SOFTWARE Policies Microsoft Windows

Oikealla painikkeella Windows-kansiossa rekisterieditorin vasemmalla puolella olevassa luettelossa. Siirrä yli Uusi valikosta ja valitse Näppäintä.

Sinun pitäisi nimetä uusi rekisteriavain Windows päivitys. hana Tulla sisään näppäimistössä.

Oikealla painikkeella luomasi avain. valita Uusija valitse avain.

Nimeä juuri luomasi avain AU. hana Tulla sisään näppäimistössä.

Napsauta hiiren kakkospainikkeella näppäimen oikeaa reunaa. valita Uusi ja D-WORD.

Nimeä tämä avainoperaatio. hana Tulla sisään näppäimistössä.

Kaksoisnapsauta juuri luomaasi avainta. Lisätä 2 että Arvotiedot alue ponnahdusikkunassa. Klikkaus kunnossa.

Arvo 2 antaa tietokoneelle mahdollisuuden tarkistaa Windows 10 -päivitykset, mutta asenna ne vain, kun sanot.
Päivitä Windows 10 Professionaliin Windows 10: n automaattisten päivitysten pysäyttämiseksi
Jos olet valmis käyttämään rahaa korjaamaan ongelman, voit päivittää Windows 10 Professionaliin ja pysäyttää Windows 10 -päivitykset ryhmäkäytännön avulla. Huomaa, että tämä on erittäin kallis ratkaisu tähän ongelmaan. Windows 10 Pro -päivitykset maksavat 99 dollaria Windows Storesta. Siksi tämä on vain suositeltava korjaus, jos Pro on jo asennettu.
paina Windows-näppäin ja R-näppäin. Tyyppi gpedit.msc ikkunaan ja napsauta kunnossa.

Avata Tietokoneen määritykset Hallintamallit Windows-komponentit Windows-päivitys

Avaa seuraavaksi Määritä automaattiset päivitykset käytäntösääntö sääntöpolitiikan editorin oikealla puolella olevasta ruudusta.

Klikkaa käytössä ota käyttöön juuri muuttamasi ryhmäkäytäntö.
Valitse nyt käytäntö, jonka haluat ottaa käyttöön Määritä automaattinen päivitys. Jokaisessa tilanteessa on erilaisia politiikkoja. Voit esimerkiksi sammuttaa ne kokonaan tai asettaa tietokoneen ilmoittamaan, kun uusia päivityksiä tulee.

valita Käytä.
valita kunnossa.