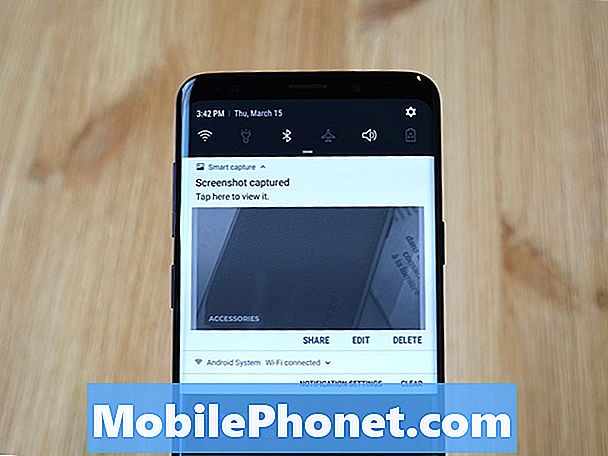
Sisältö
Tämä pikaopas kertoo, miten voit ottaa kuvakaappauksen Samsung Galaxy S9: lle. Se on yksinkertainen piirre, jota lähes kaikki voivat käyttää ja arvostaa, ja jokaisella yrityksellä on oma tapa tehdä se. Puhumattakaan Samsungin Galaxy S9: stä ei ole omaa kotipainiketta, joten se on erilainen, jos päivitit äskettäin.
Kuvakaappauksen tai kuvakaappauksen ja tallentamisen syitä on useita eri syitä. Ja kun teet sen, voit tallentaa, muokata ja jakaa tämän kuvakaappauksen missä tahansa ja kaikkialla. Tässä on nopea video, jossa kerrotaan, miten niitä seurataan enemmän kiinnostuneille.
Galaxy S9: llä on todellakin useita eri tapoja ottaa kuvakaappaus. Helpoin on yksinkertainen painikeyhdistelmä, joka on jopa tuttu jollekin iPhonesta tulevalle henkilölle. Lisäksi Samsung on lisännyt vieritysnäytökset koko verkkosivun tai sähköpostin ottamiseen, ja joukko ylimääräisiä työkaluja, joita voit hyödyntää. Näin voit tehdä ne kaikki.
Kuinka ottaa näytön Galaxy S9: stä ja S9 +: sta
Jos haluat ottaa kuvakaappauksen, jossa on jotain tärkeää sähköpostissa, tai tallenna valokuva, katso miten. Kaikki omistajat tarvitsevatpidä painettuna molemmatteho jaäänenvoimakkuuden laskupainikkeet samaan aikaan. Työnnä, pidä ja anna mennä irti. Tämä on helpoin 3-4 tapaa ottaa näytön tarttuja.
Lue: 10 Cool Things Galaxy S9 voi tehdä
Paina ja pidä painettuna samanaikaisesti sekä äänenvoimakkuuden pienennys- että virtapainikkeita, pidä painettuna sekunnin ajan tai sitten, anna sitten päästä irti. Näet ja kuulet kuvakaappauksen. Se siitä. Puhelin tallentaa näytön kuvat ja voit käyttää sitä heti galleriassa. Asetuksista riippuen voit aloittaa sen muokkaamisen myös heti.
Palm Swipe -kuva
On toinenkin tapa, joka on melko helppoa, olet todennäköisesti tehnyt sen jo vahingossa. Samsungilla on ominaisuus, jossa voit pyyhkiä kämmenesi näytön päälle tallentaaksesi sen nopeasti.
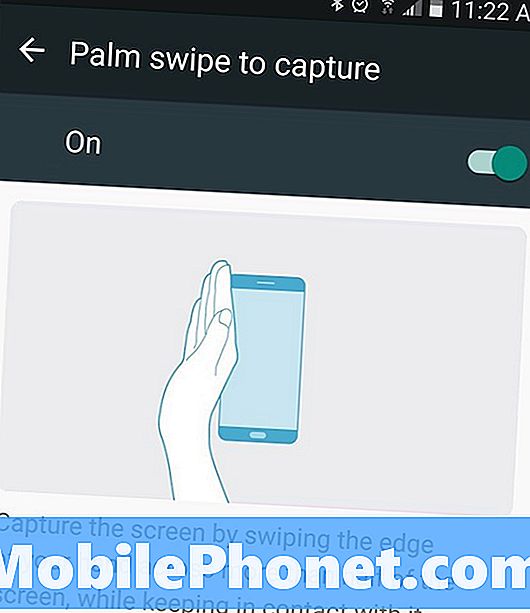
Pidä käden reunaa (ranne, kämmenen reunat ja vaaleanpunainen sormi) ruudulla. Työnnä sitten kätesi reunaa koko näytön yli vasemmalta oikealle. Tämä ele tallentaa tiedot näytöltä ja tallentaa sen heti. Näin sinun ei tarvitse käyttää kahta kättä painikkeen yhdistämiseen.
Älykäs kaappaaminen
Lisäksi voit jatkaa kuvakaappausten ottamista ensimmäisen jälkeen Samsungin Smart Capture -toiminnon avulla. Tämä näyttää lisätietoja näytön alareunassa kuvakaappauksen jälkeen. Ensimmäinen on "kaapata enemmän +", joka vie välittömästi toisen kuvakaappauksen. Kun napautat sitä, se siirtyy automaattisesti alaspäin ja ota sitten toinen kuvakaappaus. Tämä on hyödyllistä koko Web-sivun, sähköpostiviestien tai reseptien tallentamiseen internetistä.
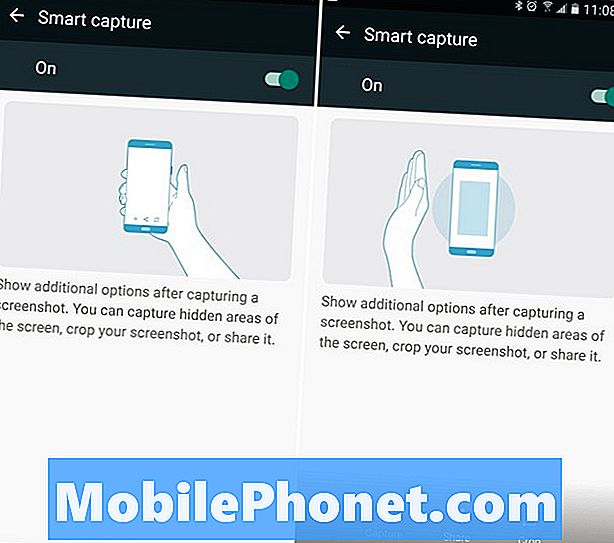
Joka kerta, kun napautat kaapata enemmän, se ottaa toisen, kunnes kerrot Galaxy S9: lle lopettamaan. Se on erittäin hyödyllinen ominaisuus, mutta se hidastaa sinua ja estää sinua ottamasta useita kuvakaappauksia nopeasti. Voit myös koskettaa ”rajausta” säätääksesi näitä pidempiä kuin tavalliset kuvat.
Jos et halua, että tämä ponnahdusikkuna hidastaa sinua tai pääsee kohti päätäsi Asetukset> Lisävalinnat> ja poista ”Smart Capture” käytöstä poistaa sen käytöstä.
Kuvat Bixbyn kanssa
Ja lopuksi voit puhua Galaxy S9: lle ja pyytää Bixbyn ottamaan kuvakaappauksen sinulle. Jos et poistanut Bixby-painiketta, napauta sitä (äänenvoimakkuusnäppäinten alapuolella) ja sitten sano, ota kuvakaappaus. Puhelin tallentaa automaattisesti näytön kuvat. Varmista siis, että olet tallentamassa, ennen kuin kysyt.
Voit myös sanoa: "Hei Bixby, ota kuvakaappaus", jos käytät Bixby Voicea Google Assistantin sijasta. Tässä on yli 175 hienoa asiaa, joita voit tehdä Bixbyn kanssa.
Kaikkea muuta mitä sinun tarvitsee tietää
Kuvakaappaukset tallennetaan heti galleriassasi "kuvakaappausten" alla, jotta pääset helposti käsiksi. Lisäksi voit etsiä kuvakaappauksen esikatselun ilmoituspalkista, jotta voit jakaa, muokata tai poistaa sen nopeasti.
Lue: 15 yhteistä Galaxy S9 -ongelmaa ja pikaista korjausta
Jos havaitset, että otat kuvakaappauksia vahingossa, se on luultavasti kämmenen pyyhkäisymenetelmä. Voit kytkeä sen pois päältäAsetukset> Laite> Lisätoiminnot> Pyyhkäisykuva tallennusta varten> ja kytke päälle / pois -painiketta. Käytä vain painiketta combo tai Bixby ottaaksesi näytöt.
Ennen kuin lähdet, poimia Galaxy S9 + -näytönsuoja alla olevasta pyöristyksestä.
10 parasta Galaxy S9 + näytönsuojaa












