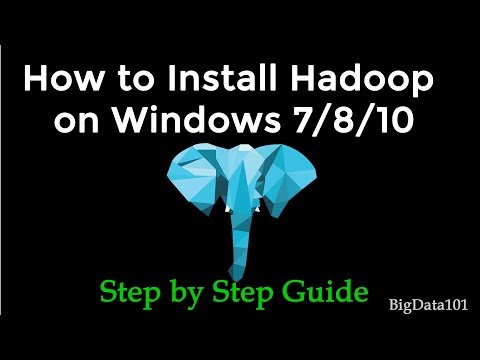
Sisältö
- Laitteiston painikkeet
- Kuvakaappausten tekeminen Surface RT- ja Surface Pro -suojakannella ja pinta-alatyypin kannella
- Kuvakaappausten tekeminen missä tahansa tietokoneessa hiiren ja näppäimistön avulla
- Kuvakaappausten tekeminen minkä tahansa Windows Vistan, Windows 7: n ja Windows 8: n kanssa
Microsoftin päätös luoda Windows-versio, joka on kotona kannettavilla tietokoneilla, tableteilla ja 2-in-1 -laitteilla, mullisti tapaa, jolla miljoonat Windows-käyttäjät tekevät kaikkensa kirjoita viestejä ystävilleen ja joiden avulla voidaan avata uusia sovelluksia ja ohjelmia. Oikein omaksua tämä muutos merkitsi sitä, että Windows tarvitsi kehittyä ja lisätä useita tapoja tehdä tavallisimmat näistä asioista. Ota kuvakaappauksia Windows 8: ssa: on useita tapoja tehdä ne ja kaikki ovat hieman parempia riippuen siitä, mitä Windows 8 -laitetta käyttäjä käyttää.
Voit ottaa kuvakaappauksia Windows 8 -tietokoneessa
Laitteiston painikkeet
Koska Windows 8 käyttää nyt uusia muotokertoimia, se ottaa kuvakaappauksia laitteissa, joita ei perinteisesti pidetä tietokoneina, jotka todennäköisesti hämmentävät käyttäjiä eniten. Ota esimerkiksi Microsoftin Surface-tabletit. Käyttäjät voivat liittää nämä laitteet näppäimistöön ja hiiriin ja ottaa kuvakaappauksia helposti. He voivat myös käyttää Windows-leikkaustyökalua, joka kuvataan myöhemmin tässä ohjeessa. Kaikki tämä on sanottu, nämä laitteet on myös suunniteltu erityisesti käytettäviksi ilman muita kiinnityksiä. Tästä syystä nämä käyttäjät voivat kaapata kuvakaappauksia laitteen laitteistopainikkeilla.
Voit ottaa kuvakaappauksen, jossa on Windows-tabletti tai muunnettava, jossa on laitteisto-painikkeita, asettamalla sormesi Windows nappi ja Äänenvoimakkuuden alaspainike samaan aikaan.

Näytön ottaminen laitteisto-painikkeilla toimii työpöydällä tai aloitusnäytössä. Laitteisto-painikkeilla otetut kuvat tallennetaan Windows-laitteen kuvakansioon.
Kuvakaappausten tekeminen Surface RT- ja Surface Pro -suojakannella ja pinta-alatyypin kannella
Microsoftin Surface RT: n, Surface 2: n, Surface Pro- ja Surface Pro 2 -verkkojen omistajat ovat hieman epäedullisessa asemassa. Vaikka lähes jokainen muu ulkoinen näppäimistö tarjoaa käyttäjille mahdollisuuden ottaa kuvakaappauksia painamalla vain toimintoa ja PRINTSCRN-näppäimiä, Microsoftin pintakosketuskannella ja pintatyypin kannella ei ole sellaista. Tämä ei tarkoita, että nämä käyttäjät eivät voi ottaa kuvakaappauksia.
Voit ottaa kuvakaappauksen pinta- laitteella, jossa on tyyppi tai kosketussuoja FN-näppäin, Windows-avain ja välilyönti kaikki samaan aikaan. Saatat joutua pitämään sitä jonkin aikaa. Surface-näyttö vilkkuu, kun kuvakaappaus on otettu. Tällä tavalla otetut kuvat tallennetaan Windows 8 -laitteen kuvakansioon.

Kuvakaappausten tekeminen missä tahansa tietokoneessa hiiren ja näppäimistön avulla
Onko sinulla perinteinen hiiri ja näppäimistö? Sinulla on myös vaihtoehtoja ottaa kuvakaappaus. Etsi PRNTSCRN näppäimistön oikeassa yläkulmassa. Pidä nyt avain ja ALT näppäintä lähellä tilaa samalla, kun haluat kaapata kuvakaappauksen.

Siirry nyt paikkaan, johon haluat tallentaa kuvakaappauksen, ja pidä sitä painettuna CTRL ja V näppäimistön näppäimiä.
Kuvakaappausten tekeminen minkä tahansa Windows Vistan, Windows 7: n ja Windows 8: n kanssa
Yksi helpoimmista tavoista ottaa kuvakaappauksia käyttöön Windowsissa on käyttää Snipping-työkalua, johon jokainen Windows-käyttöjärjestelmä, paitsi Windows Vista Home Basic, oli varustettu.
Windows 7: ssä, Windows Vistassa tai Windows 8 -tietokoneessa siirry kohtaan Aloitusvalikko ja tyyppi Snipping-työkalu hakukenttään. Sitten osuma tulla sisään näppäimistössä.

Windows Vistan ja Windows 7 -tietokoneiden käyttäjien tulisi huomata, että niiden Käynnistä-valikko näyttää erilaiselta.
Valitse nyt kuvakaappaus, jonka haluat ottaa Snipping Toolin avattavasta valikosta Uusi.

Kun olet ottanut kuvakaappauksen, valitse, mihin haluat tallentaa sen ja napsauta tiedosto. Seuraava napsautus Tallentaa.

Näin voit ottaa näytön jokaiseen Windows-tietokoneeseen. Kun otat kuvakaappauksia, on tärkeää muistaa, ettei näytössä ole mitään arkaluonteisia tietoja, kuten salasanoja tai käyttäjätunnuksia. Näytössä näkyvät myös kaikki näytössä olevat arkaluonteiset tiedot.


