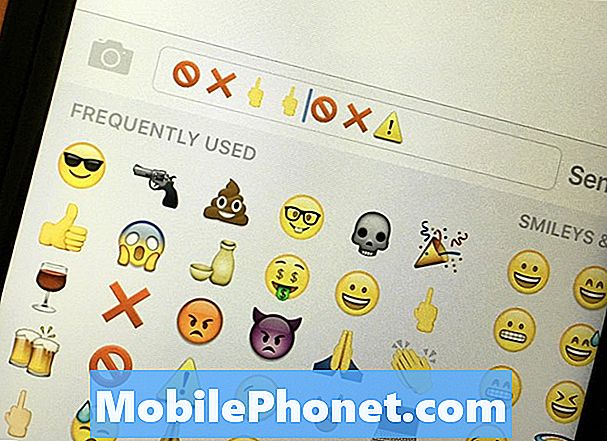Sisältö
Saatat jo tietää, miten kuvakaappauksia voi ottaa Macissa, mutta et ehkä tiedä muutamia eri tapoja, joilla voit ottaa parempia kuvakaappauksia ja hallita niitä helpommin. Seuraavassa on muutamia vinkkejä ja temppuja, joita voit kokeilla, sekä muutamia sovelluksia, jotka kannattaa tarkistaa, jolloin voit helposti hallita kuvakaappauksia.
Kuvakaappaukset ovat yksi tietokoneen alikäytetyistä ominaisuuksista, ja useimmat ihmiset eivät edes ymmärrä, kuinka hyödyllisiä kuvakaappauksia voi olla eri tilanteissa. Ne voivat auttaa vianmäärityksen aikana, kun otat kuvakaappauksen virhesanomasta ja lähetät sen yhteisöfoorumille apua varten, tai kuvakaappauksia voi vain olla nopea tapa jakaa jotain, joka näytti näytöllä ystävän tai perheenjäsenen kanssa.
Riippumatta siitä, mitä käytät kuvakaappauksia varten, tässä on joitakin temppuja, joiden avulla voit ottaa parempia kuvakaappauksia ja helpottaa sinulle ja henkilölle, jolle jaat kuvakaappauksen.
Pikanäppäimet
Kuvakaappauksen oletuskomennot Macissa ovat melko hämmentäviä. Kun painat Command-Shift-3 -painiketta, koko työpöytäalue otetaan käyttöön, kun taas Command-Shift-4: n avulla voit valita tietyn osan työpöydästä ja ottaa siitä kuvakaappauksen.
Voit kuitenkin muuttaa näppäimistön pikanäppäimiä helposti avaamalla Järjestelmäasetukset ja navigoidaan Näppäimistö> Pikavalinnat> Näytön kuvat. Kaksoisnapsauta näppäimistön pikanäppäintä, jota haluat muuttaa, ja kirjoita omaan mukautettuun pikanäppäimeen, jonka haluat määrittää. Esimerkiksi muutin edellä olevat pikakuvakkeet F12: ksi ja F11: ksi. Näitä kahta avainta käytettiin muihin pikavalintoihin, jotka suorittivat muita tehtäviä, mutta en koskaan käyttänyt niitä, joten se ei ollut minulle suuri juttu. Ole tietoinen siitä, kun tulet omalle näppäimistön pikavalinnalle.

Kun olet muuttanut kuvakaappauksen pikanäppäintä hieman hallittavammaksi, voit nyt hyödyntää muutamia viileitä temppuja, joita et ehkä ole tiennyt.
Jos haluat kuvata tietyn ikkunan, joka on avoinna työpöydällä, otat todennäköisesti kuvakaappauksen valitsimen ja kaapat sen karkeasti, mutta voit myös yksinkertaisesti painaa vain F11 (tai Command-Shift-4 oletusarvoisesti) ja paina sitten välilyöntinäppäintä. Nyt sinun tarvitsee vain korostaa Finderin ikkunaa tai sovellusikkunaa ja ottaa kuvakaappaus napsauttamalla. Voit tehdä sen askeleen pidemmälle painamalla Komento sen jälkeen, kun olet painanut välilyöntinäppäintä, jotta voit kuvata vain osia ikkunasta, kuten ponnahdusikkunoista tai pudotusvalikoista.
Voit myös ottaa kuvakaappauksen näkyviin painamalla Ctrl-näppäintä ja kuvakaappauksen pikavalintanäppäintä.
Dropbox
Todennäköisesti tiedät Dropboxin olevan yksi suosituimmista pilvivarastopalveluista tällä hetkellä, mutta tiesitkö, että sitä voidaan käyttää myös erittäin hyödyllisenä kuvakaappaustyökaluna? Yksi palvelun uusimmista ominaisuuksista on se, että kaikki kuvakaappaukset tallennetaan automaattisesti ja synkronoidaan Dropbox-kansioon ja kopioidaan sitten leikepöydälle.

Tämä tarkoittaa sitä, että voit ottaa kuvakaappauksen joka tapauksessa, jos haluat käyttää mitä tahansa edellä mainittua pikanäppäintä, ja sitten kyseinen kuvakaappaus jaetaan automaattisesti, joten voit ottaa kuvakaappauksen ja liittää sen sitten keskusteluun tai sähköpostiviestiin. Se näkyy Dropbox-tiedoston linkkinä.
Voit ottaa tämän ominaisuuden käyttöön valitsemalla Dropbox-asetukset napsauttamalla Dropbox-valikkorivin kuvaketta ja napsauttamalla hammaspyöräkuvaketta siirtyäksesi Asetukset. Napsauta sieltä Tuonti -välilehti ja aseta valintamerkki Jaa kuvakaappauksia käyttämällä Dropboxia.
Evernote / Skitch
Samalla tavalla kuin Dropboxiin, vaikka se on ainutlaatuinen, voit tallentaa kuvakaappauksia Evernoteen ja jakaa niitä muiden kanssa. Tarvitset vain Skitch-sovelluksen. Skitchissä voit ottaa kuvakaappauksen monella eri tavalla, ja tämä ohittaa OS X: n oletusasetukset kuvakaappausta käyttäen.

Kun olet ottanut kuvakaappauksen Skitchin avulla, voit merkitä sen, jos haluat, käyttämällä monia Skitchin käytettävissä olevia työkaluja ja tallenna se sitten suoraan Evernotelle. Sieltä voit jakaa sen ystävien ja perheenjäsenten kanssa samalla tavalla kuin jaat perinteisen huomion: Napsauta hiiren kakkospainikkeella Evernotessa tallennettua kuvakaappausta ja valitsemalla Jaa. Sieltä voit valita useita jakamisvaihtoehtoja.
Macille on tietenkin monia muita kuvakaappaustyökaluja, joissa OS X: n sisäänrakennettu Grab-sovellus on toinen suosittu vaihtoehto, mutta huomasimme, että edellä mainittujen kolmen vaihtoehdon hyödyntäminen antoi parhaat tulokset, ja ne varmasti ottavat kuvakaappauksen taitojasi seuraavalle tasolle, mikä helpottaa ja nopeuttaa niiden ottamista ja jakamista kenenkään kanssa.