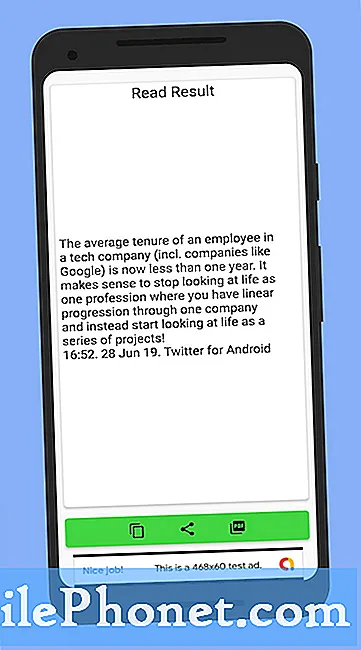Sisältö
- Painikkeiden käyttäminen Surface Pro 4: n kuvakaappausten ottamiseen
- Tyyppikannen käyttö kuvakaappausten ottamiseen Surface Pro 4: lle
- Pinta-kynän käyttäminen Surface Pro 4: n kuvakaappausten ottamiseen
- Snipping-työkalun käyttäminen Surface Pro 4: n kuvakaappausten ottamiseen
- Näytön luonnoksen käyttäminen Surface Pro 4: n kuvakaappausten ottamiseen
- Microsoft Edgen käyttäminen kuvakaappausten tekemiseen Surface Pro 4: ssä
- Pinta-näppäimistö
Kuvakaappaukset ovat kuvia, jotka on luotu näytöllä näkyvistä kuvista. Voit ottaa kuvakaappauksia helposti Surface Pro 4: llä.
Aivan kuten voit käyttää Surface Pro 4: tä eri tavoin, Surface Pro 4 -kuvakaappauksia voi tehdä useilla tavoilla.
Jos käytät laitettasi ilman näppäimistöä, voit käyttää Surface Pro 4 -painikkeen kuvakaappauksen pikakuvaketta. Kun olet telakoitu näppäimistön kanssa, kuvakaappausta varten on avainyhdistelmä. Myös Surface Bookin mukana toimitettu pintakynä tarjoaa nopean tavan ottaa kuvakaappaus.

Surface Pro 4: llä on 6 tapaa ottaa kuvakaappauksia.
Painikkeiden käyttäminen Surface Pro 4: n kuvakaappausten ottamiseen

Kun käytät Surface Pro 4: tä tablettiina, pidä sitä painettuna virtanappi.
Kun pidät virtapainiketta alhaalla, paina äänenvoimakkuuden lisäyspainike. Et kuule sulkimen ääntä, mutta näyttöön tulee lyhyt himmeä kuva ennen kaikkea, mitä näytöllä on.
Sinulla ei ole mahdollisuutta tallentaa näitä kuvakaappauksia manuaalisesti tai säätää niihin tallennettuja kuvia. Ne tallennetaan Kuvat-kansion Sisältö-kansioon.
Tyyppikannen käyttö kuvakaappausten ottamiseen Surface Pro 4: lle
Surface Pro 4 -tyyppinen kansi tarjoaa toisen tavan ottaa kuvakaappauksia Surface Pro 4: ssä. Itse asiassa tämä on paljon helpompaa kuin muut kuvakaappausmenetelmät, kun käytät tablettia kuten kannettavaa tietokonetta.
Tarkista FN-näppäin varmista, että sen valo ei pala. Jos se on päällä, sammuta se napauttamalla sitä.

pitää Windows-näppäintä ja PRT-näyttönäppäin samaan aikaan. PRT-näyttö on näppäinten yläreunassa 7-näppäimen yläpuolella.

Kuvakaappauksesi tulee tallentaa Kuvat-kansion kohtaan Kuvakaappaukset. Voit myös näppäimistön CTRL- ja V-näppäimillä liittää kuvakaappauksen asiakirjaan tai työpöydälle.
Pinta-kynän käyttäminen Surface Pro 4: n kuvakaappausten ottamiseen

Paina Surface Penin pyyhekupin korkkia kahdesti nopeasti kaapata kuvakaappaus. Tämä menetelmä avaa uuden sivun Microsoftin Screen Sketch -sovelluksessa, jotta voit käyttää sitä Surface Penillä.
Lue: Pinta-kynä Vinkkejä Surface Pro 4: lle ja pinnalle 3
Huomaa, että et ehkä pysty käyttämään tätä menetelmää kuvakaappausten tekemiseen Surface Pro 4: ssä. Tämä riippuu siitä, olitko räätälöityneet, miten Pinta-kynä toimii Surface Pro 4: n Asetukset-sovelluksessa.
Snipping-työkalun käyttäminen Surface Pro 4: n kuvakaappausten ottamiseen
Jos muut menetelmät eivät toimi, Windows 10: llä itsessään on kaksi kuvakaappausmenetelmää, joita voit käyttää.
Klikkaa Hae ruudun vasemmassa alakulmassa.

Kirjoita Snipping-työkalu.

Käytä nyt työkalun eri tiloja saadaksesi haluamasi kuvakaappaukset. Siellä on täyden näytön vaihtoehto, sekä tapoja tallentaa vain osa siitä, mitä olet käytettävissä Surface Pro 4: n näytössä.

Tämä menetelmä ei tallenna kaapattuja kuvakaappauksia automaattisesti. Sen sijaan sinun on tallennettava ne manuaalisesti Tallentaa -painiketta sovelluksessa.

Näytön luonnoksen käyttäminen Surface Pro 4: n kuvakaappausten ottamiseen
Käytettävissä Surface Pro 4 -käyttäjille, Screen Sketch -toiminnolla voit ottaa kuvakaappauksia Surface Pro 4 -laitteeseen välittömästi doodle-tai jakamiseen.
Hanki mitä haluat ottaa kuvakaappauksen valmiista.
Etsi tehtäväpalkista Kynä kuvakkeen vieressä kellon ja päivämäärän oikealla puolella. Avaa Windows Ink Workspace napsauttamalla tätä kuvaketta.

Napsauta nyt Näytön luonnos.

Käytä kuvaruudun yläosassa olevia työkaluja doodle-toimintoon ja jaa kuvakaappauksella, joka on otettu näytön luonnoksella. Muista napsauttaa tallennuspainiketta ennen näytön luonnoksen sulkemista.

Microsoft Edgen käyttäminen kuvakaappausten tekemiseen Surface Pro 4: ssä
Microsoft Edgen sisällä olevat Web-huomautukset antavat kenelle tahansa mahdollisuuden tallentaa kuvakaappauksen sivustosta, jota he ovat selailemassa jakamaan tai tallentamaan Microsoftin OneNotessa.
Napsauta Microsoft Edge -selaimen sisällä kynä kuvaketta oikeassa reunassa, jossa yleensä kirjoitat Web-osoitteen.

Käytä Web Notesin alueen sisällä olevia työkaluja korostaaksesi, mitä haluat tallentaa. Käytä Jaa -painiketta, jos haluat lähettää sen ystäville ja perheelle Outlook Mailin kautta.

Näillä tavoilla voit ottaa Screen Shots Surface Pro 4: llä. Onnea tallentaa suosikkikuvasi ja paljon muuta.
10 Best Surface Pro 4 Näppäimistöt ja miksi tarvitset yhden