
Galaxy S8: n ja Galaxy S8 +: n saapuessa ostajat alkavat saada paljon kysymyksiä. Tämä pikaopas kertoo, miten aiemmat iPhone-omistajat voivat siirtää iTunes-musiikkia Galaxy S8: een. Monien tehtävien on tehtävä pikemminkin kuin jätettävä musiikkikokoelma taakse.
Samsungin uusilla puhelimilla on paljon tarjottavaa. Vuodesta upea suunnittelu ja valtava näyttö, veden kestävyys, jotta microSD-korttipaikka tallennuksen laajentamiseen. On paljon pidettävää, minkä vuoksi jotkut saattavat siirtyä iPhonesta Androidiin.
Lue: 8 Best Galaxy S8 + näytönsuojat
Yllä oleva linkki siirtyy osittain yhdestä puhelimesta toiseen siirtymisestä. Haluamme kuitenkin keskittää hieman enemmän huomiota tärkeisiin musiikkikokoelmiin. Voit tehdä sen useilla tavoilla, ja me katamme alla olevia kastepintoja.

Tässä selitämme kaiken, mitä sinun tarvitsee tietää. Aloitetaan siitä, miten Samsungin omaa nopeaa ja tehokasta menetelmää käytetään Smart Switch -järjestelmänä. Siirrä sitten muita vaihtoehtoja, kuten napsauttamalla ja vedä, siirtääksesi äänitiedostoja puhelimeesi tai SD-kortille tai ohjelmaa, joka tekee kaiken sinulle. IPhone ja Samsung Galaxy ovat käytettävissä lukemattomia vaihtoehtoja. Aloitetaan.
Voit siirtää iTunes-musiikkia Galaxy S8: een tai Galaxy S8 +: een.
Ohjeet
Samsung Smart Switch
Ensimmäinen on Samsung Smart Switch. Se on erittäin tehokas ja toimii Androidissa, iPhonessa ja muissa. Kytke kaksi puhelinta yksinkertaisesti yhteen kaapelilla ja mukana toimitetulla USB-dongleillä ja noudata näytön ohjeita. Tämä voi siirtää koko iPhonen tyypillisesti alle 30 minuutissa yhdessä kaikkien musiikkiesi kanssa. Tämä dongle toimitettiin Galaxy S7: n mukana, ja se sisältyy todennäköisesti kaikkiin S8-ostoihin.
Kytke iPhone-salama-kaapeli iPhoneen ja USB-päähän Samsung-dongle. Etsi sitten ja käynnistä Samsung Smart Witch -sovellus. Noudata Samsungin ohjeita Smart Switchin käyttämisestä. Alla oleva kuva on Galaxy S7 -reunasta, mutta se toimii olennaisesti samalla tavalla uudessa Galaxy S8: ssa. Vain sovitin on USB-tyyppi C.

Tämä menetelmä todella tekee mitään ja kaikkea, ei vain musiikkia. Joten kun keskitymme siihen, tämä työkalu siirtää kirjaimellisesti kaiken iPhonesta Samsungiin. Kytkimen tekeminen kivuttomaksi. Kuinka kauan se kestää riippuen siirrettävien kappaleiden, videoiden tai tietojen määrästä. Minulla on iso kokoelma, joten se kesti lähes 45 minuuttia.
Vaihtoehtoisesti Samsungilla on myös työpöytäohjelma, jossa on vielä enemmän vaihtoehtoja ja helppokäyttöinen käyttöliittymä.
Siirto vetämällä ja pudottamalla
Minulle helpoin tapa lisätä iTunes-musiikkia S8-laitteeseen tai mistä tahansa laitteesta on tehdä itse itse. Liitä mikro-SD-kortti tietokoneeseen tai Galaxy S8 -laitteeseen ja vedä kaikki kappaleet, albumit tai kokoelmat siihen. Tämä voi siirtää kaiken kerralla ja tehdä tästä prosessista erittäin helppoa.
Mukana toimitettu USB: n USB-tyypin C kaapeli yhdistetään puhelimeen ja aloita se.
iTunes-sijainnit
- Windows XP - C: asiakirjat ja asetukset (käyttäjätunnus) Omat tiedostot Musiikki iTunes
- Windows 7, Windows Vista ja Windows 8 - C: (käyttäjätunnus) My Music iTunes
- Mac OS X - / käyttäjät / käyttäjätunnus / musiikki / iTunes
Kun olet löytänyt iTunes-musiikkikansiosi, haluat avata sen ja saada sen kätevästi työpöydälle. Liitä nyt S8 USB: n kautta tietokoneeseen tai aseta SD-kortti. Käyttäjät voivat joutua vetämään Galaxy S8: n ilmoituspalkin alas ja valitsemaan MTP: n käyttöön ottamiseksi USB-asetukset. Vaikka se voidaan asettaa oletusarvoisesti.
Macia käyttävien on asennettava Android-tiedostonsiirto-ohjelma. Kun se on kytketty, ja alla olevan kuvan kaltaisen kuvan pitäisi olla täynnä tiedostoja. Etsi tai luo musiikkikansio. Alla olevasta kuvastamme tuli musiikin siirtäminen vanhaan galaksiin, mutta samoja vaiheita sovelletaan.
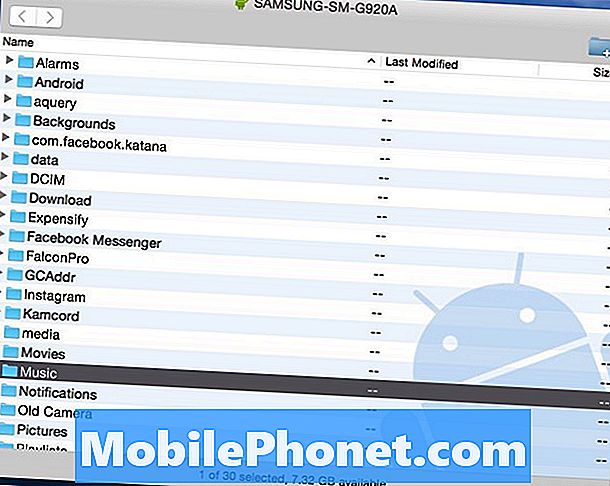
Täältä kaikki, mitä sinun tarvitsee tehdä, on yksinkertaisesti Napsauta iTunes Music -kansiota jätit työpöydälle ja vedä se ”Music” -kansioon Galaxy S8: ssa tai S8 +: ssa. Se voi kestää jonkin aikaa riippuen tietokoneen ja USB-porttien koosta ja nopeudesta.
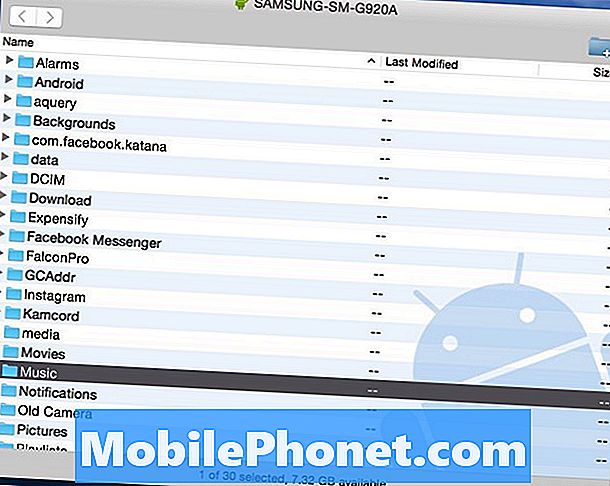
Ennen siirrän 14GB musiikkia iTunesista suoraan vanhaan Galaxy S6: een kerralla. Tämä on helpoin tapa klikata ja vetää koko tiedostoa tai avata iTunes-musiikkikansio ja valita yksittäiset kappaleet tai albumit. Suljettuna sisäinen tallennus on nopeampi ja ensisijainen sijainti. Erityisesti ottaen huomioon Galaxy S8: ssa on 64 Gt: n sisäänrakennettu.
Kun tämä on valmis, olemme kaikki tehneet. Omistajat voivat nyt irrottaa puhelimen ja nauttia kaikista iTunes-musiikkistaan Androidissa. Toista nyt ne Samsungin soittimella, käynnistä Google Play -musiikki tai lataa mediasoittimen Google Play -kaupasta, kuten DoubleTwist. Joka sisältää myös synkronointi- ja siirtotyökalun, joka kannattaa harkita.
iTunes Android-siirtotyökaluun
Kuten aiemmin mainitsimme, on monia vaihtoehtoja, jotka voivat suorittaa tämän tehtävän. Ne, jotka eivät halua kaivaa tiedostoja ja kansioita, voivat käyttää iTunesia Android-siirtoon kutsuttua ohjelmaa. Tämä on ilmainen työkalu, jonka voit ladata Windowsissa tai MACissa, mikä voi siirtää kaiken ja kaiken helposti. Vain napin painalluksella.
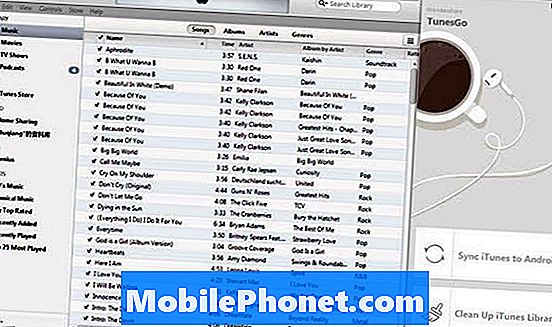
Asenna iTunes Android-tietokoneeseen tai Maciin ja suorita se. Se voi olla nimeltään iTunes Galaxy. Ohjelmisto avataan yhdessä iTunes-kirjaston kanssa. Liitä sitten Galaxy S8 tietokoneeseen. Voit valita kaksi vaihtoehtoa: “Synkronoi iTunes Androidiin”Ja”Puhdista iTunes-kirjasto”.
Klikkaa "Synkronoi iTunes Androidiin”, Valitse” Koko kirjasto ”tai” Valitse soittolistat ”synkronoidaksesi iTunes uuteen galaksiin. Se toimii musiikkia, elokuvia ja muita tiedostotyyppejä varten.

Lisäksi tämä ohjelma tarjoaa mukavan käyttöliittymän yksittäisten kappaleiden tai albumien vetämiseen ja pudottamiseen. Samoin kuin yllä olevat ohjeet, vain tavalla, joka saattaa olla helpompaa joidenkin omistajien kannalta.
Ostajat voivat myös siirtää yhteystietoja ja muita tärkeitä tietoja iPhonesta Galaxy S8: een käyttämällä tätä. Kokeile tänään, jos Smart Switch antaa sinulle ongelmia.
Siirto Google Play -musiikin avulla
Viimeisenä mutta varmasti ei vähäisimpänä on Google Play -musiikinhallinta. Siirrä kaikki nopeasti WiFi-yhteyden kautta tai lähetä iTunes-musiikki Google-pilviin. Google Play -musiikki sallii pilvessä jopa 50 000 kappaletta, mikä on enemmän tallennustilaa kuin useimmat koskaan tarvitsevat.
Siirry Google Play -musiikkiin tietokoneen selaimessa. Napauta ylhäällä vasemmalla olevia kolmea riviä ja selaa musiikin lataamiseen alaspäin. Täältä sinua kehotetaan lataamaan Music Manager. Tämä on työkalu, jota tarvitsemme.

Asenna Music Manager ja kirjaudu Gmail-tiliin. Seuraavaksi se etsii ja aloittaa välittömästi kaiken musiikin lataamisen pilviin iTunesista. Muuta asetuksia> asetuksia muuttaaksesi lähetettyä.
Jos siirrät musiikkia vain Google-pilviin, se virtaa Internetin tai WiFi: n kautta ja voi käyttää kuukausittaista datarajaa. Siksi suosittelemme lisäämään kappaleita SD-korttiin tai sisäiseen muistiin. Lisäksi sinulla on pääsy kaikkialle jopa ilman datayhteyttä tai WiFi-yhteyttä.
Lopuksi edellä mainitut vaiheet siirtävät koko iTunes-musiikkikokoelman minkä tahansa Android-laite, ei vain Galaxy S8. Olemme kaikki valmiita. Nauti nyt musiikista uudella Galaxy S8: lla tai S8 +: lla.


