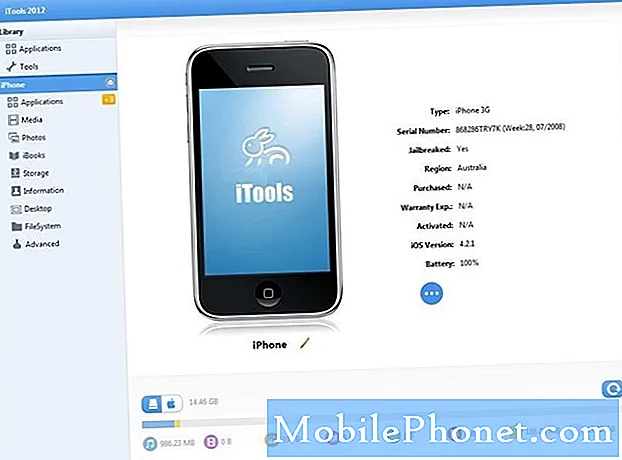Sisältö
MacBookit tarjoavat tarpeeksi näytön kiinteistöjä, kun on kyse työn tekemisestä, mutta jos haluat lisätä yhdistelmään lisää näyttöjä, kun työskentelet matkalla, voit liittää iPadin toiseen näyttöön.
Vaikka MacBook on luultavasti yhteydessä suurempaan ulkoiseen näyttöön, kun olet toimistossa, et todellakaan voi tehdä samoja, kun työskentelet kaukaisesta sijainnista, kuten kahvilasta tai kirjastosta. Jos sinulla on iPad, voit kuitenkin käyttää sitä hyväksi käyttämällä sitä toisena monitorina MacBookille.
Käytettävissä on muutamia sovelluksia, joiden avulla voit liittää iPadin Maciin ja käyttää sitä toisena näytönä, mutta keskitymme Air Display -sovellukseen, jonka avulla voit liittää iPadin MacBookiin WiFi- ja käytä Tabletia MacBookin toisena näytönä.
Toisen monitorin edut
Saatat kysyä, mikä hyvä toinen monitori voisi tehdä, ja se on hyvin pätevä kysymys. Totuus on, että toinen monitorin asennus ei ole kaikille, eikä jokaisella käyttäjällä tarvitse olla toista näyttöä, mutta jos et löydä itsesi jatkuvasti useaan otteeseen, kannattaa kokeilla toista näyttöä nähdäksesi, miten pidät siitä .
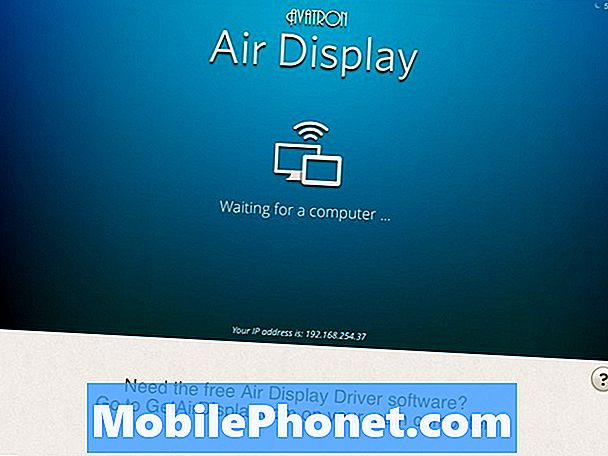
Toisella näytöllä voi olla kaksi ikkunaa avattavissa ja katseltavissa kerralla sen sijaan, että heidän pitäisi vaihtaa keskenään. Voit tietysti pienentää ikkunoita ja sovittaa ne yhteen vierekkäin yhdessä näytössä, mutta toisen monitorin avulla voit katsella kahta täysin maksimoitua ikkunaa, jotka voivat olla erittäin käteviä, jos olet moniajo.
Esimerkiksi monet ihmiset haluavat saada pääikkunan, jonka he työskentelevät yhdessä näytössä, ja sitten heillä on jotain Twitterin syötettä toisessa näytössä, jotta uutiset tai trendit pysyvät ajan tasalla.
Kahden näytön ottaminen on ehdottomasti tärkeintä, ja jotkut käyttäjät voivat ottaa sen tai jättää sen, kun taas muut käyttäjät eivät voisi selviytyä ilman toista näyttöä.
IPadin käyttäminen toisena monitorina
Jos haluat aloittaa iPadin ja Air Display 2: n käytön, haluat ensin ostaa ja ladata sovelluksen iPadiin. Air Display 2 maksaa 9,99 dollaria, mikä saattaa olla budjetillesi hieman jyrkkä, mutta jos toinen monitori on jotain, jota käytät usein, niin se on hyvin käytetty.
Osta ja lataa sovellus sellaisena kuin haluat muiden iPad-sovellusten kanssa. Kun se on asennettu, siirry Maciin ja siirry GetAirDisplay.comiin. Tässä voit ladata Mac-asiakkaan, jonka avulla Mac ja iPad voivat keskustella keskenään, jotta voit käyttää iPadia toisena näytönä.
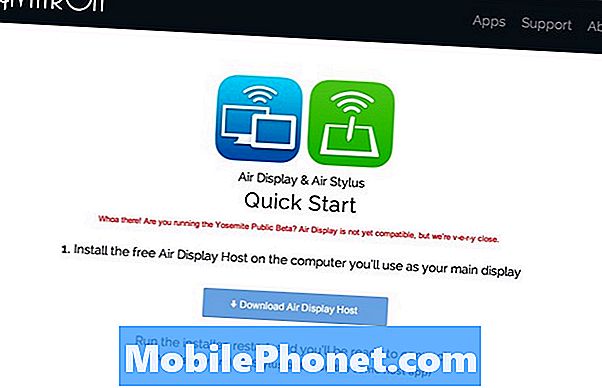
Ärsyttävä osa on, että sinun on annettava heille sähköpostiosoitteesi, josta ne sitten lähettävät sinulle latauslinkin sähköpostitse, joka on hieman outo. Kun olet saanut sähköpostiviestin, lataa AirDisplay Mac -asiakas ja asenna se.
Saatat joutua käynnistämään Macin uudelleen asennuksen jälkeen, ja uudelleen käynnistämisen jälkeen saat uuden valikkorivin kuvakkeen ylös yläkulmassa. Avaa Air Display 2 -sovellus iPadiin ja napsauta sitten Air Display -valikkorivin kuvaketta. IPadin pitäisi näkyä luettelossa. Jos näin ei ole, varmista, että Mac ja iPad ovat yhteydessä samaan WiFi-verkkoon.
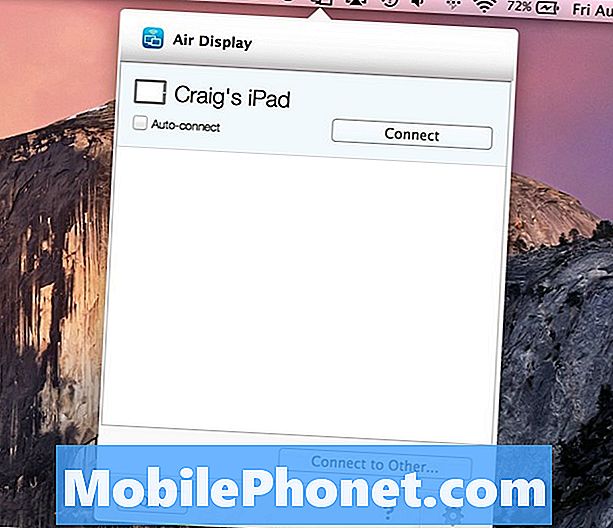
Sieltä klikkaa Kytkeä ja kaksi laitetta kytkeytyvät automaattisesti toisiinsa, ja sinulla on nyt kahden näytön asennus, joka lisää enemmän näytön kiinteistöjä, mutta pitää kuitenkin kannettavat asiat.
Voit sitten tuoda iPadin esille tai hankkia kätevän lisävarusteen, kuten SideCar, liittääksesi iPadin MacBookiin.
Air Display -toiminnon avulla voit käyttää iPadia toisena näytönä, ja se toimii melko saumattomasti, jolloin ikkunat voidaan siirtää iPadin näyttöön aivan kuten minkä tahansa toisen näytön kanssa, jonka olisit asentanut.