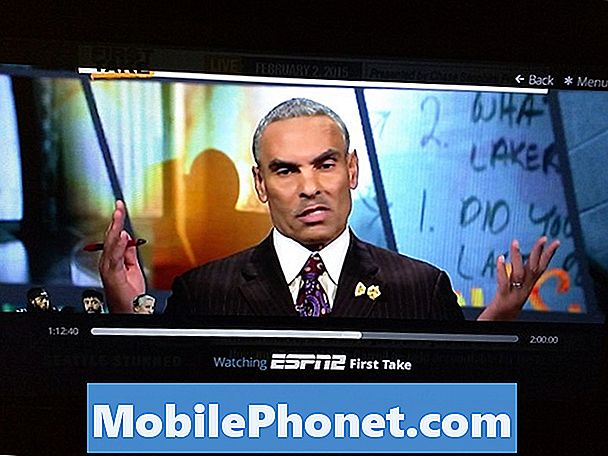Sisältö
- Tumman tilan kytkeminen päälle Windows 10: ssä
- Windows 10 -tila-tilan käyttäminen
- Cortanan päivitykset
Jokaisen Windows 10 -tietokone on erilainen. Heillä on erilaiset väriyhdistelmät ja erilaiset taustat. Tietokoneessasi on hyödyllisiä sovelluksia. On todennäköistä, että olet poistanut mitään, mitä et ole löytänyt hyödyllistä. Yhdellä tavalla jokainen Windows 10 PC näyttää samalta, huolimatta kaikista niistä tekemistäsi muutoksista. Windows 10 on erittäin kirkas.
Microsoft käyttää harmaiden ja valkoisten värien yhdistelmää syvyyden ja kontekstin lisäämiseksi jokaiseen Windows 10 -kokemuksen osaan. Asetukset-sovellus on valkoinen ja harmaa, jossa on värilliset korostukset asetusten mukaan. Yhtiön sovellukset käyttävät samaa värimaailmaa. Kaikki tämä johtaa erittäin kevyeen käyttöjärjestelmään, joka näyttää vieläkin kirkkaammalta sen mukaan, minkä tyyppinen näyttö on kannettavassa tietokoneessa, pöytätietokoneessa tai tabletissa.
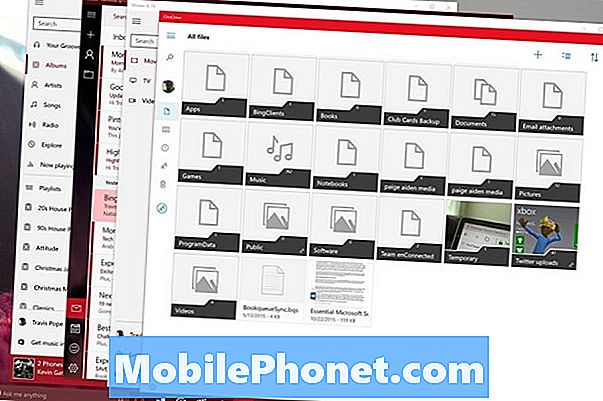
Jotkut käyttäjät ovat valittaneet siitä, kuinka kevyt Windows 10 on sen julkaisusta lähtien vuonna 2015. Tiloissa, joissa ei ole valoa kilpailla laitteiden näytön kanssa, Windows 10 voi olla hieman vaikea silmissä. Microsoft kuunteli näitä käyttäjiä Windows 10 -vuosipäivän päivityksestä, ilmainen ohjelmistopäivitys sisältää toisen, mykistyneemmän värimerkin nimeltä Windows 10 Dark Mode.
Lue: Windows 10 -vuosipäiväpäivityksen julkaisupäivä ja -ominaisuudet
Näin voit ottaa käyttöön Windows 10 -tila-tilan.
Tumman tilan kytkeminen päälle Windows 10: ssä
Voit avata ikkunan vasemmalla puolella olevan Windowsin tehtäväpalkin näppäimen tai Windowsin painikkeen Aloitusnäyttö.
Napauta tai napsauta asetukset cog vasemmassa reunassa Start. Painike sijaitsee vain virtapainikkeen yläpuolella Windows 10: n Tablet-tilassa ja sen ulkopuolella.

Napauta tai napsauta personointi Asetukset-sovelluksen sisällä. Voit tehdä useimmat Windows 10 -käyttöön tehdyt kosmeettiset muutokset, kun olet saanut Windows 10 -vuosipäivän päivityksen.
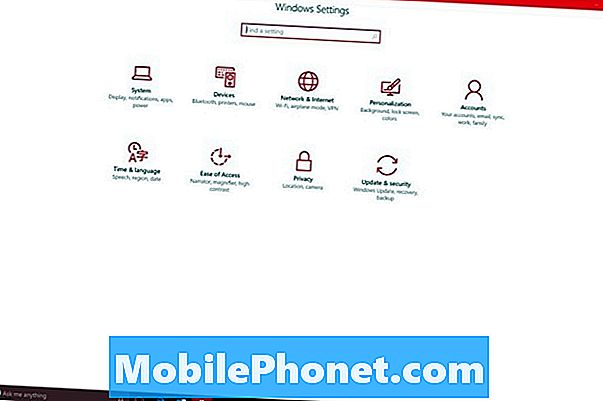
Valita värit näytön vasemmassa reunassa olevasta valikosta.
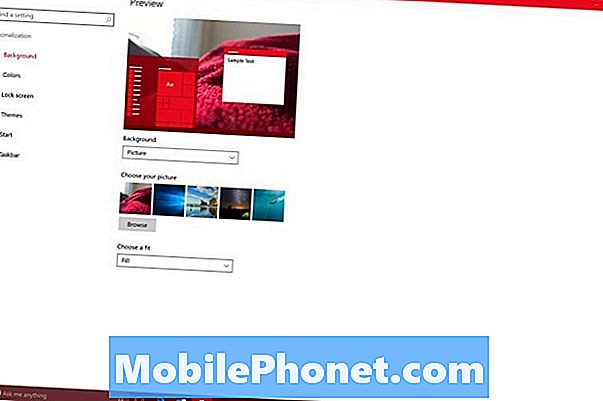
Selaa alaspäin, kunnes näet Valitse sovellustila painikkeet. valita Tumma.
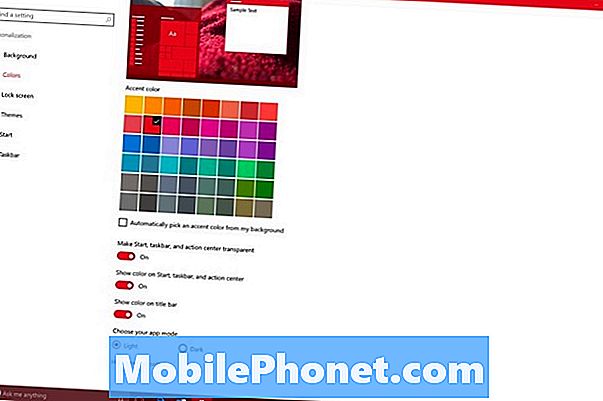
Windows 10 -tila-tilan käyttäminen
Kun olet valinnut Windows 10 Dark Mode -kytkimen, sinun tulee alkaa huomata joitakin muutoksia. Asetukset-sovelluksen pitäisi itse vaihtaa värejä käyttämällä mustaa taustavärin sijasta valkoista.
Hitaasti muutos Dark Mode -tilaan pitäisi alkaa suodattaa Windows 10: n muihin osiin. Microsoft näyttää olevan aina suunnitelmia lisätä tumma tila Windows 10: ään, mutta sillä ei ollut aikaa lopettaa se ennen käyttöjärjestelmän julkaisua viime vuonna.

Sinun ei tarvitse manuaalisesti ottaa käyttöön Dark Mode -tilaa Microsoftin tekemiin sovelluksiin, koska ne valvovat asetuksiasi, jotta näet, onko valotila ja tummatila käytössä. Jokaisella Microsoftin sovelluksella on myös ohituskytkin, jonka avulla käyttäjät voivat määrittää kyseisen sovelluksen ominaisuuden. Tämä vaihtoehto on aina niiden asetuksissa. Tästä on joitakin poikkeuksia. Microsoft Edge, Windows 10: n oletusselain, ei automaattisesti muutu. Sinun on vaihdettava sen tila manuaalisesti.
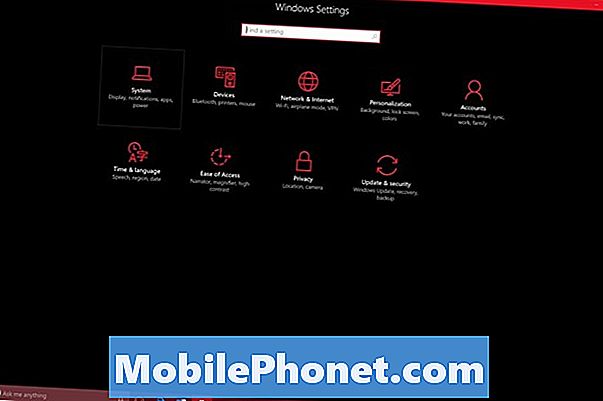
Poikkeuksista puhuttaessa on enemmän. Huolimatta viimeisimmän päivityksen suurista edistysaskeleista Windows on edelleen hyvin kaksi ekosysteemiä, jotka istuvat vierekkäin. Vain modernit sovellukset ja kokemukset tukevat Windows 10 Dark Mode -ohjelmaa. Verkosta ladatut ohjelmat - kuten iTunes ja jopa Microsoft Office 2016 - eivät tue Dark Mode -ohjelmaa lainkaan. Lisäksi Ohjauspaneeli ja File Explorer eivät tue Dark Mode -tilaa. Monien ohjelmien avulla voit muuttaa väriasetuksiaan erikseen. Varmista, että etsit suosikkiohjelmiesi teemavaihtoehtoja, joiden avulla saat yhtenäisen kokemuksen.
Microsoft kannustaa Windows Storen sovelluksia tarjoavia kehittäjiä tukemaan sekä tumman tilan että valotilan käyttöä. Sellaisenaan useiden siellä ladattujen sovellusten pitäisi toimia vain kytkimen kanssa. Tärkeimmät poikkeukset tähän sääntöön ovat Windows Storen sovelluksia, joita ei ole päivitetty tukemaan Windows 10 -käyttöjärjestelmää.
17 Anniversary Windows 10 -päivitysominaisuudet