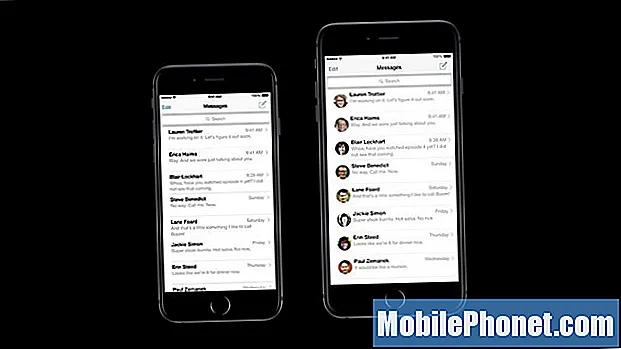Sisältö
Chromebookit on suunniteltu ensisijaisesti käytettäväksi Internet-yhteydessä. Google suunnitteli sen voidakseen muodostaa yhteyden Wi-Fi-verkkoon ilman mitään ongelmia, mutta näyttää siltä, että monet HP Chromebook 14 -omistajat valittavat, että kannettavat tietokoneet eivät pysty muodostamaan yhteyttä Wi-Fi-yhteyspisteisiin. Yksi mahdollisuuksista on, että Chromebookillasi on vakava ongelma verkkoyhteyden muodostamiseen liittyvän laitteiston kanssa, mutta emme sitten tiedä, onko näin todella ilman vianmääritystä.
Mutta asia on, että emme todellakaan voi avata kannettavaa tietokonetta ja tehdä joitain laitteistotestejä, emmekä suosittele sinun tekevän sitä itse. Joten parasta, mitä voimme tehdä, on vianmääritys kannettavaan tietokoneeseen, jotta tiedämme, onko tämä ongelma käyttöjärjestelmässä vai väärässä määrityksessä. Meidän on tehtävä vain joitain vianmäärityksen perustoimia, ja jos ongelma jatkuu sen jälkeenkin, jätämme kaiken teknikon käsiksi.
Mutta ennen kuin jatkat vianmääritykseen, jos etsit ratkaisua toiseen ongelmaan, siirry HP Chromebook 14 -vianmäärityssivulle, sillä olemme jo käsitelleet joitain tämän kannettavan yleisimpiä ongelmia. On todennäköistä, että verkkosivustollamme on jo olemassa ratkaisuja, joten yritä löytää omasi kaltaisia asioita ja käytä ehdotettuja ratkaisuja. Jos he eivät toimi tai jos tarvitset lisäapua, täytä kyselylomake ja napsauta Lähetä-painiketta ottaaksesi meihin yhteyttä. Olemme enemmän kuin halukkaita auttamaan sinua ongelmassasi.
Vianmääritys HP Chromebook 14: lle, joka ei muodosta yhteyttä Wi-Fi-verkkoon
Meidän ei todellakaan tarvitse tehdä jotain hienoa voidaksemme tietää, onko ongelma väliaikainen vai ei, vain joitain perustoimia, jotka olet ehkä jo tehnyt lukemattomia kertoja. Tämän sanottuani suosittelen sinua tekemään tämän ongelman:
Vaihe 1: Varmista, että Wi-Fi on päällä
Tämä saattaa olla ensimmäinen asia, jonka tarkistat, kun kohtaat tämän ongelman, mutta suosittelen, että kytket Wi-Fi-kytkimen pois päältä ja sitten uudelleen. Jos Chromebookisi on jo muodostanut yhteyden verkkoon aiemmin ja olet kantaman sisällä, se saattaa muodostaa yhteyden siihen automaattisesti, kun olet vaihtanut kytkintä.
- Käynnistä Chromebook.
- Napsauta tilisi valokuvaa.
- Napsauta Ei verkkoa. Huomautus: Jos näet Yhdistetty verkkoon ja Wi-Fi-verkkosi nimen, Chromebook on jo yhdistetty Wi-Fi-verkkoon.
- Ota Wi-Fi käyttöön napsauttamalla kytkintä.
- Chromebook etsii automaattisesti käytettävissä olevia verkkoja ja näyttää ne sinulle luettelossa.
Vaihe 2: Varmista, että kyseessä on verkko-ongelma
Kun olet varmistanut, että Wi-Fi on käytössä Chromebookissasi, on aika tarkastella ongelmaa eri kulmasta, varsinkin jos ongelma alkoi ilman näkyvää syytä. Esimerkiksi, jos pystyit muodostamaan yhteyden samaan verkkoon muutama päivä sitten, mutta nyt et pysty, sinun on kysyttävä itseltäsi, johtuuko ongelma kannettavasta tietokoneesta vai verkosta.
Parasta nyt on nähdä, voivatko muut laitteet, kuten älypuhelin ja muut kannettavat tietokoneet, muodostaa yhteyden samaan verkkoon ongelmitta. Jos he voivat, verkossasi ei ole ongelmaa. Jos sinulla ei kuitenkaan ole muita laitteita, joita voit kokeilla, suosittelen, että menet paikalliseen baariin, ravintolaan tai kahvilaan, joka tarjoaa ilmaisen Wi-Fi-yhteyden, ja muodosta yhteys siihen. Jos on mahdollista kokeilla kahta erilaista verkkoa, olisi parempi olla vain perusteellinen. Jos Chromebookisi ei voi muodostaa yhteyttä julkisiin hotspotteihin, on nyt selvempää, että ongelma liittyy kannettavaan tietokoneeseen. Siirry seuraavaan vaiheeseen, jos näin on.
Jos muut laitteesi eivät myöskään voi muodostaa yhteyttä verkkoon, jos Chromebookisi voi muodostaa yhteyden julkisiin hotspotteihin, ongelma on selvästi verkossa. Päivitä yhteys yhdistämällä verkkolaitteesi voimalla: käynnistä reititin tai modeemi yksinkertaisesti uudelleen. Jos se on vain pieni ongelma verkossasi, se riittää korjaamaan sen. Jos se on kuitenkin monimutkaisempi ja sitä ei voida korjata tekemällä moottoripyörää, sinun on soitettava Internet-palveluntarjoajallesi ja tarkistettava se. Jos verkko on korjattu, myös tämä ongelma poistuu.
Vaihe 3: Nollaa HP Chromebook 14 Powerwashilla
Toisin kuin Windows-käyttöjärjestelmä, Chromebookisi kanssa ei ole mitään tekemistä, jos sen ydintoiminnot epäonnistuvat, joten suosittelen, että palautat sen asetusten Powerwash-ominaisuuden avulla. Se nollaa kannettavan tietokoneen ja poistaa kaikki paikallisesti tallennetut tiedostot, joten varmista, että varmuuskopioit tärkeät tiedostot ja tiedot ennen nollaamista.
- Napsauta tehtäväpalkin tila-aluetta ja valitse sitten asetukset.
- Vieritä Asetukset-sivun alaosaan ja napsauta näytä lisäasetukset.
- Napsauta Powerwash-osiossa Powerwash.
- Klikkaus Uudelleenkäynnistää aloittaaksesi Chromebookin nollaamisen.
Vaihtoehtoisesti voit nollata Chromebookin kirjautumisnäytöllä, jos haluat, ja se on helpompaa kuin edellinen menetelmä ...
- Pidä kirjautumisnäytössä painettuna Ctrl + Alt + Vaihto + R näppäimiä.
- Napsauta Powerwash Chrome -laite -ikkunassa Nollaa.
Powerwashin jälkeen jatka alkuasetuksiin saadaksesi tietää, toimiiko Wi-Fi tällä kertaa. Sinua pyydetään kirjautumaan Google-tilillesi määritysprosessin aikana, jotta voit tehdä sen, sinun on muodostettava yhteys Wi-Fi-verkkoon.
Kun kaikki nämä vaiheet ja ongelma esiintyy edelleen, sinulla ei ole muuta vaihtoehtoa kuin tuoda HP Chromebook 14 valtuutettuun huoltokeskukseen ja antaa teknikon hoitaa ongelma puolestasi. Chromebookin palauttaminen korjaa varmasti ongelman, mutta se on hieman monimutkaisempi prosessi, joten anna teknikon tehdä se.
Ota yhteyttä meihin
Olemme aina avoimia ongelmallesi, kysymyksiisi ja ehdotuksiisi, joten ota rohkeasti yhteyttä täyttämällä tämä lomake. Tämä on ilmainen palvelumme, jota emme veloita sinulta senttiäkään. Huomaa kuitenkin, että saamme satoja sähköposteja päivittäin, ja on mahdotonta vastata jokaiseen niistä. Mutta voit olla varma, että luemme jokaisen saamamme viestin. Niille, joille olemme auttaneet, levitä sanaa jakamalla viestit ystävillesi tai vain pitämällä Facebook- ja Google+ -sivumme tai seuraamalla meitä Twitterissä.