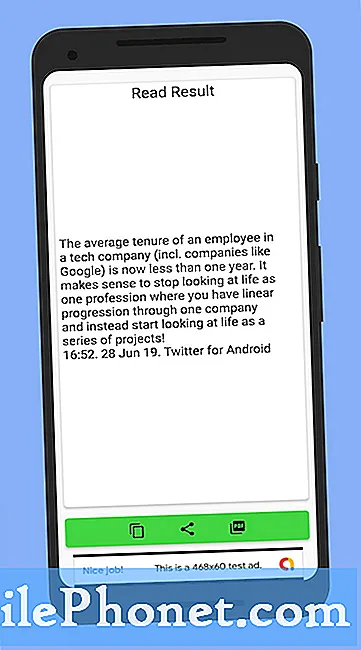Sisältö
- Kuinka ottaa kuvia Galaxy S8 -kamerallasi
- Kuinka määrittää Galaxy S8 -kameran kuvaustila
- Kuinka hallita Galaxy S8 -kameran asetuksia
- Kameran oletustallennustilan muuttaminen Galaxy S8: ssa
- Kuvien ja videoiden poistaminen Galaxy S8: sta
- Kuinka ottaa kuvakaappauksia Galaxy S8: lla
Samsung Galaxy S8: lla on 12 megapikselin ensisijainen kamera, joka oletuksena tallentaa jo vakiolaatuisia kuvia. Uusien ja tavallisten käyttäjien ei tarvitse muuttaa asetuksia voidakseen ottaa hyviä kuvia, mutta jos olet yksi henkilöistä, joilla on pieni tai edistynyt valokuvaustausta, on asetuksia, joita voit käyttää vielä parempien kuvien ottamiseen.
Tässä viestissä käyn läpi miten ottaa kuvia Galaxy S8 -kamerallasi ja käyttää muita ominaisuuksia. Olen myös käsitellyt kuvaustiloja, joita voit käyttää, ja kuinka hallita kameran asetuksia. Lue lisää puhelimesi kamerasta.
Jos kuitenkin löysit tämän viestin etsimällä ratkaisua ongelmallesi, käy Galaxy S8: n vianmäärityssivulla, koska olemme jo käsitelleet joitain tämän puhelimen yleisimpiä ongelmia. Etsi omasi kaltaisia asioita ja käytä ehdotettuja ratkaisuja. Jos he eivät toimi sinulle tai jos tarvitset lisää apua, täytä kyselylomake ja paina Lähetä lähettääksesi meihin yhteyttä.
Kuinka ottaa kuvia Galaxy S8 -kamerallasi
Kuvien ottamisen Galaxy S8: lla on oltava yksi yleisimmistä asioista, joita voit tehdä, jos omistat puhelimen, jossa on vaikuttava kamera. Aivan kuten muita älypuhelimia, kameraa on helppo käsitellä todella hyvien kuvien ottamiseksi. Mutta jos olet uusi puhelimen käyttäjä ja opit edelleen käyttämään sitä, voit ottaa sen kanssa kuvia seuraavasti:
- Pyyhkäise aloitusnäytöltä ylös päästäksesi Sovellukset.
- Etsi ja napauta Kamera -kuvake avataksesi sovelluksen.
- Käytä näyttöä etsimenä ja kohdista kamera kohteeseen. Voit parantaa kuvaa parantamalla seuraavia vaihtoehtoja:
- Voit tarkentaa kuvan napauttamalla näyttöä. Kun napautat näyttöä, kirkkausasteikko tulee näkyviin. Liu'uta hehkulamppua ylös tai alas kirkkauden säätämiseksi.
- Voit lisätä tehosuodattimen pyyhkäisemällä vasemmalle ja napauttamalla esikatselusuodatinta, jotta voit käyttää sitä näytöllä.
- Lisää kuvaustila pyyhkäisemällä oikealle ja valitsemalla tila.
- Voit vaihtaa nopeasti etu- ja takakameran välillä pyyhkäisemällä näyttöä ylös tai alas.
- Napauta kaapata -kuvake ottaaksesi kuvan.
Joskus sinun on avattava kamera nopeasti ottaaksesi tärkeitä kuvia, mutta avaamalla puhelimesi lukitus, pyyhkäisemällä ylöspäin sovellusten käyttämiseksi ja napauttamalla kamerakuvaketta, vie aikaa. Voit itse asiassa käyttää puhelimen virtanäppäintä kameran avaamiseen välittömästi, ja näin asetat sen:
- Pyyhkäise aloitusnäytöltä ylös päästäksesi sovelluksiin.
- Etsi ja napauta Asetukset.
- Napauta Lisäominaisuudet ja sitten pikakäynnistyskamera.
- Napauta nyt kytkintä vaihtaaksesi sen päälle.
Kun olet määrittänyt tämän, voit nyt kaksoisnapsauttaa virtapainiketta kameran avaamiseksi. Voit myös hyödyntää kameraa ja uutta Bixby Vision -ohjelmaa. Jos se on kytketty päälle, voit osoittaa kameralla esineeseen tai paikkaan etsiäksesi tuotteita verkossa, löytääksesi uusia paikkoja lähistöllä tai kääntääksesi tekstiä. Voit tehdä tämän seuraavasti:
- Pyyhkäise kotoa päästäksesi sovelluksiin.
- Napauta Kamera> Bixby Vision ja seuraa kehotteita.
lisäinformaatio
Seuraavat vaihtoehdot löytyvät kameran etsimestä, ja ne toimivat seuraavasti:
- Animoidut suodattimet ja kauneus: Säädä kasvojen ihon sävy. Lisää animoituja tehosteita live-itsevideoihin.
- Galleria: Katsele kuvaa tai videota Galleria-sovelluksessa.
- Ota kuva: Ota kuva.
- Tallenna video: Aloita videon tallennus.
- Bixby Visio: Käytä Bixby Vision -sovellusta etsimään tai ostamaan vastaavia kuvia Internetistä.
- Tilat, kamera tai tehosteet: Vaihda kuvaustilaa pyyhkäisemällä oikealle. Lisää tehosuodatin pyyhkäisemällä vasemmalle.
- Vaihda kameraa: Vaihda takakameran ja etukameran välillä.
- HDR (rikas ääni): Mahdollistaa laitteen valoherkkyyden ja värisyvyyden ominaisuuksien tuottamaan kirkkaamman ja rikkaamman kuvan.
- Salama: Ota salama käyttöön tai poista se käytöstä. Vaihda salamavalot päälle, päälle tai pois päältä (vain takakamera).
- Kameran asetukset: Avaa kameran asetusvalikon ja antaa sinun muuttaa kameran lisäasetuksia.
Kuinka määrittää Galaxy S8 -kameran kuvaustila
Kameran kuvaustilojen oletusasetus on jo hyvä, ja jos sinulla on vain rajallinen käsitys kuvaustilan määrittämisestä puhelimessa, mutta haluat silti tuottaa kohtuullisen hyviä kuvia, jätä kaikki ennalleen. Mutta niille, jotka ovat tarpeeksi uteliaita ja haluavat kokeilla jotain tai kahta, seuraavat tiedot saattavat auttaa sinua:
- Napauta aloitusnäytössä Sovellukset.
- Etsi ja napauta Kamera.
- Pyyhkäise oikealle saadaksesi Mode-vaihtoehdot näkyviin ja käytä sitten näitä tietoja mielessä:
Ensisijainen kamera (takana)
- Auto: Anna kameran arvioida ympäristö ja määrittää kuvalle ihanteellinen tila.
- Pro: Säädä ISO-herkkyyttä, valotusarvoa, valkotasapainoa ja värisävyä manuaalisesti kuvia ottaessasi.
- Panoraama: Luo lineaarinen kuva ottamalla kuvia joko vaaka- tai pystysuunnassa.
- Hidastettuna: Tallenna videoita suurella kuvataajuudella, jotta voit katsella niitä hidastettuna. Voit toistaa jokaisen videon tietyn osan hidastettuna tallennuksen jälkeen.
- Hyperlapse: Luo oma intervallivideosi nauhoittamalla eri kuvataajuudella. Kuvanopeus säädetään automaattisesti tallennettavan kohtauksen ja laitteen liikkeen mukaan.
- Ruoka: Ota kuvia, jotka korostavat ruoan kirkkaita värejä.
Toissijainen kamera (edessä)
- Selfie: Ota selfie-laukauksia ja käytä erilaisia tehosteita, kuten paineilmaefekti.
- Laaja selfie: Ota laajakulmaiset selfie-otokset, jotta kuviin mahtuisi enemmän ihmisiä.
Yhteinen molemmille kameroille
- Valikoiva keskittyminen: Vaihda kuvien tarkennusta niiden ottamisen jälkeen. Voit tarkentaa kohteisiin, jotka ovat lähellä kameraa, kaukana kamerasta, tai molempiin.
- Virtuaalinen laukaus: Luo monisuuntaisia näkymiä objekteista.
- ladata: Lataa lisää kuvaustiloja Galaxy Apps -kaupasta.
- Lisää vaihtoehtoja: Katso lisää vaihtoehtoja kameratiloja varten.
Kuinka hallita Galaxy S8 -kameran asetuksia
Puhelimesi kamera on jo määritetty niin, että käyttäjät voivat vain osoittaa sitä kohteeseen ja kuvata ja tuottaa normaalilaatuisia kuvia. Useimmille omistajille oletuskokoonpano riittää, mutta niille, joilla on edistynyttä valokuvausta, voit yrittää manipuloida kameran asetuksia. Tässä ovat käytettävissä olevat vaihtoehdot:
Ensisijainen kamera (takana)
- Kuvakoko: Valitse tarkkuus. Käytä korkeampaa tarkkuutta parempaan laatuun. Suuremman resoluution kuvat vievät enemmän muistia.
- Videon koko: Valitse tarkkuus. Käytä korkeampaa tarkkuutta parempaan laatuun. Suuremman resoluution videot vievät enemmän muistia.
- AF-seuranta: Tarkenna ja seuraa esikatselunäytössä valittua kohdetta.
- Muotokorjaus: Korjaa kuvien vääristymät automaattisesti.
- Ajastin: Ota viivästyneitä kuvia tai videoita.
Toissijainen kamera (edessä)
- Kuvakoko: Valitse tarkkuus. Käytä korkeampaa tarkkuutta parempaan laatuun. Suuremman resoluution kuvat vievät enemmän muistia.
- Videon koko: Valitse tarkkuus. Käytä korkeampaa tarkkuutta parempaan laatuun. Suuremman resoluution videot vievät enemmän muistia.
- Tallenna kuvat esikatseltuna: Tallenna omakuva tai omakuva kameran näytöllä katsottuna, ei käännettyinä kuvina.
- Tapoja ottaa kuvia: Napauta näyttöä (napauta näyttöä selfien ottamiseksi) ja Näytä kämmen (pidä kättäsi kämmenellä kameraa vasten, jotta kuva otetaan muutamassa sekunnissa).
- Napauta sykesensoria: Kun kasvosi on tunnistettu, ota selfie napauttamalla sykesensoria.
- Ajastin: Ota viivästyneitä kuvia tai videoita.
Yhteinen molemmille kameroille
- Liikkuva valokuva: Luo lyhyt video ottamalla kuvia.
- Videon vakautus: Aktivoi tärinänesto. Tärinänvaimennus auttaa pitämään tarkennuksen vakaana kameran liikkuessa.
- Ruudukkoviivat: Näytä etsimen ruudukko helpottamaan sommittelua aiheita valittaessa.
- Äänenvoimakkuusnäppäintoiminto: Käytä äänenvoimakkuusnäppäintä kameranäppäimenä, tallennusnäppäimenä, zoomausnäppäimenä tai järjestelmän äänenvoimakkuuden säätönä.
- Sijaintitunnisteet: Kiinnitä kuvaan GPS-sijaintitunniste.
- Tarkista kuvat: Aseta näyttämään kuvat ottamisen jälkeen.
- Äkkilähtö: Avaa kamera painamalla virtanäppäintä kahdesti nopeasti peräkkäin.
- Varastointisijainti: Valitse muistipaikka tallennusta varten. Tämä vaihtoehto näkyy vain, jos valinnainen muistikortti (ei sisälly toimitukseen) on asennettu.
- Ääniohjaus: Ota kuvia sanomalla ”Smile”, “Cheese”, “Capture” tai “Shoot” tai nauhoita videoita sanomalla ”Record video”.
- Kelluva kamera -painike: Lisää ylimääräinen kamerapainike, jonka avulla voit liikkua missä tahansa näytössä Auto- ja Selfie-tilassa.
- Palauta asetukset: Palauta kameran asetukset.
Kameran oletustallennustilan muuttaminen Galaxy S8: ssa
Se voi olla vain yksi vaihtoehdoista tai asetuksista, jotka löydät puhelimestasi, mutta se on todella tärkeä monille omistajille, etenkin niille, jotka rakastavat kuvien ottamista ja videoiden tallentamista. Puhelimessasi on tarpeeksi tallennustilaa tärkeimpien tiedostojen, tietojen ja jopa sovellusten käsittelemiseen. Mutta 40 Gt käytettävissä olevaa tallennustilaa ei riitä tuhansien kuvien ja videoiden säilyttämiseen, ja siksi Samsung sisällytti SD-korttipaikan S8: een, jotta sen tallennustila olisi laajennettavissa. Kun olet asettanut SD-kortin, voit muuttaa asetuksia seuraavasti, jotta puhelimesi tallentaa siihen automaattisesti kuvia tai videoita:
- Alkaen Koti avaa näyttö pyyhkäisemällä tyhjään kohtaan Sovellukset tarjotin.
- Napauta Kamera.
- Napauta asetukset -kuvake oikeassa yläkulmassa.
- Napauta Varastointisijainti.
- Napauta yhtä seuraavista vaihtoehdoista:
- Laite
- Sd-kortti
Kuvien ja videoiden poistaminen Galaxy S8: sta
Kuvien tai videoiden poistaminen, jotka eivät näytä hyvältä, riippuu aina sinusta, mutta jos haluat todella hylätä osan niistä, huomaa, että et voi enää noutaa niitä:
- Pyyhkäise aloitusnäytössä tyhjään kohtaan ylöspäin avataksesi Sovellukset-lokeron.
- Napauta Galleria.
- Napauta kolmen pisteen kuvaketta.
- Napauta Muokkaa.
- Napauta kutakin poistettavaa kuvaa (tai albumia, jos sellainen on).
- Napauta POISTA.
- Napauta POISTA.
Kuinka ottaa kuvakaappauksia Galaxy S8: lla
Voit itse asiassa käyttää kahta vaihtoehtoa, jos haluat ottaa kuvakaappauksen puhelimellasi. Tässä on ensimmäinen menetelmä:
- Siirry haluamaasi näyttöön.
- Paina samanaikaisesti virtapainiketta ja äänenvoimakkuuden vähennyspainiketta.
- Kun valkoinen reunus ilmestyy näytön reunan ympärille, vapauta näppäimet. Kuvakaappaus on otettu.
- Näyttökuvat tallennetaan Galleria-sovelluksen pääkansioon tai Kuvakaappaukset-albumiin.
Ja tämä on toinen, joka on mielestäni paljon helpompaa kuin ensimmäinen:
- Siirry haluamaasi näyttöön.
- Aseta reuna tai käsi tasaisesti ja kohtisuoraan näytön vasenta reunaa vasten.
- Sipaise oikealle, kunnes valkoinen reunus ilmestyy näytön reunan ympärille. Kuvakaappaus on otettu.
- Näyttökuvat tallennetaan Galleria-sovelluksen pääkansioon tai Kuvakaappaukset-albumiin.
Ota yhteyttä meihin
Olemme aina avoimia ongelmallesi, kysymyksiisi ja ehdotuksiisi, joten ota rohkeasti yhteyttä täyttämällä tämä lomake. Tämä on ilmainen palvelumme, jota emme veloita sinulta senttiäkään. Huomaa kuitenkin, että saamme satoja sähköposteja päivittäin, ja on mahdotonta vastata jokaiseen niistä. Mutta voit olla varma, että luemme jokaisen saamamme viestin. Niille, joille olemme auttaneet, levitä sanaa jakamalla viestit ystävillesi tai vain pitämällä Facebook- ja Google+ -sivumme tai seuraamalla meitä Twitterissä.