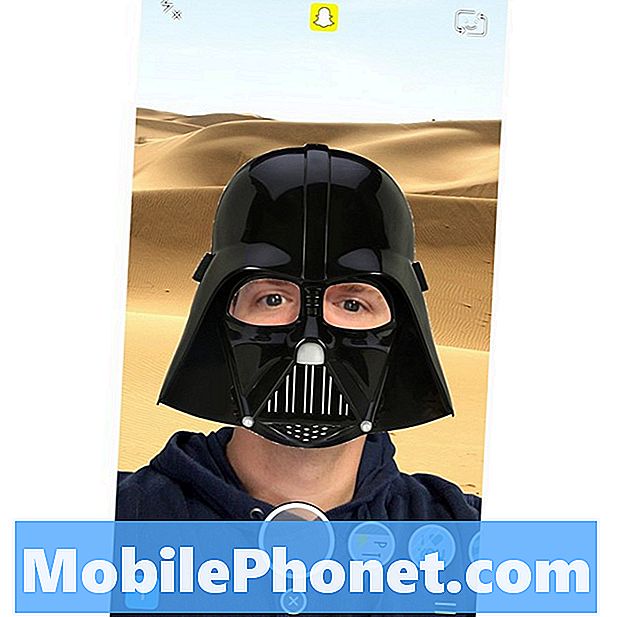Sisältö
- Android 10 -tiedostojen hallinta
- Helppo askel siirtää ja kopioida ladattu tiedosto toiseen kansioon välilehdessä S6
- Tiedostoja ei voi siirtää tai kopioida?
Tämä viesti näyttää eron tiedostojen siirtämisen ja kopioinnin välillä Galaxy Tab S6: ssa. Näin siirrät ja kopioit ladatun tiedoston toiseen kansioon Samsung Galaxy Tab S6 -tabletilla.
Android 10 -tiedostojen hallinta
Aivan kuten tietokoneet, Android-laitteissa on myös tiedostonhallintatyökalu, jonka avulla käyttäjät voivat järjestää erityyppisiä tiedostoja. Tällaista työkalua kutsutaan Omat tiedostot.
Kaikki tablet-laitteellasi olevat tiedostot tallennetaan Omat tiedostot -sovellukseen. Tämä sovellus on kuin Windowsin Resurssienhallinta tai Macin Finder. Siksi sinun pitäisi mennä aina, kun etsit joitain tiedostoja älypuhelimellasi tai tablet-laitteellasi.
Omat tiedostot -sovelluksella voit helposti siirtää tai kopioida erityyppisiä tiedostoja, kuten Word- tai Google-asiakirjoja, kuvia, videoita, äänitiedostoja ja latauksia eri sijainteihin.
Seuraavat vaiheet kuvaavat ladatun tiedoston siirtämistä ja kopiointia Lataukset-kansiosta toiseen Galaxy Tab S6: n olemassa olevaan kansioon.
Ja näin se tehdään.
Helppo askel siirtää ja kopioida ladattu tiedosto toiseen kansioon välilehdessä S6
Tarvittava aika: 10 minuuttia
Seuraavat ovat tavalliset vaiheet, joilla pääset välilehden S6 sisäiseen muistiin ja siirrät ja kopioi sitten sisältö latauskansiosta olemassa olevaan kansioon. Todelliset näytöt ja valikkokohdat voivat vaihdella palveluntarjoajan ja ohjelmistoversion mukaan.
- Aina kun olet valmis, siirry tablet-laitteen aloitusnäyttöön ja pyyhkäise sitten ylös näytön alareunasta.
Tämän eleen suorittaminen käynnistää Apps-katseluohjelman, jossa voit käyttää sovellusten pikavalintoja ja kuvakkeita.

- Jatka napauttamalla Asetukset-kuvaketta.
Pääasetusvalikko latautuu seuraavaan näyttöön. Täällä näet luettelon kaikista Android-ominaisuuksista, joita voit käyttää ja hallita.

- Mene eteenpäin ja napauta sitten Laitteen hoito.
Laitteen hoito-ominaisuudet, kuten akku, tallennustila, muisti ja suojaus, latautuvat seuraavaan valikkoon.

- Voit käyttää ja hallita sisäisen tallennuksen ominaisuuksia napauttamalla Tallennus.
Seuraavaksi näytetään tablet-laitteesi tärkeimmät asiakirjojen, kuvien, videoiden, äänen ja sovellusten tallennushakemistot.

- Napauta Lisäasetukset, jos haluat käyttää edistyneempiä tallennusominaisuuksia ja -vaihtoehtoja.
Edistynyt tallennustila -valikko avautuu, ja siinä on toinen asiaankuuluvien ominaisuuksien joukko.

- Vieritä luettelon loppuun ja napauta sitten Tiedostot.
Se käynnistää Omat tiedostot -sovelluksen. Tässä voit käyttää ja hallita kaikentyyppisiä laitteellesi tallennettuja tiedostoja.
Sisältö on jaettu eri luokkiin tiedostotyyppien perusteella. Sisäinen muisti -osiossa näet luettelon eri kansioista.
- Etsi ja napauta sitten Lataukset nähdäksesi kaikki ladatut tiedostot tablet-laitteellasi.
Kaikki Lataukset-kansion tiedostot ovat oikeassa ruudussa.

- Jos haluat valita siirrettävän tai kopioitavan tiedoston, paina pitkään tai kosketa tiedostoa pitkään ja vapauta sitten, kun muokkauskomennot näkyvät näytön alla.
Tiedostojen muokkausohjaimiin kuuluu siirto, kopiointi, jakaminen ja poistaminen.

- Voit siirtää valitun tiedoston napauttamalla Siirrä-komentoa.
Tiedoston siirtäminen vastaa tietokoneen leikkauskomentoa. Tämä poistaa valitun tiedoston nykyisestä kansiosta tai hakemistosta ja siirtää sen sitten kohdekansioon.
Näytön alla oleva Muokkaa-valikko muuttuu Peruuttaa ja Muuta tänne komentoja.
- Valitse kohdekohde tai uusi kansio, johon haluat siirtää tiedoston.
Voit valita minkä tahansa olemassa olevista kansioista Sisäinen muisti -valikossa.

- Kun olet valinnut kohdekansion, napauta Siirrä tähän oikeassa alakulmassa.
Valittu tiedosto siirretään sitten valittuun kansioon.
Jos haluat siirtää toisen tiedoston latauskansiosta, toista vain samat vaiheet.
- Jos haluat kopioida ladatun tiedoston, avaa Lataukset-kansio ja valitse sitten tiedosto, jonka haluat kopioida. Kosketa vain valittua tiedostoa ja pidä sitä painettuna ja vapauta sitten, kun Muokkaa-valikko ilmestyy ruudun alle.
Se on sama ele, jonka teit ladattua tiedostoa siirrettäessä.

- Valitse muokkausvalikosta vaihtoehto Kopioi.
Muokkaa-valikon ohjaimet siirtyvät tilaan Peruuttaa ja Kopioi tähän.

- Valitse kohdekansio sisäisen tallennuksen valikosta. Napauta sitten Kopioi tähän liittääksesi tiedoston.
Kopioitu tiedosto lisätään sitten valittuun kansioon.

Työkalut
- Android 10
Materiaalit
- Samsung Galaxy Tab S6
Toisin kuin siirto, kopiointikomento antaa sinun luoda kopion samasta tiedostosta toiseen sijaintiin tai kansioon säilyttäen alkuperäisen tiedoston. Tämä tarkoittaa, että alkuperäinen tiedosto pysyy Lataukset-kansiossa, kun taas toiseen kansioon kopioitu tiedosto toimii varmuuskopiona.
Toista samat vaiheet, jos haluat kopioida toisen tiedoston latauskansiosta.
Näin siirrät ja kopioit ladattua sisältöä Lataukset-järjestelmästä toiseen kansioon Samsung Galaxy Tab S6: lla.
Tiedostoja ei voi siirtää tai kopioida?
Jos kohtaat virheen yrittäessäsi siirtää tai kopioida tiedostoja sisäisestä tallennustilasta, tarkista laitteesi kirjoitusoikeudet ja varmista, että ne ovat sallittuja.
Laitteen kaikkien järjestelmäasetusten uudelleenkäynnistys ja palauttaminen poistamatta tietoja voi myös auttaa.
Jos näet virheilmoituksen, lue ja tarkista koko viestikehote, koska se yleensä kertoo sinulle, mikä meni pieleen ja mitä pitää tehdä virheen korjaamiseksi.
Jos haluat tarkastella kattavampia oppaita ja videoiden vianetsintää eri mobiililaitteilla, käy rohkeasti Droid Guy -kanava YouTubessa milloin tahansa.
Toivottavasti tämä auttaa!
Haluat ehkä myös lukea:
- Kuinka siirtää tiedostoja Galaxy Note 9: stä tietokoneelle
- Mistä löydät ladatut kuvat Galaxy A9: stä
- Helppo askel Facebook-videoiden lataamiseen Android-laitteellesi
- Tiedostojen kopioiminen SD-kortille Samsung Galaxy (Android 10)