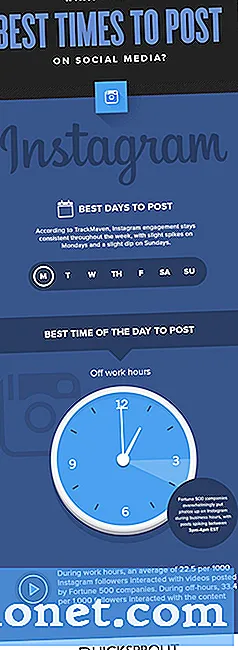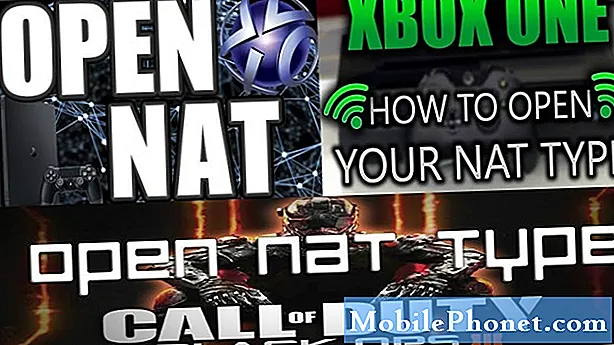
Sisältö
- Mikä on NAT?
- Nintendo Switch NAT -tyypit
- Miksi hankkia NAT-tyyppi A Nintendo Switchille?
- Kuinka saada NAT Type A Nintendo Switchiin?
- Ehdotetut lukemat:
Onko sinulla yhteysongelmia, kuten et voi liittyä online-otteluihin tai pelata yhdessä ystäviesi kanssa? Jos olet, Nintendo Switchillä voi olla NAT-tyyppinen ongelma. Tässä lyhyessä oppaassa näytämme, kuinka voit muuttaa konsolin NAT-tyypin portin edelleenlähetyksen avulla. Jos et ole vielä kuullut NAT: sta tai portin edelleenlähetyksestä, lue lisää.
Mikä on NAT?
Jos sinulla on ongelmia online-pelaamisen kanssa Nintendo Switchissä ystävien kanssa, se johtuu todennäköisesti rajoittavasta NAT-tyypistä. Joten mikä on NAT?
Jokainen koko verkon laite tarvitsee yksilöllisen IP-osoitteen voidakseen kommunikoida keskenään. Koska Internet-palveluntarjoaja tarjoaa vain yhden IP-osoitteen jokaiselle asiakkaalle, paikallisen kotiverkon laitteiden on löydettävä tapa saada kelvollinen IP voidakseen puhua muiden tietokoneiden kanssa Internetin kautta. Tätä varten reitittimen, jolla on Internet-palveluntarjoajalle määritetty IP-osoite, on hallittava joukko IP-osoitteita laitteillesi.
Verkko-osoitekäännöksen avulla reititin antaa IP-osoitteen siihen liitetyille laitteille. Vain laitteet, joilla on kelvollinen reitittimelle määritetty IP-osoite, voivat muodostaa yhteyden Internetiin.
Nintendo Switch NAT -tyypit
Nintendo Switchissä on 5 NAT-tyyppiä: A, B, C, D ja F. Jos konsolillasi on NAT-tyyppi A, se tarkoittaa, että se toimii muiden laitteiden kanssa, joissa on kaikki NAT-tyypit. NAT-tyyppi B on kunnossa, koska se voi toimia myös useimpien NAT-tyyppien kanssa. Kytkimellä, jonka tyyppi on NAT, voi olla vaikea muodostaa yhteyttä joihinkin pelaajiin, joilla on rajoittavia NAT-tyyppejä. NAT-tyyppi D on rajoittava, koska se voi toimia vain sellaisten pelaajien kanssa, joilla on NAT-tyyppi A. NAT-tyyppi F on todella ongelmallinen, koska se estää kaikenlaisen viestinnän, mikä tarkoittaa, että Switch ei pysty muodostamaan yhteyttä muihin pelaajiin ollenkaan.
Miksi hankkia NAT-tyyppi A Nintendo Switchille?
Ellet aio käyttää Nintendo Switchiä vain offline-peleissä, haluat, että NAT-tyyppi A on aina. Tämäntyyppisen NAT: n käyttö vähentää merkittävästi mahdollisuutta kohdata ongelmia, kun pelaat verkossa muiden pelaajien kanssa.
Kuinka saada NAT Type A Nintendo Switchiin?
Jotta Nintendo Switchisi olisi muiden Internet-konsolien käytettävissä, haluat viime kädessä hankkia NAT-tyypin A. Tämä saavutetaan porttisiirrolla.
Porttien välitys on pelaamisen termi, joka tekee konsolin tai PC: n avoimeksi muille tietokoneille tai konsoleille. Nintendo Switchin porttisiirto voi parantaa huomattavasti yhteyden nopeutta, ottelunopeutta ja online-latausaikoja.
Joten miten portti siirtää kytkimen eteenpäin?
Seuraa alla olevia ohjeita.
- Kerää tarvittavat verkkotiedot.
Tarvitset kolme verkkotietoa - IP-osoite, aliverkon peite ja oletusyhdyskäytävä.
Voit käyttää niitä tietokoneellasi tai älypuhelimellasi.
Esittelytarkoituksessa annamme sinulle ohjeita siitä, miten se tehdään Windows 10 -tietokoneessa. Jos sinulla on älypuhelin tai Mac, etsi Googlella tarkat vaiheet näiden verkkotietojen purkamiseen.
-Valitse Windows 10 -tietokoneellasi aloituspalkki vasemmassa alakulmassa ja kirjoita cmd hakupalkkiin.
-Valitse komentokehote.
-Tyyppi ipconfig / all ja paina Enter
- Verkkosi IP-tiedot pitäisi nyt näyttää luettelossa. Selaa luetteloa löytääksesi IPv4-osoite tai IP-osoite, Aliverkon peiteja Oletusyhdyskäytävä.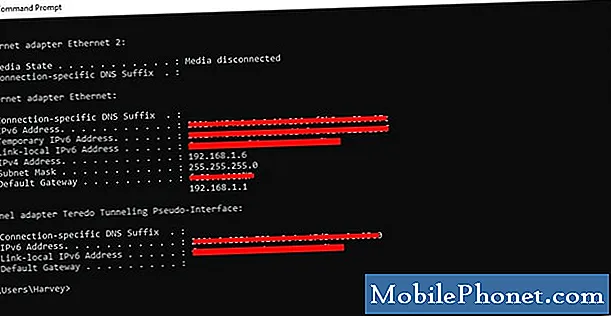
- Määritä staattinen IP-osoite Nintendo Switchiin.
Kun sinulla on tarvittavat verkkotiedot, ota Nintendo Switch ja siirry aloitusnäyttöön. Noudata seuraavia vaiheita:
-Avata Järjestelmäasetukset.
-Valitse Internet.
-Valitse Internet-asetukset.
-Mene Lisäasetukset verkkosi. Jos käytät wifiä, valitse wifi-verkko.
-Valitse Vaihda asetuksia.
-Löytö IP-osoiteasetukset ja valitse se.
-Valitse Manuaalinen.
-Valitse IP-osoite ja pidä sitten pohjassa B Painike nykyisen IP-osoitteen poistamiseksi (oletuksena nollat).
-Syötä tietokoneeltasi saamasi IP-osoite. Muuta sitten IP-osoitteen viimeisiä numeroita lisäämällä 20. Esimerkiksi, jos tietokoneesi IP-osoite on 192.168.2.10, IP-osoitteen, joka sinun tulisi antaa kytkimellesi, tulisi olla 192.168.2.30.
-Valitse Aliverkon peiteja paina sitten B Painike nykyisen aliverkon peitteen poistamiseksi.
-Syötä aliverkon peite sellaisena kuin se näkyy verkkoasetuksissa, ja valitse sitten OK.
-Valitse Yhdyskäytäväja paina sitten B Painike nykyisen yhdyskäytävän poistamiseksi.
-Syötä oletusyhdyskäytävään sellaisena kuin se näkyy verkkoasetuksissa, ja valitse sitten OK.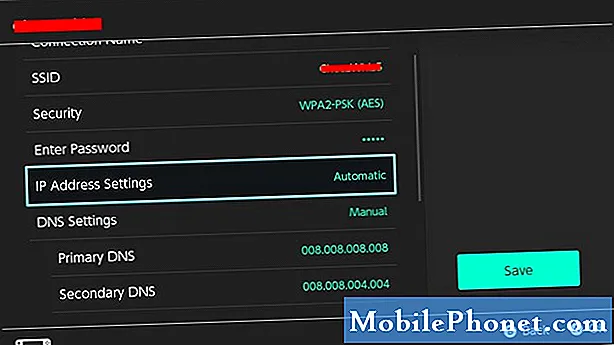
- Muuta reitittimen asetuksia.
Nyt kun olet vaihtanut konsolin IP-osoitteen staattiseksi, olet valmis muuttamaan reitittimen asetuksia lopettaaksesi portin edelleenlähetysprosessin. Tästä eteenpäin voimme tarjota vain yleisiä ohjeita siitä, mitä sinun on tehtävä.
Jokaisella reitittimellä on oma tapansa käyttää asetuksiaan. Jos sinulla ei ole aavistustakaan kuinka mennä reitittimen asetuksiin, tutustu sen käyttöoppaaseen tai ota yhteyttä valmistajaan. Jos reitittimesi on Internet-palveluntarjoajan toimittama, ota yhteyttä heihin tarkkojen vaiheiden saamiseksi.
Kun olet kirjautunut reitittimen käyttöliittymään tai graafiseen käyttöliittymään, etsi sijainti, jossa voit suorittaa portin edelleenlähetyksen. Tarkka sijainti riippuu reitittimestäsi, mutta portinsiirtoasetukset löytyvät yleensä palomuurista, virtuaalipalvelimesta, suojauksesta, sovelluksista tai pelaamisesta.
Varmista Port Forwarding -osiossa, että käytät ”Nintendo Switch” -ohjelmaa, jos se pyytää sovelluksen nimeä. Tämä helpottaa Nintendo Switch -asennuksen tunnistamista, jos sinun on muutettava joitain asetuksia myöhemmin.
Sitten haluat varmistaa, että annat oikean UDP-protokolla porttialue. Syötä aloitusportti ja loppuportti eteenpäin. Nintendo Switch -konsolille tämä on portti 1 kautta 65535.
Anna sen jälkeen konsolille määrittämäsi IP-osoite (kuten vaiheessa # 2). Tarkista sitten ota käyttöön tai Käytä tämän säännön ottamiseksi käyttöön. Muista tallentaa muutokset ennen kuin suljet reitittimen käyttöliittymän.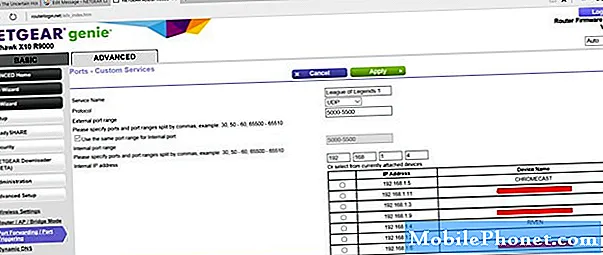
- Tarkista NAT-tyyppi.
Varmista, että Nintendo Switch saa nyt NAT-tyypin A suorittamalla Internet-yhteyden testin. Mene vain Järjestelmäasetukset> Internet> Testaa yhteys.
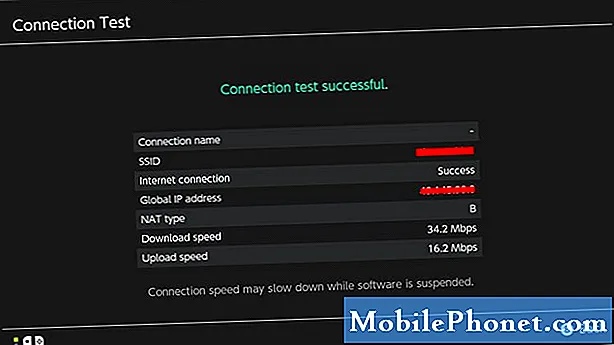
Ehdotetut lukemat:
- Kuinka korjata Nintendo Switch Wifi pitää katkaisun | Helppo ratkaisu
- Kuinka saada märkäpuku, uida ja sukeltaa eläinten ylityksessä: uudet horisontit
- Kuinka rajoittaa lasten peliaikaa Nintendo Switchillä (lapsilukko)
- Kuinka tarkistaa Nintendo Switchin soittoaika Legend Of Zelda: BOTW: lle
Vieraile TheDroidGuy Youtube -kanavallamme saadaksesi lisää vianetsintävideoita.