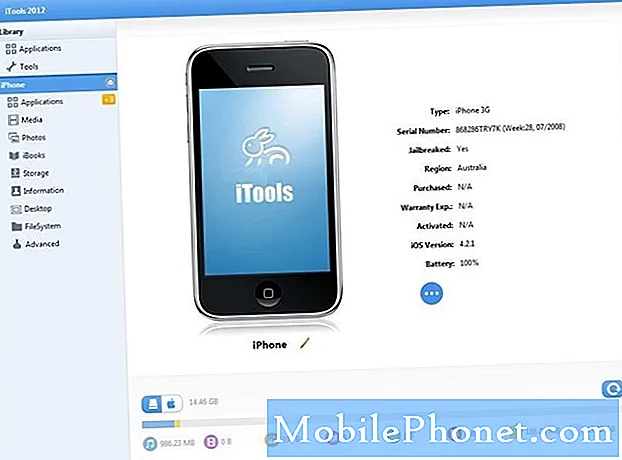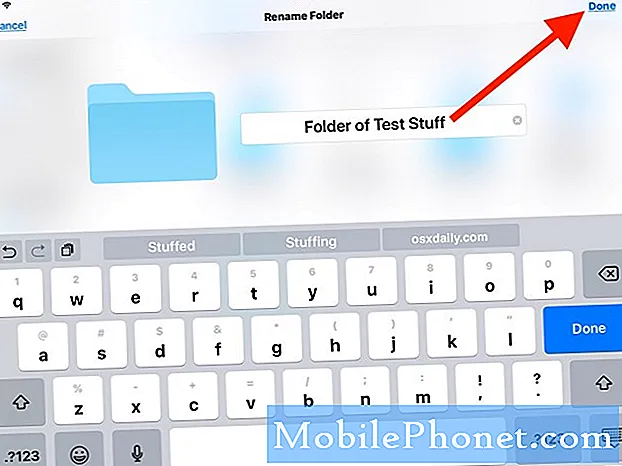
Sisältö
- Aloitusnäytön sovelluksen pikavalintojen mukauttaminen Androidissa
- Helpot vaiheet sovelluksen nimeämiseksi uudelleen Galaxy Tab S6 -aloitusnäytössä
- Mukauta aloitusnäytön sovelluksia muilla työkaluilla
Tämä viesti näyttää, miten voit nimetä sovelluksen uudelleen Samsung Galaxy Tab S6 -aloitusnäytössä. Lue, miten voit mukauttaa sovelluskuvakkeita ja nimetä aloitusnäytön pikavalinnat omien mieltymystesi mukaan.
Aloitusnäytön sovelluksen pikavalintojen mukauttaminen Androidissa
Sovelluksen tai ohjelman kuvakkeen nimeäminen uudelleen tietokoneella on erittäin helppoa. Se voi kuitenkin olla hieman haaste, kun sitä käytetään mobiililaitteissa. Onneksi ohjelmistokehittäjät eivät ole koskaan lakanneet etsimästä tapoja tehdä melkein kaikki mahdolliseksi älypuhelimissa ja tableteissa. Näin ollen sovelluskuvakkeen uudelleennimeäminen ja vaihtaminen Android-puhelimissa on nyt mahdollista kolmannen osapuolen sovelluksella.
Olettaen, että olet asentanut näytön käynnistysohjelman, kuten Nova, ja olet asettanut sen oletussäynnistimeksi välilehdessä S6, voit mukauttaa aloitusnäytön ohjaimia ja nimetä minkä tahansa sovelluksen pikanäppäimet haluamallasi tavalla.
Vaikka Samsung-laitteet jo näyttävät upeilla näytöillä, monet haluavat silti muuttaa oletusnäytön aloitusnäyttöasettelua ja mukauttaa pikakuvakkeita haluamallaan tavalla. Jos mietit miten se tehdään Galaxy Tab S6: lla, tämän nopean esittelyn pitäisi auttaa sinua pääsemään alkuun.
Helpot vaiheet sovelluksen nimeämiseksi uudelleen Galaxy Tab S6 -aloitusnäytössä
Tarvittava aika: 8 minuuttia
Näitä vaiheita voidaan soveltaa myös muihin Android-älypuhelimiin ja -tablet-laitteisiin, kunhan ne ovat samalla Android-versiolla kuin Galaxy Tab S6 ja niillä on asennettuna sama Nova Launcher -versio.
- Aloita siirtymällä Sovellukset-näyttöön pyyhkäisemällä ylös aloitusnäytön alareunasta.
Erilaiset pikakuvakkeet tai sovelluskuvakkeet täyttävät näytön.

- Etsi ja napauta sitten Google Play -sovellusta.
Meidän on ensin ladattava Nova-kantoraketti Play Kaupasta. Mutta voit vain ohittaa tämän vaiheen, jos olet jo asentanut Nova Launcher -sovelluksen tablet-laitteellesi.

- Jatka napauttamalla Play Kaupan hakupalkkia ja kirjoittamalla sitten Nova tai Nova Launcher.
Hakutulokset näkyvät näytöllä.
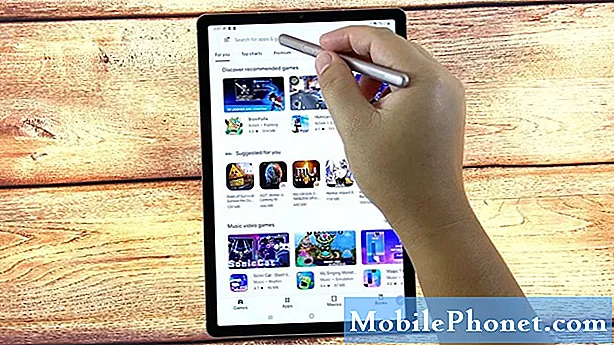
- Etsi ja valitse sitten Nova Launcher -sovellus ja napauta sitten sen vieressä olevaa Asenna-painiketta.
Sitten sovelluksen latausprosessi käynnistää.
Odota, kunnes sovelluksen lataaminen ja asentaminen on valmis.
Varmista myös, että laitteellasi on riittävästi tallennustilaa uusien sovellusten lataamiseen.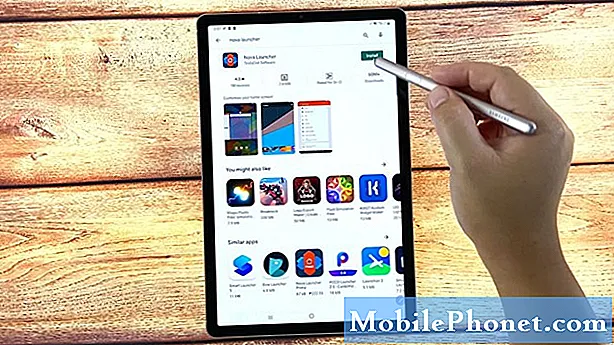
- Kun olet asentanut sovelluksen, voit napauttaa Avaa-painiketta käynnistääksesi sen heti.
Voit myös käyttää Novaa ja käynnistää sen suoraan aloitusnäytöltä.
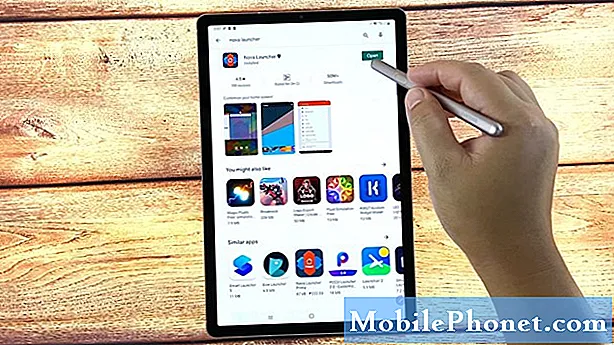
- Käynnistä Nova aloitusnäytöltä napauttamalla pehmeää Koti-näppäintä, jota edustaa puolikulmainen kuvake näytön alaosassa keskellä.
Se kehottaa sinua valitsemaan Koti-sovelluksen.
Tässä esittelyssä meitä pyydetään valitsemaan oletusarvoinen One UI Home ja Nova Launcher.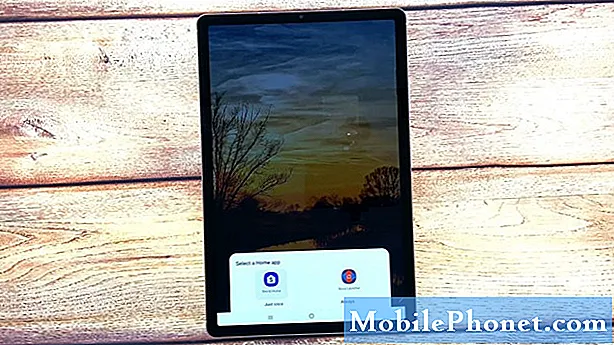
- Jatkaaksesi tätä videokierrosta, valitse Nova Launcher. Napauta sitä ja valitse sitten Vain kerran.
Valitse Vain kerran, jos käytät Nova Launcheria vain tarvittaessa. Muussa tapauksessa napauta Aina, jos haluat asettaa Novan oletuskäynnistimeksi.
Aloitusnäytössä käytetään sitten Nova Launcher -asettelua.
Tämä tarkoittaa, että voit nyt nimetä minkä tahansa sovelluksen pikakuvakkeet aloitus- tai Sovellukset-näytöltä.
- Jos haluat nimetä sovelluksen uudelleen, aseta S-kynä vain sen sovelluskuvakkeen päälle, jonka nimen haluat muuttaa.
Jos syötät komentoja sormenjälkien avulla, paina pitkään tai kosketa pitkään sovelluskuvaketta, jonka haluat nimetä uudelleen, ja vapauta sitten, kun ponnahdusvalikko avautuu.

- Napauta Muokkaa ponnahdusvalikosta jatkaaksesi.
Toinen ponnahdusvalikko tulee näkyviin.
Tässä sinua pyydetään muokkaamaan valittua pikakuvaketta tai kansiota.
- Napauta tekstikenttää ja korvaa sitten olemassa olevan sovelluksen tai kansion nimi uudella nimellä, jota haluat käyttää.
Käytä nimeä, joka parhaiten kuvaa sovelluksen pikakuvaketta tai kansiota.

- Kun olet kirjoittanut uuden nimen, napauta Valmis.
Pikanäppäinkansion tai sovelluksen nimi muutetaan sitten.

Työkalut
- Android 10
Materiaalit
- Samsung Galaxy Tab S6
Jos haluat muuttaa nimeä uudelleen, toista samat vaiheet, kunnes pääset valikkoon, johon syötät uuden nimen, jota haluat käyttää sovelluksen pikakuvakkeessa tai kansiossa.
Muista ottaa uudet muutokset käyttöön napauttamalla Valmis kirjoittamisen jälkeen.
Mukauta aloitusnäytön sovelluksia muilla työkaluilla
Nova Launcher -sovelluksen lisäksi voit käyttää muita työkaluja kotinäyttöohjelmien mukauttamiseen Samsung-tablet-laitteellasi. Niitä yleisesti käytettyjä sovelluksia, jotka palvelevat samaa tarkoitusta kuin Nove, ovat QuickShortcutMaker, Smart Launcher 5, Action Launcher, Microsoft Launcher, Lawchair 2 ja muut.
Nämä työkalut voidaan ladata ja asentaa Android-älypuhelimeesi tai -tablet-laitteeseesi suoraan Google Play Kaupasta.
Ja se kattaa kaiken tässä pikaoppaassa.
Jos haluat tarkastella kattavampia oppaita ja videoiden vianetsintää eri mobiililaitteilla, käy rohkeasti Droid Guy -kanava YouTubessa milloin tahansa.
Toivottavasti tämä auttaa!
Haluat ehkä myös lukea:
- Kuinka korjata Nova Launcher, joka kaatuu Samsung Galaxy S9: ssä (helpot vaiheet)
- 8 parasta laukaisinta Galaxy S20: lle vuonna 2020
- 5 parasta laukaisinta Galaxy S10: lle vuonna 2020
- Nova Launcher kaatuu jatkuvasti Samsung Galaxy S10 Plus -laitteeseen