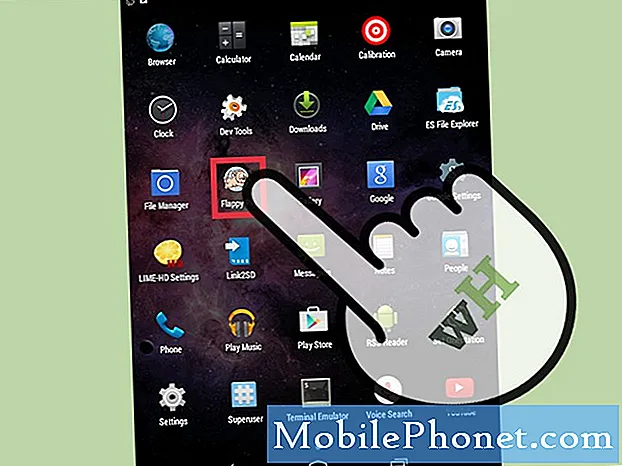Sisältö
- Virransäästötila
- S-kynän määrittäminen
- Liikkeet
- MMS-liitteen tallentaminen
- Helppo-tilan kytkeminen päälle
- Yksityisen tilan ottaminen käyttöön
- Lataa lisää kameratiloja
- Android-laitehallinta
- Ota näyttökuva painikkeilla
- Task Managerin käyttö

- Virransäästötila
- S-kynän määrittäminen
- Liikkeet
- MMS-liitteen tallentaminen
- Helppo-tilan kytkeminen päälle
- Yksityisen tilan ottaminen käyttöön
- Lataa lisää kameratiloja
- Android-laitehallinta
- Ota näyttökuva painikkeilla
- Task Managerin käyttö
Virransäästötila
Jos kaikki Galaxy Note 4 on käytössä, puhelin voi tyhjentää 3220 mAh: n akunsa tunnissa tai kahdessa, minkä vuoksi jotkut olivat oletusarvoisesti poissa käytöstä. Samsung ennakoi jo puhelimen kyvystä tulla virtalähteeksi, jos käyttäjä sen sallii. Yksi tapa ratkaista tämä on antaa puhelimelle virransäästöominaisuudet. Näin otat Galaxy Note 4 -säästötilan käyttöön:
- Kosketa aloitusnäytössä Sovellukset-kuvaketta.
- Napauta Asetukset avataksesi sen.
- Vieritä kohtaan Virransäästö ja kosketa sitä.
- Kytke virta päälle koskettamalla Virransäästötila.
- Valitse Rajoita taustatietoja -valintaruutu ja kosketa sitten OK.
- Napauta Rajoita suorituskykyä nähdäksesi lisäominaisuudet, jotka voit poistaa käytöstä, jotta voit jopa minimoida akun käytön.
Toinen ominaisuus, joka haittaisi puhelinta, mutta pidentää akun käyttöikää vielä pidempään, on Ultra Power Saving Mode. Seuraa vain samoja vaiheita yllä, kosketa Ultra Power Saving Mode ja noudata näytön ohjeita.
Kun käännät virransäästötilaa, on olemassa vaihtoehtoja, jotka on poistettu käytöstä. Tämä tarkoittaa, että et voi käyttää puhelinta täysimääräisesti, ja sen suorituskyky heikkenee myös huomattavasti. On parasta ottaa tämä ominaisuus käyttöön, jos puhelin on alle 30%.
S-kynän määrittäminen
S Pen on yksi Samsungin Note-sarjan ominaisuuksista. Vaikka se toimii kuin yleinen kynä, yritys piti tehdä siitä mahdollisimman interaktiivinen, puhumattakaan joukosta ominaisuuksia, jotka on upotettu itse laiteohjelmistoon ydinpalveluina. Seuraavassa on joitain S-kynän ominaisuuksia:
Air Command - tämän avulla voit käyttää muita S Pen -ominaisuuksia helposti. Avaa se viemällä S-kynä näytön lähelle ja painamalla S-kynän painiketta. Tämän jälkeen sinulla on pääsy toimintamuistioon, älykkääseen valintaan, kuvaleikkeeseen ja näytön kirjoittamiseen.
Toimintamuistio - tämä on luultavasti S-kynän paras ominaisuus, koska sen toiminnot ovat vain niin monipuolisia ja ainutlaatuisia. Voit suorittaa useita toimintoja muistiinpanon kirjoittamisen jälkeen. Jos olet esimerkiksi kirjoittanut numeron, sinulla on mahdollisuus soittaa siihen avaamatta numeronvalitsinta ja näppäilemällä numero uudelleen. Voit myös aloittaa keskustelun tekstiviestillä tai sähköpostilla. Kuten aiemmin mainittiin, S Pen -ominaisuudet on upotettu laiteohjelmistoon, jonka avulla ydinpalveluja voidaan helposti käyttää tai nostaa.
Älykäs valinta - Sen lisäksi, että se on ilmeinen tekstien rajaustyökalu, Smart Select muistaa myös kopioidun tekstin lähteestä saadut lisätiedot, jotka helpottavat verkkosivuston selaamista tai löytämistä uudelleen.
Kuvaleike - se on kuvien rajaustyökalu, jonka avulla käyttäjien on helpompaa muuttaa valinnan muotoa ja jakaa, tallentaa tai molemmat lähdöt.
Näytön kirjoitus - se on muutakin kuin vain näytön tarttumisominaisuus. Käytettäessä ominaisuus ottaa kuvan ja käyttäjä voi sitten kirjoittaa koko kuvan. Sitä käytetään parhaiten, kun kirjoitetaan muistiin verkkosivuston tai kuvan yhteydessä olevia tietoja.
Käsinkirjoituksen tunnistus - On selvää, että kuka tahansa voi kirjoittaa kirjoittamista nopeammin, mutta jos puhelimesi näytöllä on hauskaa, voit kirjoittaa kirjaimellisesti S-kynällä. Laite huolehtii muokkaamastasi kirjoittamastasi sanoista.
Ota Air Command ja sen ominaisuus käyttöön seuraavasti:
- Kosketa aloitusnäytössä Sovellukset-kuvaketta.
- Kosketa Asetukset.
- Vieritä kohtaan S Pen ja kosketa sitä.
- Kosketa YLEISTÄ-osiossa Ilmakomento.
- Kytke virta päälle koskettamalla liukusäädintä.
- Lentokomento on nyt käytössä.
Liikkeet
Tarjolla tehdä huomautuksesta 4 vieläkin älykkäämpi Samsung sisälsi joukon ominaisuuksia, jotka voidaan suorittaa käden tai kosketuksen avulla. Jotkut niistä ovat seuraavat:
Suora puhelu - tämän avulla käyttäjä voi käynnistää puhelun pitämällä puhelinta vain korvan lähellä.
Älykäs hälytys - ominaisuus saa puhelimen värisemään, kun käyttäjä nostaa sen, mikä tarkoittaa, että vastaamattomia ilmoituksia on.
Pyyhkäise kämmenellä - Tämän avulla käyttäjä voi ottaa kuvakaappauksen pyyhkäisemällä kättä näytöllä.
Ilma herää - Käyttäjä voi kytkeä näytön päälle osoittamalla kättä sen päälle.
Yhden napautuksen tila - Voit hylätä puhelut, tapahtumat ja hälytykset yhdellä napautuksella.
Flit mykistää - tämä on erittäin kätevä ominaisuus, jossa käyttäjä voi mykistää puhelimen yksinkertaisesti kääntämällä sen päälle tai asettamalla kämmen näytön yli.
Voit ottaa nämä ominaisuudet käyttöön tai poistaa ne käytöstä Asetusten kautta:
- Napauta aloitusnäytössä Sovellukset-kuvaketta.
- Kosketa Asetukset.
- Vieritä kohtaan Liikkeet ja eleet ja kosketa niitä.
- Sinulla on nyt pääsy joihinkin ominaisuuksiin.
Muita pääsee esteettömyysasetusten kautta:
- Napauta aloitusnäytössä Sovellukset-kuvaketta.
- Kosketa Asetukset.
- Vieritä JÄRJESTELMÄ-osioon ja kosketa Esteettömyys.
MMS-liitteen tallentaminen
MMS- tai kuvaviestien tallentaminen muistiinpanoon 4 voi olla helppoa. Tämä opas voi olla hyödyllinen ihmisille, jotka vastaanottavat usein tekstiviesteinä lähetettyjä kuvia. Noudata alla olevia ohjeita ja olet kunnossa:
- Napauta aloitusnäytössä Viestit.
- Kosketa viestiä, joka sisältää puhelimeesi tallennettavan liitteen.
- Kun olet keskustelun sisällä, kosketa liitettä nähdäksesi sen.
- Jos kuvaa katsotaan täysikokoisena, löydät Tallenna-painikkeen yläosasta.
- Kun kuva on tallennettu, se näkyy gallerian kautta.
Ongelmien karttoittaminen: Jos et voi vastaanottaa MMS- tai kuvaviestejä, varmista, että mobiilidata on käytössä puhelimessasi. Jos liitetiedostoja ei näytetä ja niitä ei muuteta huutomerkillä, alenna prioriteettia korkealta normaaliksi.
Helppo-tilan kytkeminen päälle
Huomautuksessa 4 on kaksi aloitusnäyttötilaa. Oletusarvo on vakiotila, ja kun puhelin käynnistyy, tämä näyttötila valitaan automaattisesti. Easy-tila puolestaan tarjoaa yksinkertaisemman, minimalistisemman kokemuksen käyttäjälle. Jos olet ensimmäistä kertaa käyttäjä ja eksy meressä lukemattomien ominaisuuksien vuoksi, se voi auttaa, jos otat Easy-tilan käyttöön. Näin:
- Kosketa aloitusnäytössä Sovellukset-kuvaketta.
- Napauta Asetukset.
- Selaa alaspäin löytääksesi helpon tilan ja napauta sitä.
- Kosketa Helppo tila merkitäksesi valintanapin oikealle.
- Napauta Valmis oikeassa yläkulmassa.
Yksityisen tilan ottaminen käyttöön
Samsung piti lisätä vielä yhden turvaominaisuuden, joka tunnetaan paremmin nimellä yksityinen tila. Kuten nimi tarkoittaa, se tekee asioista hieman yksityisempiä. Voit piilottaa muun muassa valokuvia, videoita, tallenteita ja käytännössä kaikki tiedostot, jotka haluat piilottaa uteliailta katseilta.
- Kosketa aloitusnäytössä Sovellukset-kuvaketta.
- Kosketa Asetukset.
- Vieritä kohtaan Yksityinen tila ja napauta sitä.
- Napauta Seuraava.
- Lue Vastuuvapauslauseke, jos haluat, ja napauta sitten Seuraava.
- Tarkista ruudun tiedot tietääksesi, miten asetat tiedostojesi yksityisyyden tilan, ja kosketa sitten Käynnistä.
- Ennen kuin voit piilottaa tiedostosi, sinun on ensin määritettävä lukitustapa. Voit valita Patter, PIN-koodin, salasanan tai sormenjäljen. Tässä esimerkissä käytetään PIN-koodia.
- Anna PIN-koodi ja kosketa Jatka.
- Kirjoita PIN-koodi uudelleen vahvistaaksesi sen ja kosketa sitten OK.
- Nyt kun yksityinen tila on määritetty oikein ja kytketty päälle, voit aloittaa tiedostojen siirtämisen yksityiseen hakemistoon.
- Voit esimerkiksi avata Gallerian ja valita albumit tai valokuvat, jotka haluat pitää yksityisinä.
- Kun olet valinnut tiedostot, napauta Lisää vaihtoehtoja -kuvaketta oikeassa yläkulmassa ja valitse Siirrä yksityiseksi.
- Poista yksityinen tila käytöstä, kun olet siirtänyt tiedostot, jotta muut eivät näe niitä, jos heille on annettu pääsy puhelimeesi.
Lataa lisää kameratiloja
Yksi Galaxy Note 4: n myyntipisteistä on sen 16 megapikselin kamera; se puhuu puolestaan. Kameratilat täydentävät sitä, mutta Samsung sisälsi vain kourallisen niistä, vaikka toisia voi ladata ilmaiseksi. Seuraavat vaiheet opastavat lataamaan lisää kameratiloja puhelimeesi:
- Kosketa aloitusnäytössä Sovellukset-kuvaketta.
- Käynnistä kamera koskettamalla Kamera-sovellusta.
- Kosketa TILA.
- Vieritä kohtaan ja napauta Lataa.
- Valitse nyt haluamasi tila.
- Aloita lataus koskettamalla Asenna.
- Napauta Hyväksy ja lataa.
- Napauta Takaisin kahdesti palataksesi kameran etsimeen.
- Kosketa TILA.
- Löydät nyt lataamasi tilan.
Android-laitehallinta
Jos luulet, ettet menettäisi Note 4 -kokoista puhelinta, ajattele kahdesti. Varkaus on hyvin todellista, ja on aina aikoja, jolloin saatat väärin sijoittaa sen. Tietenkin olisi helppoa vain soittaa numeroon toisesta puhelimesta, jotta se soi, mutta entä jos se olisi asetettu pienimmälle äänenvoimakkuudelle? Silloin Android Device Manager tulee peliin. Muun muassa se voi lukita puhelimen etänä, soittaa soittoääntä täydellä äänenvoimakkuudella viisi minuuttia, pyyhkiä laitteen etäyhteyden ja seurata sen sijaintia.
- Kosketa aloitusnäytössä Sovellukset-kuvaketta.
- Kosketa Google-asetukset.
- Napauta Android Device Manager.
- Vaihtoehto paikantaa tämä laite on oletusarvoisesti käytössä, joten ota käyttöön Salli etälukitus ja poisto -valintaruutu oikealla.
- Napauta nyt Aktivoi kytkeäksesi sen päälle.
Ota näyttökuva painikkeilla
On kolme tapaa ottaa kuvakaappaus muistiinpanosta 4, ja yleisin tapa tehdä se on käyttämällä kiintolevyjä. Helpoin tapa on pyyhkäistä näytön yli ja toinen on käyttää S-kynää Smart Screen -nimisen ominaisuuden kautta. Näin otat kuvakaappauksen pikanäppäimillä:
- Siirry näytölle, jonka haluat napata.
- Pidä Koti-näppäintä ja virtanäppäintä painettuna samanaikaisesti kahden sekunnin ajan tai kunnes näyttö vilkkuu.
- Kun kuvakaappaus on otettu, se kopioidaan leikepöydälle ja tallennetaan Gallerian Kuvakaappaukset-kansioon.
- Viimeisin kuvakaappaus näkyy ilmoituspaneelissa.
- Pyyhkäise ilmoitus alaspäin kahdella sormella hieman erilleen, jotta pääset kuvakaappauksen pikavalintoihin.
- Kun laajennat kuvakaappausta ilmoituspaneelissa, voit jakaa, muokata tai poistaa sen.
Task Managerin käyttö
Tehtävienhallinta on yksi tärkeimmistä palveluista, johon sinun tulisi oppia pääsemään muistiinpanossa 4. Se tarjoaa nopean muistinhallinnan, jonka avulla voit vapauttaa järjestelmäresursseja. Mutta toisin kuin muut palvelut, et voi millään tavalla käyttää sitä suoraan. Mutta se on kuitenkin hyvä asia, koska ennen kuin pääset siihen, voit tehdä pari asiaa, jotka auttavat myös parantamaan laitteiden suorituskykyä.
- Kosketa missä tahansa näytössä Viimeisimmät sovellukset-näppäintä Koti-näppäimen vasemmalla puolella.
- Katselet nyt äskettäin käytettyjä sovelluksia. Voit sulkea ne pyyhkäisemällä vasemmalle tai oikealle tai napauttamalla Sulje kaikki -painiketta.
- Kosketa Aktiiviset sovellukset.
- Aktiiviset sovellukset -näyttö näyttää kaikki taustalla toimivat sovellukset sekä nykyisen RAM-muistin käytön.
- Voit napauttaa Lopeta-painiketta jokaisen sovelluksen vieressä sulkeaksesi sen sitten yksi kerrallaan tai voit napauttaa Lopeta kaikki -painiketta sulkeaksesi ne kaikki samanaikaisesti. Tämä yksinkertainen menettely on tarpeeksi hyödyllinen, jotta laite toimii nopeammin.
Ota yhteyttä meihin
Lähetä meille kysymyksiä, ehdotuksia ja ongelmia, jotka olet kohdannut käyttäessäsi Android-puhelinta. Tuemme kaikkia Android-laitteita, jotka ovat saatavilla markkinoilla tänään. Älä huoli, emme veloita sinulta yhtä penniäkään sähköposteistasi. Lähetä meille sähköpostia [email protected] milloin tahansa. Luemme jokaisen sähköpostin, mutta emme voi taata vastausta. Lopuksi, jos pystyimme auttamaan sinua, auta meitä levittämään sanaa jakamalla viestit ystävillesi tai käymällä vianmäärityssivullamme. Kiitos.