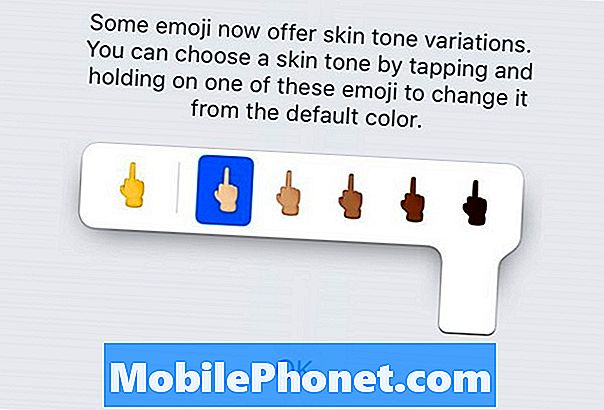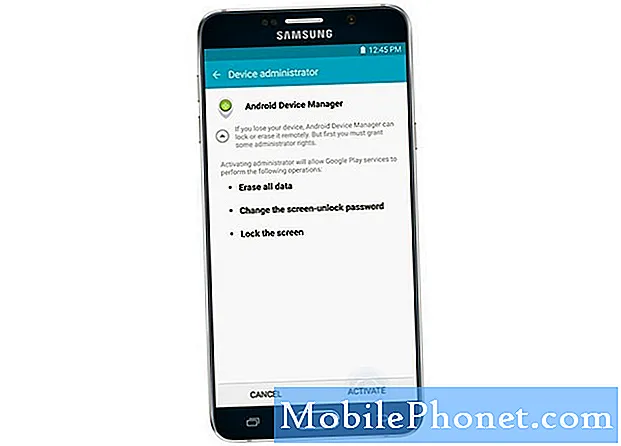
Sisältö
- Kuinka palauttaa tehdasasetusten suojaus (FRP) Galaxy Note 5: een
- Android-laitehallinnan käyttäminen Galaxy Note 5: n etäkäyttöön ja suojaamiseen
- Kuinka lukita ja nollata puhelin etänä Android-laitteenhallinnan avulla
- Kuinka löytää Galaxy Note 5 etäyhteyden kautta Google-tililläsi
- Mitä tehdä, jos puhelinta ei näy Android-laitehallinnassa?
- Kuinka löytää Galaxy Note 5 etänä käyttämällä Samsung-tiliäsi
- Kuinka löytää Galaxy Note 5 Android Smartwatchilla
Tässä viestissä esitellään muutama kehittyneempi suojausominaisuus Samsung Galaxy Note 5: ssä (#Samsung # GalaxyNote5), mukaan lukien Smart Lock ja Factory Reset Protection tai FRP. Esittelemme myös Android-laitehallinnan käytön laitteesi etäkäyttöön ja sen suojaamiseen, kun kadotit sen.
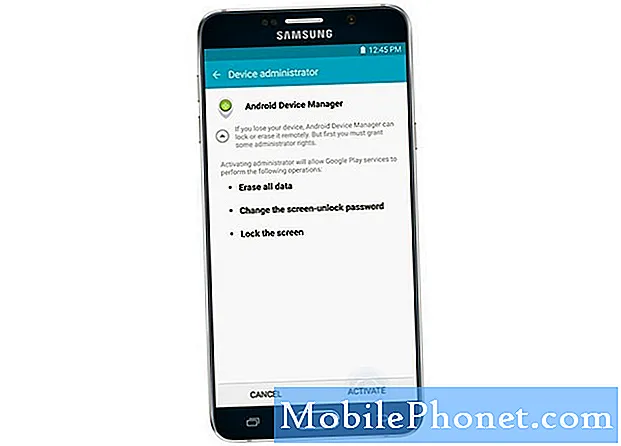
Smart Lock on suunniteltu ohittamaan tavallinen näytön lukitus, kun olet luotettavassa paikassa, kuten kotona tai lähellä ennalta valittua Bluetooth-laitetta, kuten kaikki Samsungin puettavat tarvikkeet. Jos haluat käyttää tätä ominaisuutta, sinun on otettava se ensin käyttöön puhelimessasi.
Näin:
- Napauta Sovellukset aloitusnäytöltä.
- Kosketus asetukset.
- Pyyhkäise otsikot vasemmalle.
- Napauta Henkilökohtainen.
- Napauta Lukitse näyttö ja suojaus.
- Kosketus Suojaa lukitusasetukset.
- Kosketus Smart Lock.
- Anna nykyinen näytön lukitustapa (PIN, salasana jne.)
- Kosketus Seuraava.
- Jatka tämän oppaan kanssa napauttamalla Luotettupaikoissa alkaen Smart Lock -valikossa vaihtoehtoja. Tällöin Smart Lock linkitetään tiettyyn sijaintiin.
- Valitse mikä tahansa Google Mapin ehdotus. Napauta muuten Lisää luotettavia paikkoja lisätä toisen sijainnin. Suorita tämä jatkaaksesi tämän oppaan noudattamista.
- Anna Googlen havaita sijaintisi. Kun se on havaittu, napauta ValitseTämäsijainti vahvista sijaintisi.
- Voit myös muuttaa sijainnin nimen, jos haluat. Kun olet valmis, kosketa OK.
- Paina nyt Virta / lukitus-näppäin kerran lukita puhelimen näyttö.
- Lehdistö virtapainiketta uudelleen näyttääksesi lukitusnäytön.
- Voit pyyhkäistä lukitusnäyttöä avataksesi laitteen lukituksen, kun olet Luotettu paikkaja ohita aiemmin määrittämäsi suojattu lukitus.
- Jos haluat pakottaa puhelimesi lukittumaan turvallisesti, kun Smart Lock on käytössä, napauta Lukko-kuvake lukitusnäytöllä.
- Kun sinua kehotetaan antamaan viesti sanomalla "Laitteesi on lukittu" lue tiedot ja napauta Selväse ja olet hyvä mennä.
Kuinka palauttaa tehdasasetusten suojaus (FRP) Galaxy Note 5: een
Parempien suojausominaisuuksien lisäksi voit myös aktivoida ja käyttää Galaxy Note 5: n Factory Reset Protection (FRP) -ominaisuutta.
Android Factory Reset Protection (FRP) on uusi suojausominaisuus, joka on suunniteltu suojaamaan Android-laitettasi, mukaan lukien huomautus 5. Se on lisätty useisiin Samsung-laitteisiin, joissa on Android OS 5.1 tai uudempi käyttöjärjestelmä.
Vaatimukset:
Jotta voisit käyttää FRP-ominaisuutta Galaxy Note 5: ssä, sinun on määritettävä Google-tili ja suojattu näytön lukitus. Tämä johtuu siitä, että sinun on annettava rekisteröidyn Google-tilisi käyttäjänimi ja salasana, jotta pääset takaisin laitteeseesi, jos palautat sen tehdasasetuksiin tehdasasetusten palautustoiminnon (FRP) ollessa käytössä. Et voi käyttää laitettasi ilman oikeita kirjautumistietoja.
Näin voit ottaa FRP: n käyttöön / poistaa käytöstä Galaxy Note 5: ssä:
Laitesuojauksen ottaminen käyttöön:
- Mene Koti -näyttö.
- Pyyhkäise Tilarivi.
- Napauta asetukset-kuvaketta.
- Vieritä kohtaan ja napauta valitaksesi Tilit annetuista vaihtoehdoista. Suorita tilin asennus loppuun noudattamalla näytön ohjeita.
- Kun lisäät Google-tilin, laitteen suojaus otetaan automaattisesti käyttöön laitteellasi.
- Jos et ole vielä lisännyt Google-tiliä, voit määrittää sen napauttamalla Lisää tilija napauta sitten Googleja noudata näyttöön tulevia ohjeita Kirjaudu sisään tai luodaGoogle-tili laitteellasi.
Tämä Google-tilin vahvistusmenetelmä on estetty luvattomilta käyttäjiltä pääsemästä laitteeseesi tai käyttämästä sitä, jos se on palautettu tehdasasetuksiin ilman lupaasi. Tämä on erittäin tärkeää, jos laitteesi välähdetään, pyyhitään, kadotetaan tai varastetaan.
Laitesuojauksen poistaminen käytöstä:
Kun poistat Google-tilisi käytöstä tai poistat sen, myös Device Protection poistetaan käytöstä tai poistetaan käytöstä.
Näin voit poistaa Google-tilin laitteestasi, jos et enää halua käyttää sitä puhelimessasi:
- Pyyhkäise Koti -näyttö avataksesi Tilarivi.
- Napauta asetukset-kuvaketta.
- Vieritä kohtaan ja napauta Tilit.
- Napauta Google.
- Napauta poistettavan tilin nimeä.
- Napauta Lisää nähdäksesi lisää vaihtoehtoja.
- Vieritä kohtaan ja napauta Poistatili.
- Lue ja tarkista varoituskehote ja napauta sitten Poista tili vahvistaaksesi tilin poiston.
- Noudata samoja ohjeita kaikille olemassa oleville Google-tileille.
- Kun Google-tilisi on poistettu, laitteen suojaus on jo poistettu käytöstä Galaxy Note 5: ssä.
Android-laitehallinnan käyttäminen Galaxy Note 5: n etäkäyttöön ja suojaamiseen
Jos luulet kadonneen puhelimesi, voit lukita sen etälaitteella toiseen laitteeseen tai tietokoneeseen Android-laitteenhallinnan avulla. Ennen kuin voit käyttää tätä työkalua, sinun on otettava se käyttöön laitteellasi ja liitettävä se Google-tiliisi.
Android Device Manager ei kerää ja tallenna sijaintihistoriaa. Se pyytää laitteeltasi lupaa, kun kirjaudut sisään ensimmäisen kerran, ja nämä sijaintitiedot poistetaan, kun kirjaudut ulos laitehallintasovelluksesta.
Voit etsiä kadonneen puhelimen toisesta mobiililaitteesta Android Device Manager -sovelluksen avulla, jos se on käytettävissä. Sovelluksen käyttäminen edellyttää, että se on asennettu ensin toiseen laitteeseen.
Kuinka lukita ja nollata puhelin etänä Android-laitteenhallinnan avulla
Galaxy Note 5 sisältää myös toisen suojausominaisuuden, jonka avulla voit lukita sen etänä tai palauttaa tehdasasetukset Android-laitteenhallinnan avulla. Ensin sinun on ensin linkitettävä puhelimesi Google-tiliisi ja määritettävä laitteesi asetukset etäkäytön sallimiseksi, jotta pystyt silti käyttämään laitettasi, vaikka menetät sen.
Näin määrität muistiinpanosi 5 etäkäyttöä varten Android-laitteenhallinnan kautta:
- Napauta Sovellukset alkaen Koti -näyttö.
- Napauta Googleasetukset.
- Vieritä kohtaan ja napauta Turvallisuus.
- Sen Turvallisuus-näyttö, napauta liukusäädintä vieressäSalliaetäLukkojapoista ” ottaa ominaisuus käyttöön ja sallia näiden toimintojen suorittaminen etäyhteyden varalta, jos kadotat laitteen.
- Lue tiedot Laitteen järjestelmänvalvoja -näyttö ja napauta sitten Aktivoida edetä.
- Avaa nyt selain tietokoneellasi ja siirry tälle sivustolle: https://www.android.com/devicemanager.
- Kirjoita Google-tilisi käyttäjänimi ja salasana.
- Klikkaus Kirjaudu sisään jatkaa.
- Android Device Manager -päänäyttö avautuu ja näyttää puhelimesi sijainnin kartalla. Voit soittaa, lukita tai poistaa puhelimesi etänä tältä näytöltä.
Jos sinulla on useampi kuin yksi Android-laite, napsauta vain sen laitteen nimeä, jota haluat käyttää.
Kuinka löytää Galaxy Note 5 etäyhteyden kautta Google-tililläsi
Google-tiliäsi voidaan käyttää myös Galaxy Note 5: n etsimiseen etänä. Tämän mahdollistamiseksi sinun on linkitettävä laite Google-tilillesi ja löydettävä se tietokoneeltasi Android-laitteenhallinnan kautta.
Näin voit tehdä sen:
- Napauta Sovellukset alkaen Koti -näyttö.
- Napauta Googleasetukset.
- Vieritä kohtaan ja napauta Turvallisuus.
- Oletusasetuksena etäsijainti on käytössä. Jos se on poistettu käytöstä, kosketa liukusäädintäEtänäpaikantaaTämälaite" tämän ominaisuuden ottamiseksi käyttöön.
- Siirry nyt tietokoneellesi ja avaa verkkoselain.
- Navigoida johonkin https://www.android.com/devicemanager.
- Kirjoita Google-tilisi käyttäjänimi ja salasana.
- Klikkaus Kirjaudu sisään.
- Sitten sinua kehotetaan avaamaan Android Device Manager -näyttö, jossa voit soittaa, lukita, poistaa ja etsiä laitettasi etänä.
Mitä tehdä, jos puhelinta ei näy Android-laitehallinnassa?
Joissakin tapauksissa laitteesi ei näy Android-laitehallinnassa. Jos näin tapahtuu sinulle, varmista, että olet kirjautunut sisään tiliisi Google-tili, Sijainti-asetukset ovat käytössä ja että olet ottanut Android-laitteenhallinnan käyttöön Google-asetuksissa.
Toinen mahdollinen syy miksi laitteesi ei näy Android Device Managerissa, on se, että se on piilotettu Google Playssa. Saadaksesi tämän korjauksen, näytä laitteet piilottamalla siirtymällä osoitteeseen play.google.com/settings ja valitsemalla puhelimesi Näkyvyys sarake.
Tärkeä muistiinpano: Android-laitehallinta ei toimi laitteissa, jotka on kytketty pois päältä tai joilla ei ole mobiilidatayhteyttä tai Wi-Fi-yhteyttä.
Kuinka löytää Galaxy Note 5 etänä käyttämällä Samsung-tiliäsi
Google-tilisi lisäksi Samsung-tiliäsi voidaan käyttää myös Galaxy Note 5: n etsimiseen etänä. Tässä tapauksessa sinun on linkitettävä puhelimesi Samsung-tiliisi ja löydettävä laite etsimällä Find My Mobile.
Toimi seuraavasti:
- Napauta Sovellukset aloitusnäytöltä.
- Napauta asetukset.
- Pyyhkäise seuraavalla näytöllä otsikot vasemmalle.
- Napauta Henkilökohtainen.
- Vieritä kohtaan ja napauta Lukko-näyttöjaturvallisuus.
- Napauta löytöMinunMatkapuhelin.
- Kirjoita oikea salasana Samsung-tilillesi ja napauta Vahvistaa jatkaa.
- Napauta nyt vieressä olevaa liukusäädintä Kaukosäätimet ominaisuuden ottamiseksi käyttöön.
- Tuloksen tarkentamiseksi napauta vieressä olevaa liukusäädintä Googlen sijaintipalvelu ominaisuuden ottamiseksi käyttöön.
- Jos sinua kehotetaan sallimaan Googlen sijaintipalvelu kerätäksesi nimettömiä sijaintitietoja, napauta Olla samaa mieltä. Napauta muuten Eri mieltä.
- Jatka tämän oppaan napauttamalla Olla samaa mieltä.
- Mene tietokoneellesi ja avaa selain.
- Navigoida johonkin https://findmymobile.samsung.com.
- Anna Samsung-tilisi kirjautumistiedot.
- Klikkaus Kirjaudu sisään avata Löydä matkapuhelimeni sovellus.
- Klikkaa Paikantaaminunlaite-painiketta ja odota, kunnes Find My Mobile näyttää puhelimesi sijainnin kartalla.
Kuinka löytää Galaxy Note 5 Android Smartwatchilla
Voit myös käyttää Android-kannettavia laitteita, kuten älykelloa, löytääksesi Galaxy Note 5: n, kunhan molemmat laitteet on kytketty Bluetoothin kautta ja että puhelimesi on tarpeeksi lähellä kuulemaan sen soivan.
Vaikka puhelimesi soittoääni olisi pois päältä tai asetettu värisemään, voit silti saada sen soimaan tämän ominaisuuden ollessa käytössä. Näin voit tehdä sen:
- Sano Android-älykellossasi “OKGoogle.”
- Vaihtoehtoisesti kosketa mitä tahansa näytön taustaa, jolloin näyttöön tulee valkoinen näyttö punaisellag" sen päällä.
- Vieritä seuraavaksi kohtaan ja kosketa Käynnistä-kuvake.
- Kosketus Etsi puhelimeni aloittaaksesi puhelimesi paikantamisen.
Ota yhteyttä meihin
Olemme aina avoimia ongelmallesi, kysymyksiisi ja ehdotuksiisi, joten ota rohkeasti yhteyttä täyttämällä tämä lomake. Tuemme kaikkia saatavilla olevia Android-laitteita ja olemme tosissamme tekemisessämme. Tämä on ilmainen palvelumme, jota emme veloita sinulta senttiäkään. Huomaa kuitenkin, että saamme satoja sähköposteja päivittäin, ja on mahdotonta vastata jokaiseen niistä. Mutta voit olla varma, että luemme jokaisen saamamme viestin. Niille, joille olemme auttaneet, levitä sanaa jakamalla viestit ystävillesi tai vain pitämällä Facebook- ja Google+ -sivumme tai seuraamalla meitä Twitterissä.