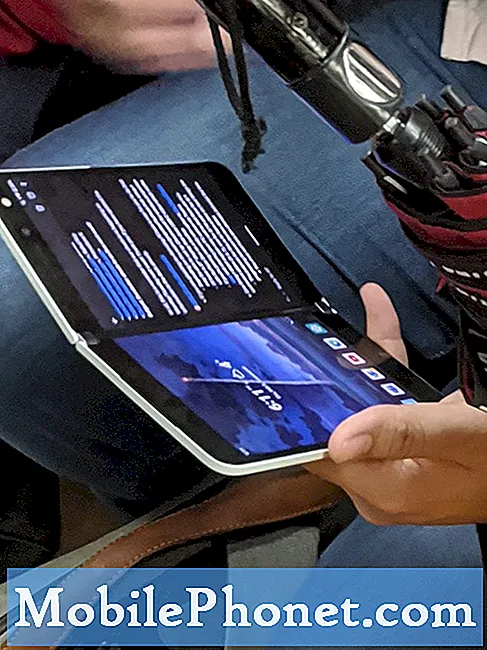Sisältö
- Teeman vaihtaminen Samsung Galaxy Note 5: lle
- Kuinka vaihtaa taustakuvaa
- Kuinka vaihtaa lukitusnäytön taustakuva
- Lisää widgetejä ja pikakuvakkeita aloitusnäyttöön
- Aloitusnäyttöjen järjestäminen uudelleen Galaxy Note 5: ssä
Tämä sisältö on tarkoitettu ensisijaisesti niille, jotka haluavat räätälöidä uuden Samsung Galaxy Note 5 (#Samsung # GalaxyNote5) -puhelimen näytöt ja tarvitsevat apua. Jos olet yksi yleisöistämme, voit käyttää tätä materiaalia ja oppia mukauttamaan kaiken uudella teemalla, asettamaan taustakuvan ja lisäämään / poistamaan widgetejä, pikakuvakkeita ja kansioita aloitusnäytössä.
Teeman vaihtaminen Samsung Galaxy Note 5: lle
Teemoista on tulossa uusi suuntaus mobiiliohjelmistoissa. Koska valmistajat pitävät tätä merkittävänä muuttujana, valmistajat ovat suunnitelleet uudet tuotteet siten, että käyttäjät voivat helposti mukauttaa jokaisen tuuman. Ja tämä on yksi monista asioista, jotka tekevät Android-laitteista niin upeita. Esimerkiksi mahdollisuus valita teemoja uudella Galaxy Note 5 -laitteella, jolloin voit valita ja muuttaa taustakuvia, kuvakkeita, ääniä sekä joitain järjestelmäsovelluksia ja käyttöliittymää haluamallasi tavalla.
Samsung on upottanut muutamia teemoja, joita voit käyttää Note 5 -laitteessasi. Mutta jos et pidä mistään esiasennetuista teemoista, voit käydä Play Kaupassa ja ladata haluamasi teemat.
Näin vaihdat teeman Galaxy Note 5: ssä:
- Kosketa ja pidä tyhjää tilaa Koti -näyttö.
- Napauta Teemat jatkaa.
- Valitse mikä tahansa valmiiksi ladatusta teemasta. Vaihtoehtoisesti napauta TeemaKauppa ladata lisää käytettäviä teemoja.
- Valitse haluamasi teema.
- Napauta ladata aloittaaksesi valitun teeman lataamisen ja asentamisen.
- Kun lataus on valmis, napauta Käytä käyttää sitä ajankohtaisena teemana.
- Napauta Käytä uudelleen vahvistaaksesi.
Kuinka vaihtaa taustakuvaa
Galaxy Note 5 on esiladattu useilla kuvilla, joita voit käyttää ja asettaa taustakuvaksi. Jos haluat kokeilla sitä, noudata näitä ohjeita:
- Kosketa pitkään ja tyhjennä tilaa aloitusnäytössä. Voit pyyhkäistä vähemmän sisältöä olevaan aloitusnäyttöön, jos oletussivunäyttö on jo täynnä.
- Vaihtoehtoisesti voit käyttää muokkaustilaa nopeasti tekemällä puristavaa liikettä kahdella sormella millä tahansa aloitusnäytöllä.
- Napauta Taustakuvat.
- Toinen tapa käyttää huomautuksen 5 taustakuvavalikkoa on Asetukset. Napauta vain Sovellukset Koti, mene asetuksetja lopuksi valitse Taustakuva annetuista vaihtoehdoista (kohdassa Henkilökohtainen).
- Napauta vasemmassa yläkulmassa olevaa pudotusvalikkoa ja valitse Koti-näyttö, jos välttämätöntä. Tämä varmistaa, että valittu taustakuva on asetettu aloitusnäyttöä varten.
- Napauta kuvaa, jota haluat käyttää taustakuvana.
- Jos haluat tarkastella lisää käytettävissä olevia aloitusnäytön taustakuvia, pyyhkäise vasemmalle ja napauta sitten kuvaa, jota haluat käyttää.
- Napauta Aseta taustakuvaksi soveltaa valintasi.
Huomautus:
Jos kuvaa ei näy, voit käyttää puhelimen galleriaa. Voit tehdä sen napauttamalla Galleria, valitse haluamasi kuva ja napauta sitten Aseta taustakuvaksi. Tai voit myös käyttää mitä tahansa suosikkikuviasi puhelimesi taustakuvaksi.
Galaxy Note 5 sisältää myös a Taustakuvaliikevaikutus, jonka voit kytkeä päälle ja pois päältä. Ota tämä ominaisuus käyttöön napauttamalla Päälle / Pois liukusäädin Taustakuvan liiketehoste. Kun tämä asetus on käytössä, taustakuva siirtyy hieman, kun siirrät laitettasi, luoden 3D-tehosteen. Voit kokeilla sitä tällä kertaa, jos haluat nähdä, miten se todella toimii. Joka tapauksessa voit aina sammuttaa sen, jos et pidä siitä.
Kuinka vaihtaa lukitusnäytön taustakuva
Laitteesi avulla voit myös vaihtaa lukitusnäytön taustakuvan haluamallasi tavalla. Näin voit tehdä sen:
- Kosketa ja pidä tyhjää tilaa missä tahansa Koti -näyttö.
- Napauta Taustakuvat.
- Napauta vasemmassa yläkulmassa olevaa pudotusvalikkoa ja valitse Lukitusnäyttö, jos välttämätöntä. Yleensä avattavan valinnan asetus on Aloitusnäyttö.
- Valitse haluamasi kuva napauttamalla.
- Napauta AsetakutenTaustakuva.
Jos kuvaa ei näy, voit käyttää tätä menetelmää:
- Napauta Galleria.
- Napauta kuvaa, jota haluat käyttää.
- Napauta Aseta taustakuvaksi soveltaa muutoksia lukitusnäytön taustakuvaan.
Lisää widgetejä ja pikakuvakkeita aloitusnäyttöön
Widgetit liittyvät aloitusnäytön sovelluksiin, jotka tarjoavat päivitetyt näkymät tärkeistä tiedoista, kuten kalenteritapahtumista ja sääpäivityksistä. Niiden avulla voit suorittaa muita tavanomaisia tehtäviä, kuten soittamalla yhteystietoihin tai keskeyttää kappaleen laitteellasi. Näin lisäät widgettejä Note 5 -aloitusnäyttöön:
- Mene Koti -näyttö.
- Aseta kaksi sormeasi näytölle ja purista sisään.
- Napauta Widgetit ja pyyhkäise sitten vasemmalle sen widgetin kohdalle, jonka haluat lisätä. Kosketa ja pidä sitä painettuna, kunnes näet muokkausnäytön.
- Kosketa ja pidä alhaalla lisättävää widgetiä.
- Vedä widget aloitusnäytön avoimelle alueelle ja vapauta, jotta se asetetaan haluamaasi paikkaan.
- Voit myös siirtää widgetin tai sovelluksen toiseen aloitusnäyttöön vetämällä sen nykyisen näytön reunaan.
- Tallenna muutokset napauttamalla widgetin ulkopuolella.
- Laitteesi kysyy "Tällä sivulla ei ole enää tilaa" ja siirrä widget seuraavaan käytettävissä olevaan aloitusnäyttöön, jossa on tarpeeksi tilaa, jos vapautat widgetin koko kotinäytöllä.
- Kehys widgetin ympärillä on näkyvissä, jos widgetin kokoa voidaan muuttaa. Voit säätää widgetin kokoa koskettamalla kehyksen reunaa ja vetämällä sitä. Kun olet lopettanut koon muuttamisen, vapauta widget ja kosketa mitä tahansa sen ulkopuolella poistuaksesi muokkaustilasta ja ottaaksesi tekemäsi muutokset käyttöön.
Widgetin poistaminen
Jos luulet, että aloitusnäytössäsi on jo tilaa, voit poistaa tarpeettomat widgetit siitä. Näin tekemällä widgetiä ei poisteta, vaan se poistetaan vain aloitusnäytöltä. Widgetiin pääsee silti Widgetit-valikosta. Widgetin poistaminen aloitusruudulta:
- Pyyhkäise kohtaan Koti näyttö, josta haluat poistaa widgetin.
- Kosketa widgetiä ja pidä sitä painettuna, kunnes muokkaustilan näyttö tulee näkyviin.
- Vedä widget Poista-kuvaketta poistamalla se aloitusnäytöltä ja vapauttamalla.
Sovellusten pikavalintojen lisääminen
Nopeaa käyttöä varten voit lisätä sovelluksen pikakuvakkeen ja näyttää sen aloitusnäytöllä. Näin voit tehdä sen:
- Pyyhkäise aloitusnäyttöön, johon haluat sijoittaa sovelluksen pikakuvakkeen. Voit kokeilla tätä oletuksena Koti nyt.
- Napauta seuraavaksi Sovellukset.
- Valitse haluamasi sovellus.
- Kosketa sovelluskuvaketta pitkään. Uusi pikakuvake vie aloitusnäytön päälle.
- Pidä pikakuvaketta kiinni ja aseta se näytölle ja vapauta se.
Uusi pikakuvake on nyt saatavilla.
Sovelluksen poistaminen aloitusnäytöltä
Samoin kuin widgetin poistaminen, sovelluksen poistaminen aloitusnäytöltä ei myöskään poista sovellusta. Vain sovelluksen pikakuvake poistetaan nykyiseltä aloitusnäytöltä, kun pääsovellus on edelleen käytettävissä Sovellukset-valikossa. Poista sovelluksen pikakuvake seuraavasti:
- Pyyhkäise kohtaan Koti näyttö, josta haluat poistaa sovelluksen pikakuvakkeen.
- Kosketa sovelluksen pikakuvaketta pitkään, kunnes muokkausnäyttö tulee näkyviin.
- Vedä sovelluksen pikakuvake Poista-kuvakettaja vapauttamalla se poistetaan nykyiseltä aloitusnäytöltä.
Kansioiden lisääminen aloitusnäyttöön
Helppoa käyttöä varten voit ryhmitellä aloitusnäytön pikanäppäimet kansioihin. Näin voit tehdä sen Note 5 -puhelimellasi:
- Mene a Koti-näyttö mihin haluat lisätä uuden kansion.
- Kosketa pitkään pikakuvaketta, jonka haluat sijoittaa kansioon.
- Vedä se toisen pikakuvakkeen päälle ja vapauta se.
- Kirjoita kansion nimi.
- Jos haluat muuttaa kansion nimeä, avaa kansio aloitusnäytössä napauttamalla, napauta kansion nimeä ja kirjoita sille uusi nimi. Napauta Tehty nimetä kansio uudelleen.
- Voit myös muuttaa kansion väriä esteettisyyden ja erottelun vuoksi. Voit muuttaa kansion väriä napauttamalla avataksesi kansion aloitusnäytössä, napauta VäriPaletti -kuvaketta ja valitse haluamasi väri.
- Napauta Tehty ja napauta sitten kansion ulkopuolella tallentaaksesi muutokset.
- Jos haluat lisätä lisää sovelluksen pikavalintoja ja sijoittaa ne uuteen kansioon, kosketa pitkään kutakin pikakuvaketta ja vedä se sitten uuden kansion päälle.
- Poista tarpeettomat sovellukset kansiosta koskettamalla sovelluskuvaketta pitkään ja vetämällä se sitten kansiosta.
Aloitusnäyttöjen lisääminen
Galaxy Note 5 tukee useita aloitusnäyttöjä, joiden avulla voit työskennellä. Tämä tarkoittaa, että voit muuttaa puhelimen oletusaloitusnäytön aloitusnäytöstä. Voit myös järjestää nämä näytöt haluamaasi järjestykseen ja täyttää ne sovellusten pikavalinnoilla, widgeteillä ja kansioilla. Toimi seuraavasti:
- Nipistä kahta sormeasi millä tahansa aloitusnäytöllä päästäksesi Muokata-tilassa. Vaihtoehtoisesti kosketa ja pidä aloitusnäytön tyhjää tilaa. Kummallakin tavalla saat saman tuloksen.
- Sipaise vasemmalle, kunnes pääset aloitusnäyttöön, jolla on plus (+) -kuvaketta.
- Kosketa plus (+) -kuvake ja uusi aloitusnäyttö tulee näkyviin.
- Voit järjestää aloitusnäytöt uudelleen pyyhkäisemällä siirrettävälle aloitusnäytölle ja muuttamalla järjestystä.
- Kosketa aloitusnäyttöä pitkään ja vedä sitä sitten oikealle tai vasemmalle, jommallakummalla tavalla haluat sen näkyvän muilta aloitusnäytöiltäsi, ja lopuksi vapauta aloitusnäyttö haluamaasi paikkaan. Uusi tyhjä aloitusnäyttö lisätään sitten näytön oikeaan tai vasempaan reunaan.
- Voit tarkastella oletusaloitusnäyttöä millä tahansa muulla näytöllä painamalla Koti-näppäintä.
Aloitusnäyttöjen järjestäminen uudelleen Galaxy Note 5: ssä
Teemojen vaihtamisen lisäksi voit myös mukauttaa aloitusnäytön yksinkertaisesti siirtämällä ja poistamalla siinä olevat widgetit ja kuvakkeet. Näin voit:
Widgetien ja kuvakkeiden siirtäminen
- Siirry aloitusnäyttöön.
- Kosketa ja pidä mitä tahansa käytettävissä olevista kohteista.
- Vedä valittu kohde haluamaasi paikkaan.
Poista widgetit ja kuvakkeet
- Siirry aloitusnäyttöön.
- Kosketa ja pidä mitä tahansa käytettävissä olevista kohteista.
- Vedä valittu kohde kohtaan Poista (roskakori).
Aloitusnäytön poistaminen
Voit poistaa ylimääräiset aloitusnäytöt laitteestasi seuraavasti:
- Purista kahta sormeasi millä tahansa aloitusnäytöllä tai kosketa pitkään aloitusnäytön tyhjää tilaa.
- Pyyhkäise poistettavaan aloitusnäyttöön.
- Kosketa aloitusnäyttöä pitkään ja vedä se Poista -kuvaketta näytön yläosassa ja poista se vapauttamalla.
Ota yhteyttä meihin
Olemme aina avoimia ongelmallesi, kysymyksiisi ja ehdotuksiisi, joten ota rohkeasti yhteyttä täyttämällä tämä lomake. Tuemme kaikkia saatavilla olevia Android-laitteita ja olemme tosissamme tekemisessämme. Tämä on ilmainen palvelumme, jota emme veloita sinulta senttiäkään. Huomaa kuitenkin, että saamme satoja sähköposteja päivittäin, ja on mahdotonta vastata jokaiseen niistä. Mutta voit olla varma, että luemme jokaisen saamamme viestin. Niille, joille olemme auttaneet, levitä sanaa jakamalla viestit ystävillesi tai vain pitämällä Facebook- ja Google+ -sivumme tai seuraamalla meitä Twitterissä.