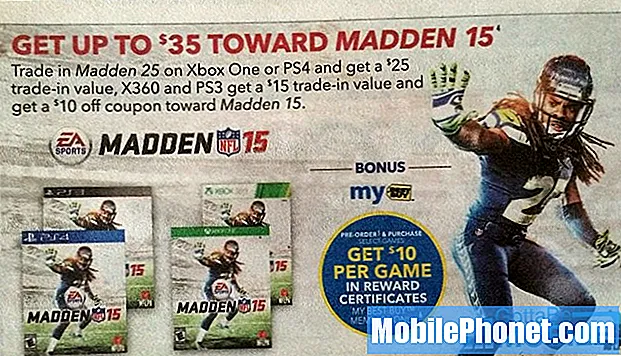Sisältö
- Samsung Galaxy Tab 3 SM T210: n uusinta KitKatin päivitystä ei löydy
- Näyttö pimensi ohjelmistopäivityksen asentamisen jälkeen
- Muunnettua videota ei voi toistaa Samsung Galaxy Tab 3 7.0: lla
- Videoiden toistaminen ulkoiselta SD-kortilta Samsung Galaxy Tab 3: lla
- Tabletti lopettaa lataamisen 60 prosentilla
- Kamera Facebook Messenger -sovelluksessa pysäyttää tablet-laitteen
- Samsung Galaxy Tab 3 7.0: n Wi-Fi-liukusäädin ei pysy päällä
- Google Play -musiikin musiikkitiedostoja ei voi toistaa / tallentaa ulkoiselle SD-kortille
Olemme keksineet Samsung Galaxy Tab 3 7.0 -vianmääritysaukon neljännen osan. Voit olla varma, että toimitamme sinulle edelleen parhaat ratkaisut tietyissä tämän laitteen ongelmissa. Lue ja nauti!

Kuten tavallista, voit lähettää huolesi [sähköpostitse suojattu] -palveluun. Emme ehkä pysty vastaamaan kaikkiin saamiini sähköposteihin, mutta voit olla varma, että luen jokaisen niistä, jotta ponnistelusi eivät menisi hukkaan. Ja niille, jotka haluavat tavoittaa meidät sosiaalisten verkostojen kautta, voit lähettää ongelmasi Facebook-seinällemme tai Google+ -sivullemme.
Seuraavia viikkoja saattaa olla paljon tällaisia artikkeleita Galaxy Tab 3 7.0: lle.
—————
Samsung Galaxy Tab 3 SM T210: n uusinta KitKatin päivitystä ei löydy
Ongelma: Moi! Käytän Samsung Galaxy Tab 3 SM T210: tä. Tiedän, että viimeisin KitKatin päivitys julkaistiin kuukausia sitten. Ongelma on, että laite ei näytä nykyistä päivitystä Asetukset-valikossa. Aina kun tarkistan päivityksiä, se kertoo minulle jatkuvasti, että järjestelmäni on ajan tasalla. Ajattelin tehdä sen manuaalisesti Kiesin avulla, mutta se on liian riskialtista, koska minulla ei ole paljon tietoa Androidista. Se voi tai ei saa laittaa laitettani. Auta minua ystävällisesti tämän ongelman ratkaisemisessa. Kiitos! – Tayyab Aslam
Ongelmien karttoittaminen: Hei Tayyab. Tämänkaltaisen suuren päivityksen pitäisi olla helposti saatavilla laitteellasi, jos se on julkaistu maassasi. Näiden ohjelmistopäivitysten tulisi olla saatavilla OTA: ssa tai kun laajennukset tarkoittavat Over-the-Air-lähetystä. Tämä tarkoittaa, että jos olet yhteydessä Internetiin, välilehden pitäisi tunnistaa päivitys automaattisesti ja kehottaa sinua lataamaan sen. Sitten se antaa sinun valita, jos haluat Asenna nyt tai Asenna myöhemmin. Varmista, että välilehdelläsi on Automaattiset järjestelmäpäivitykset päällä. Jos sinun ei tarvitse antaa kehotetta, sinun on ensin tarkasteltava ohjelmistoversiosi. Voit tarkistaa tämän siirtymällä osoitteeseen asetukset avaa sitten Laitteesta sivu. KitKat 4.4.2 -ohjelmistoversio on T217SVPUBNH4. Jos näet versionumeron laitteellasi, se tarkoittaa, että olet jo uusimmalla laiteohjelmistolomakkeella.
Huomaa, että laitteen päivittämiseen on vain kaksi virallista tapaa. Se tapahtuu OTA: n ja KIES: n kautta. Koska OTA ei auta sinua, kokeile asentaa päivitys KIES: n avulla. Seuraa vain tätä yksinkertaista asetusta. Jos olet, että sinulla on vakaa Internet-yhteys, ensimmäinen vaihe on ladata ja asentaa Samsung KIES -apuohjelma tietokoneellesi. Kun asennus on suoritettu, suorita apuohjelma. Liitä taulutietokone tietokoneeseen USB-kaapelilla. Samsung KIES -apuohjelman pitäisi tunnistaa laite automaattisesti. Mainitun apuohjelman aloitusnäytössä pitäisi olla käytettävissä painike, jonka avulla voit suorittaa uusimman laiteohjelmistopäivityksen. Seuraa vain näytön ohjeita, ja jos se on asennettu onnistuneesti, tablet-laitteesi pitäisi käynnistyä uudelleen. Irrota laite verkkovirrasta, kun uudelleenkäynnistys on valmis. KitKat 4.4.2 on nyt asennettava.
Tablettia ei päivitetä, mutta OTA ei lataa automaattisesti? Tarkistetaan päivityksiä kohdasta Asetukset> Järjestelmän päivitys> Päivitä ei auta ollenkaan? Samsung KIES -apuohjelma ei löydä uusinta laiteohjelmistopäivitystä? Älä enää tuskaile! Voit asentaa KitKat 4.4.2 -päivityksen manuaalisesti seuraamalla näitä monimutkaisia yksityiskohtaisia vaiheittaisia ohjeita. Odin v3.09: n pitäisi olla tämän manuaalisen päivityksen pääpelaaja, koska tässä päivityksen sisältö puretaan ja suoritetaan. Sinun tulee käydä läpi ohjeet huolellisesti, koska yksi väärä liike voi vahingoittaa laitettasi. On suositeltavaa hakea apua henkilöltä, joka on perehtynyt Android-laitteisiin ja sen huippuluokan muutoksiin. Vahvista päivitys, kun olet suorittanut prosessin loppuun siirtymällä kohtaan Asetukset> Tietoja laitteesta. Lisää päivityslinkkejä on saatavana tältä sivulta, joka koskee maata, jossa päivitystä voidaan käyttää.
—————
Näyttö pimensi ohjelmistopäivityksen asentamisen jälkeen
Ongelma: Tablettini lähetti minulle ilmoituksen, että se tarvitsi ohjelmistopäivityksen, joten napsautin OK ja se alkoi tehdä asiansa. En koskenut sitä päivityksen tapahtuessa. Kun se saavutti 100 prosentin, näyttö pimensi. Odotin muutama minuutti ja yritin sitten kytkeä sen päälle, eikä mitään tapahtunut. Yritin ladata sitä, mutta silti mitään. En ole varma mitä tehdä nyt. Onko mitään neuvoja ?? - Randi
Ongelmien karttoittaminen: Hei Randi. Näyttää siltä, että tablet-laitteesi yritti OTA (Over-the-Air) -laiteohjelmistopäivitystä KitKatille. Koska tämä on merkittävä päivitys kaikille Android-laitteille, gadgetiin on tehty paljon muutoksia. Siksi on väistämätöntä, että tiettyjä ongelmia kohdataan ennen asennusta, sen aikana tai sen jälkeen.
Oletko huomannut ongelman edelleen eristämisen, jos käynnistysääni kuuluu edelleen, jos käynnistät laitteen? Jos se tapahtuu, mutta Samsung-logoa ei tule esiin, yritä palauttaa taulutietokoneesi pehmeästi. Pehmeä nollaus voi auttaa laitettasi saamaan uuden alun. Sinun tarvitsee vain painaa virtapainiketta 30 sekunnin ajan tai kunnes taulutietokone sammuu. Odota muutama sekunti ja käynnistä se sitten uudelleen. Tämän pitäisi yleensä tehdä temppu.
Jos se antaa sinulle vielä mustan ruudun, järjestelmäsi on kaatunut ja se on palautettava. Pääset Palautus tila, sinun on ensin sammutettava laite. Kun olet valmis, sinun on painettava Virta, äänenvoimakkuuden lisäys ja koti -painikkeita samanaikaisesti 5 sekunnin ajan tai kunnes näet, että se tulee Palautus tila. Etsi esitetyistä vaihtoehdoista Pyyhi muisti / tehdasasetusja valitse se painamalla virtapainiketta. Palaa pääsivulle ja käynnistä järjestelmä uudelleen. Tablet-laitteen pitäisi käynnistyä normaalisti jälkikäteen.
Toinen temppu, jota innokas Android-fani suositteli, on pitää pehmeä painike (KOTIPAINIKE tai TAKAISINPainike, kumpi sopii sinulle) edessä ja sivuvirrassa 30 sekunnin ajan. Paina näitä painikkeita samanaikaisesti. Laitteen pitäisi käynnistyä uudelleen automaattisesti ja sen pitäisi toimia säännöllisesti, kun se käynnistyy uudelleen.
Lopuksi, matka Samsungin palvelukeskukseen voi myös auttaa sinua ratkaisemaan tämän ongelman. Heidän teknikoidensa pitäisi pystyä korjaamaan tai korvaamaan se.
—————
Muunnettua videota ei voi toistaa Samsung Galaxy Tab 3 7.0: lla
Ongelma: Minulla on Samsung Galaxy Tab 3 7.0 SM-T210R ja Samsung Galaxy S4. Yritän muuntaa DVD-levyllä olevat elokuvat muotoon, jota voin katsella Galaxy Tab 3 -laitteellani. Olen ladannut niin monta ohjelmaa ja yrittänyt muuntaa videon, mutta yritän sitten joka kerta katsella sitä Samsungilla Galaxy Tab 3, saan virheen "Videota ei voi toistaa". Minulla on 64 Gt: n micro SD-kortti ja haluaisin tallentaa siihen joitain suosikkielokuvistani, jotta voin katsella sitä milloin tahansa. Olen jopa kokeillut parhaita pelaajia, enkä vain pysty selvittämään oikeita asetuksia ja mitä ohjelmaa käytän. Se toimii hyvin S4: lläni. Auttakaa! Kiitos paljon etukäteen! — Melinda
Ongelmien karttoittaminen: Hei Melinda. On erittäin tärkeää huomata, minkä tyyppinen tiedostomuoto Samsung Galaxy Tab 3 tukee elokuvien toistamisessa. Voit muuntaa DVD-levyn MP4: ksi koodekilla, MPEG-4, H.264, AVI koodekilla, DivX ja WMV. Mikä tahansa näistä tiedostotyypeistä on toistettavissa tablet-laitteellasi. Verkosta löytyy todellakin paljon ohjelmia, jotka voivat kopioida ja muuntaa DVD-levyjä tabletin kanssa yhteensopivaan muotoon. Mutta mistä tiedämme parhaan käytettävän ohjelman? Luotettu online-lähde ilmoitti neljä ominaisuutta:
- Helppokäyttöisyys. Käyttöliittymän tulee olla käyttäjäystävällinen eikä vaadi ohjelmoijaa tutustumaan ohjelmaan.
- Nopea muuntaa. Suuri nopeus tarkoittaa vähemmän aikaa kopioimalla DVD-levyjä kuin taattu tyytyväisyys.
- Korkealaatuinen. Erittäin hyvää video- ja äänilähtöä on pidettävä ennen kaikkea, koska sumea video ja huono ääni voivat olla stressaavia ja epämiellyttäviä katsella.
- Turvallinen ja puhdas. Ripperissä ei saa olla viruksia, vakoojaohjelmia tai haittaohjelmia, jotka voivat vahingoittaa laitettasi.
Laajan haun jälkeen Internetissä WinX DVD Ripper nousi kärkeen. Se täyttää kaikki yllä olevat vaatimukset ja voi ehdottomasti toistaa elokuvia Samsung Galaxy Tab -laitteellasi. Linkki sisältää täydellisen kuvauksen ohjelmasta ja sen kapasiteetista. Ohjeet ovat myös mukana, joten sinun on helppo asentaa ja käyttää. Jos et ole vielä kokeillut tätä, se on täydellinen ratkaisu sinulle.
Sinun on myös varmistettava, että kukin videokoko ei ole yli 4 Gt, koska tämä on FAT32-alustettujen SD-korttien rajoitus. Tämä on tavallinen muoto, jota SD-kortit käyttävät.
Loppuhuomautuksena, jos haluat synkronoida / siirtää elokuvia suoraan tietokoneelta Samsung Galaxy Tab 3: een, käytä sen sijaan Samsung KIES -ohjelmaa. Voit jopa valita tiedoston sijainnin, joten 64 Gt: n SD-korttiasi käytetään. Täydellinen kuvaus ja opetusohjelma löytyvät täältä. Toivottavasti tämä auttaa!
—————
Videoiden toistaminen ulkoiselta SD-kortilta Samsung Galaxy Tab 3: lla
Ongelma: Pystytkö toistamaan videoita (tietokoneelle ladatut AVI- tai MPEG4-muodot) suoraan Samsung Galaxy Tab 3: n SD-korttipaikkaan asetetulta mikro-SD-kortilta, vai pitäisikö videot siirtää sisäiseen muistiin? - Fae
Ongelmien karttoittaminen: Hei siellä Fae! Hyvä kysymys. Täydellisessä tilanteessa ei ole periaatteessa mitään syytä, miksi elokuvia ei voi toistaa suoraan ulkoiselta SD-kortilta, varsinkaan siitä, että tablet-laitteesi tukee AVI- ja MPEG4-tiedostoja. Tietenkin meidän on myös varmistettava, että SD-kortilla on riittävän suuri lukunopeus, jotta laitteesi voi käyttää tietoja helposti siitä. Videoita ei tarvitse siirtää sisäiseen tallennustilaan, eikä niitä edes vaadita.
Suosittelemme käyttämään Samsung KIES -ohjelmaa videoiden siirtämiseen tietokoneelta taulutietokoneelle. Tämä varmistaa yhteensopivuuden ja vähentää ongelmia, kun toistat tiedostoja Samsung-tabletilla. Tarvitset vain Wi-Fi-yhteyden tai USB-kaapelin siirron aloittamiseksi. Voit jopa valita tiedoston sijainnin ennen siirtoa. Löydät koko läpikäynnin täältä.
—————
Tabletti lopettaa lataamisen 60 prosentilla
Ongelma: Tablettini ei lataudu yli 60 prosenttiin. Olen yrittänyt käynnistää laitteen uudelleen, mutta turhaan. Olen myös yrittänyt sammuttaa sen latauksen aikana. Lisäksi se latautuu todella hitaasti. Tabletti on noin 8 kuukautta vanha ja sitä käytetään harvoin. – Andrew
Ongelmien karttoittaminen: Hei Andrew. Tablettisi kanssa esiintyvä ongelma esiintyy harvoin tälle laitteelle. Akun vaurioituminen on suuri. Olet saattanut antaa akun tyhjentyä, kunnes se on tyhjä. Milloin tämä alkoi tapahtua? Oletko huomannut tabletillesi tapahtuvan jotain epätavallista, kuten; usein uudelleenkäynnistykset, tyhjä näyttö tai helppo akun tyhjennys? Nämä voivat vaikuttaa huonoon akun suorituskykyyn. Oletko kokeillut toista laturia? Viallinen laturi voi myös vaikuttaa akkujen latausaikaan ja käyttäytymiseen.
Jos olet kokeillut kaikkia edellä mainittuja asioita, sinun on vain päivitettävä akkukaapelin yhteys laitteeseen. Tähän liittyy takakannen utelias avaaminen ja se voi olla hankalaa. Muista myös, että tämä voi myös mitätöidä tablet-laitteen takuun. Jos olet kiinnostunut ongelman ratkaisemisesta kuin takuun säilyttämisestä, noudata alla olevia ohjeita.
Sinun on saatava takakansi irti tabletista muovisella väännintyökalulla. Jos sitä ei ole saatavana, korvikkeena voidaan käyttää metalliveistä, mutta sinun tulee olla lempeä, koska se voi vahingoittaa laitetta. Avaamisen jälkeen akun tulisi olla ensimmäinen asia, jonka näet sisälle. Akun alaosaan on kiinnitetty laitteeseen kiinnitetty kaapeli. Irrota akkukaapeli varoen piirilevyä. Liitä akkukaapeli uudelleen, varmista, että kuulet napsahduksen, ja aseta takakansi takaisin. Liitä laite alkuperäiseen laturiin. Näytön tulisi välkkyä, kun se havaitsee yhteyden. Anna laitteen latautua 5 minuuttia ja kytke sitten virta. Varmista, että Wi-Fi on kytketty pois päältä, ja anna tabletin nukkua latauksen aikana. On suositeltavaa jättää tabletti latautumaan 6 tunniksi tai täyteen. Tämän pitäisi ratkaista akun latausongelma.
Kärki: Älä tyhjennä akkua, koska se voi lyhentää sen käyttöikää. Varmista, että kytket sen laturiin, kun laite kehottaa niin tekemään tai kun se on alle 20 prosenttia. Sitä suositellaan jopa Samsung Galaxy Tab 3.0: n kanssa virran kytkemiseksi latauksen aikana.
—————
Kamera Facebook Messenger -sovelluksessa pysäyttää tablet-laitteen
Ongelma: Facebook Messenger -sovelluksen kameraosa ei toimi. En voi ottaa kuvaa tai videota, koska joka kerta kun napsautan sitä, sovellus jäätyy. Käytän Galaxy Tab 3 7.0: ta – Mark
Ongelmien karttoittaminen: Hei Mark. Kiitos ilmoituksesta, koska tämän katsotaan olevan nouseva ongelma Android-käyttäjien kanssa. Tällä ei ole mitään tekemistä tablet-laitteesi tai sen asetusten kanssa. Tämä on vika Facebook Messenger -sovellus joka tuli sovelluksen äskettäisen päivityksen mukana. Voit olla varma, että tästä on ilmoitettu Facebook-kehitystiimille, ja he pyrkivät saamaan tämän korjaamaan.
Väliaikaisena ratkaisuna suosittelemme määritetyn sovelluksen välimuistin tyhjentämistä. Liian suuri välimuisti on tallennettu sovellukseen, mikä voi aiheuttaa sen jäätymisen ja toimintahäiriön. Poista välimuisti siirtymällä kohtaan asetukset valitse sitten Kenraali vaihtoehto. Luettelossa on Sovellusten hallinta. Avaa se ja napauta sitten Facebook Messenger -kuvaketta. Yhden painikkeen pitäisi sanoa Puhdas data. Paina tätä painiketta ja anna laitteen päästä eroon roskista. Käynnistä tabletti uudelleen ja käynnistä sovellus uudelleen. Jos jäätyminen jatkuu, sovelluksen poistaminen olisi tässä vaiheessa hyvä. Poista sovellus kokonaan tabletista ja lataa se sitten uudelleen Google Play Kaupasta. Sovelluksen uudelleenasentaminen on kuin uuden alun antaminen sille ja se voi ratkaista useimmat jäätymis- ja sovelluksen sisäiset ongelmat.
Jos yllä olevat ehdotukset eivät ratkaise ongelmaa, voimme odottaa, että Facebook-tiimi julkaisee tämän virheen korjauksen.
—————
Samsung Galaxy Tab 3 7.0: n Wi-Fi-liukusäädin ei pysy päällä
Ongelma: Minulla on Samsung Tab 3 7.0 SM-T310. Wi-Fi-liukusäädin ei pysy päällä. Se palaa takaisin. Vedin sitä ylhäältä alaspäin ja Wi-Fi-kuvake näkyy edelleen harmaana. Aina kun napautan sitä käynnistääksesi, se muuttuu vaaleanvihreäksi, mutta muutaman sekunnin kuluttua se palaa harmaaksi. Olen tarkistanut tabletin päivämäärän ja se on oikea. Muutin päivämäärän ja sammutin sen ja aloitin sen sitten takaisin, mutta turhaan. - Sylvia
Ongelmien karttoittaminen: Hei Sylvia. Oli erittäin viisasta tarkistaa, onko tablet-laitteesi aika ja päivämäärä nykyinen. Tämä on ehdottomasti yksi niistä asioista, jotka meidän on tarkistettava, kohtaammeko Wi-Fi-yhteysongelmia. On monia asioita, jotka voivat sytyttää tämän ongelman. Tämä voi liittyä laitteistoon, mutta suurimmaksi osaksi sillä on jotain tekemistä ohjelmiston kanssa varsinkin päivityksen jälkeen. Siitä huolimatta Wi-Fi-liukusäätimen tilanne voi liittyä myös tuotteen laiteohjelmistoon. Hyvä asia on, että ohjelmisto-ongelmat voidaan helposti korjata joillakin vianmääritystoimilla. Laitteisto-ongelmat voivat toisaalta olla pieni kipu niskaan.
Tästä huolimatta pehmeä nollaus olisi hyödyllinen. Se on kuin tekisit täydellisen virrankierron laitteellesi. Voit suorittaa pehmeän nollauksen pitämällä virtapainiketta painettuna 5–10 sekuntia tai kunnes näyttö sammuu. Jätä se pois päältä muutamaksi minuutiksi ja kytke se sitten takaisin päälle. Katso, pysyykö Wi-Fi-liukusäädin päällä tällä kertaa.
Jos Wi-Fi ei vieläkään käynnisty, joudumme ehkä katsomaan tabletin laitteistopuolta. Joustava kaapeli on saattanut olla irti tai Wi-Fi-antenni on löystynyt. Tässä tapauksessa voimme kokeilla muutamia asioita, mutta muista olla hellävarainen, koska emme halua enää vahingoittaa laitetta. Pidä tablettia tukevasti kädelläsi ja ravista sitä hieman tai napauta varovasti sormillasi takaosaa.Tämän tarkoituksena on tehdä kaikki löysät kaapelit tai liitännät takaisin oikeaan paikkaansa. Saatat joutua tekemään tämän muutaman kerran, koska kaapelin palauttaminen oikealle alueelle kestää muutaman yrityksen. Kun olet valmis, testaa Wi-Fi uudelleen. Jos se toimii, voimme päätellä, että kyseessä on laitteisto-ongelma.
Jos se ei vieläkään toimi yhteistyössä, meidän on tarkistettava tablet-laitteeseen asennetut sovellukset, koska jotkut näistä sovelluksista voivat aiheuttaa ongelmia Wi-Fi-yhteyden kanssa. Ajattele ennen kuin tämä tapahtui. Oletko asentanut sovelluksen juuri ennen tämän ongelman alkamista? Jos sinulla on, poista mainittu sovellus ja tarkista, toimiiko Wi-Fi uudelleen normaalisti. Se ei vieläkään pysy päällä? Sitten tarvitaan kovaa nollaus tässä vaiheessa. Varmista, että varmuuskopioit henkilökohtaiset tietosi ennen kovan palautuksen tekemistä. Katso tältä sivulta täydellinen opetusohjelma tietojen varmuuskopioinnista ja tehdasasetusten palauttamisesta. Tämä palauttaa välilehden takaisin sellaiseksi kuin se oli, kun se ostettiin ensimmäisen kerran. Tätä on pidettävä viimeisenä keinona.
Jos mikään ei toimi, on aika korjata puhelimesi valtuutetun Samsungin teknikon toimesta, jos sinulla on edelleen takuu. Jos takuu on loppunut, voit harkita tablet-laitteen purkamista etsimään ja yrittämään korjata ongelmallinen laitteisto, joka voi olla yhtä yksinkertaista kuin kaapelin tai kaapelin painaminen takaisin paikalleen.
—————
Google Play -musiikin musiikkitiedostoja ei voi toistaa / tallentaa ulkoiselle SD-kortille
Ongelma: Minulla on Galaxy Tab 3, käynnissä Android 4.1.2. Käytän musiikin toistamiseen Google Play Musiikki -sovellusta. Tällä hetkellä musiikkini on tallennettu laitteen sisäisen tallennustilan Musiikki-kansioon. Mutta haluaisin siirtää sen ulkoiselle SD-kortille. Tiedän kuinka siirtää sitä. En voi selvittää, kuinka kertoa soittosovellukselle, mihin musiikki on tallennettu. Riippumatta siitä, mihin laitoin tiedostot, sovellus etsii niitä aina samasta Musiikki-kansiosta. Googlen ohjeen mukaan minun pitäisi pystyä siirtymään sovelluksen Asetukset-näytölle ja etsimään Lataaminen-kohdasta Tallennuspaikka. Mutta minulla ei ole Tallennuspaikka-asetusta Asetukset-näytössä. Tiedän, että SD-kortti toimii kunnolla, koska olen käyttänyt sitä muun tyyppisiin tiedostoihin. Tiedän myös, että voin käyttää tiedostojen hallintaa napsauttamalla musiikkitiedostoa missä tahansa järjestelmässä, ja se käynnistää virityksen sovelluksessa. Mutta en halua minun tekevän sitä joka kerta, kun haluan valita musiikin toistettavaksi. Kaikki apu olisi tervetullutta. - Mike
Ongelmien karttoittaminen: Hei Mike. Tiedätkö, että kaikki Android-laitteet eivät tue ulkoista SD-kortin muistia? Google Play Musiikki sovellus ei kykene tallentamaan musiikkia SD-kortillesi, jos käytät sitä Android Jellybeanilla, joka on laiteohjelmistoversiosi. Yritä päivittää laiteohjelmistosi ensin Android 4.4: ksi (KitKat), ja sinun pitäisi pystyä tallentamaan se suoraan ulkoiselle SD-kortille. Kun laitteessasi on Android 4.4, voit tallentaa ja toistaa musiikkia SD-kortiltasi avaamalla Google Play Musiikki sovellus. Siirry valikkokuvakkeessa kohtaan Asetukset> Tallennuspaikka> Ulkoinen. Varastointisijainti vaihtoehdon pitäisi olla käytettävissä tällä alustalla.
Jos kuitenkin haluat nopeamman tavan, harkitse laitteen juurtumista. Ohjelmistopäivitystä ei tarvitse suorittaa, jos päätät tablet-laitteen juurtamisen. Juurtuminen antaa sinulle pääsyn kaikkiin ohjelmiin ja sovelluksiin ja antaa sinun tallentaa tiedostoja suoraan ulkoiselle SD-kortille. Rajoituksia ei ole, ja voit nyt nauttia musiikin kuuntelusta SD-kortilta. Muista kuitenkin, että juurtuminen mitätöi tabletin takuun. Sinusta riippuu, valitsetko tämän vai et.
Toinen tapa on tallentaa musiikkisi offline-tilaan sen sijaan, että suoratoistat sitä jatkuvasti. Google Play Musiikki voit tehdä tämän, mutta vain albumin, kappaleen tai soittolistan mukaan. Voit käyttää ulkoista SD-korttiasi ja sinun tarvitsee vain noudattaa näitä yksinkertaisia ohjeita. Toivottavasti tämä toimii!
————————————-
Ota yhteyttä meihin
Lähetä meille kysymyksiä, ehdotuksia ja ongelmia, jotka olet kohdannut käyttäessäsi Android-puhelinta. Tuemme kaikkia Android-laitteita, jotka ovat saatavilla markkinoilla tänään. Älä huoli, emme veloita sinulta yhtä penniäkään sähköposteistasi. Lähetä meille sähköpostia [email protected] milloin tahansa. Luemme jokaisen sähköpostin, mutta emme voi taata vastausta. Lopuksi, jos pystyimme auttamaan sinua, auta meitä levittämään sanaa jakamalla viestit ystävillesi tai käymällä vianmäärityssivullamme.