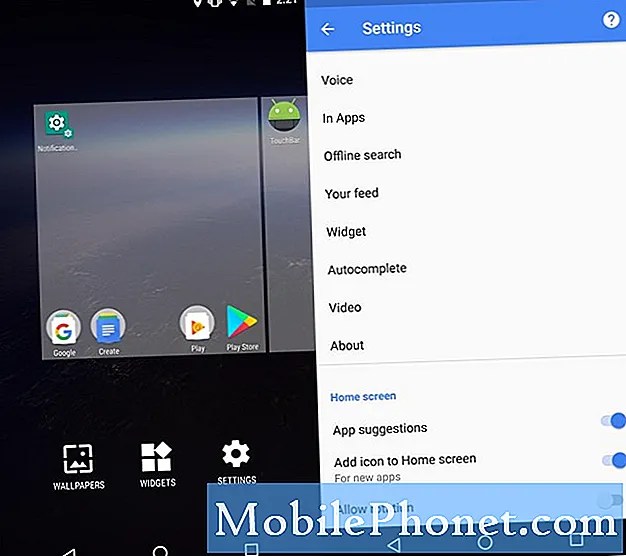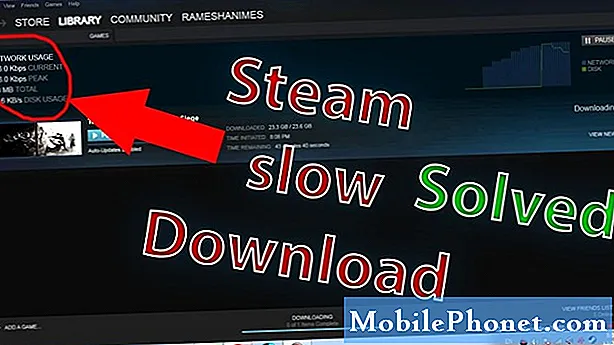
Sisältö
- Miksi Steamin lataus on hidasta
- Kuinka korjata hidas lataus Steamin | Lisää latausnopeutta
- Ehdotetut lukemat:
Monet pelaajat ottavat meihin yhteyttä pyytääkseen apua hitaiden latausnopeuksien korjaamisessa Steamissä. Jos olet yksi heistä, tutustu tähän oppaaseen, jotta tiedät mitä kokeilla.
Muista, että verkko-ongelmien korjaaminen on monimutkainen tehtävä, joten ei ole universaalia tapaa korjata kaikkia yhteysongelmia. Yleissääntönä on tehdä vianetsintävaiheet loogisella tavalla tekijöiden kaventamiseksi yksitellen. Tämän artikkelin tulisi käydä läpi tarvittavat vaiheet.
Miksi Steamin lataus on hidasta
Steamin latausnopeus saattaa olla hidas useista syistä. Joissakin tapauksissa ainakin kahden syyn yhdistelmä voi jopa esiintyä huonontamaan verkon suorituskykyä. Opi alla olevista Steam-pelaamisen yhteydessä yleisimmistä syistä hitaaseen yhteysongelmaan.
Hidas ISP-Internet-yhteys.
Tämä on ensimmäinen asia, jota sinun pitäisi tutkia. Jos tilaamasi Internet-nopeus on aluksi hidas, ainoa tapa parantaa tilannetta on korvata se nopeammalla.
Verkkopelien osalta haluat, että latausnopeus on vähintään 10 Mbps. Vaikka jotkut voivat ehdottomasti pelata Steamissä hitaammalla nopeudella, 10Mbps on suositeltava, varsinkin jos on muita laitteita, jotka käyttävät yhteyttä toiston aikana.
Jos luulet, että et saa tilaamaasi latausnopeutta, kun pelaat Steamissä, sinun on aloitettava vianetsintä suorittamalla nopeustesti. Yritä tarkistaa Internet-yhteyden nopeus päivien eri aikoina saadaksesi yleisen kuvan latausnopeudesta.
Jos saamasi keskimääräinen latausnopeus on aivan liian pieni kuin maksamasi nopeus, ota yhteyttä Internet-palveluntarjoajaasi. Tämä on tärkeää, koska tietokoneen korjaamiseen ei voi tehdä mitään.
Steam-palvelinongelma.
Kun huomaat, että Steamin latausnopeus on liian hidas ja pelin tai päivityksen valmistuminen kestää liian kauan, on mahdollista, että se voi johtua palvelinongelmasta.Voit vahvistaa tämän tarkistamalla, kuinka latausnopeus toimii Steamin ulkopuolella. Jos yhteys toimii normaalisti, kun et käytä Steamaa, voi olla ongelma Steam-palvelimissa tai pelissä, jota yrität ladata tai päivittää. Voit tarkistaa Steam-palvelimen tilan vierailemalla heidän virallisella verkkosivustollaan.
Latauspalvelin / -alue on poissa käytöstä.
Steam-sovelluksessasi on vaihtoehto, jonka avulla voit pakottaa sen käyttämään toista palvelinta. Tämä voi olla kätevää, jos lähin valitsemasi palvelimen sijainti on poissa tai sitä huolletaan. Yritä vaihtaa latausaluetta nähdäksesi, parantako se latausnopeutta.
Pieni kaistanleveys.
Joskus liian monet lähiverkkoa käyttävät laitteet voivat heikentää latausnopeutta vakavasti. Jos sinulla on muita älypuhelimia, tietokoneita tai konsoleita, jotka käyttävät yhteyttä samanaikaisesti kuin Steam, olet saattanut olla ongelma matalalla kaistanleveydellä.
Yritä irrottaa verkkolaitteet hetkeksi samalla, kun jätät vain tietokoneen. Suorita sitten nopeustesti ja katso, korjaako se ongelman.
Haittaohjelma.
Joissakin tapauksissa haittaohjelmat voivat olla syy siihen, miksi tietokoneesi lataus on hidasta. Varmista, että päivität kaikki tietokoneesi ohjelmistot ja sovellukset ja suoritat säännöllisiä tietoturvatarkistuksia.
Kuinka korjata hidas lataus Steamin | Lisää latausnopeutta
On olemassa melko paljon vianmääritysvaiheita ja mahdollisia ratkaisuja, joita voit yrittää korjata hidas latausongelma, kun pelaat Steamillä. Katso asiat, jotka sinun on tehtävä alla.
- Poista käytöstä lataukset tietokoneelta tai muilta laitteilta.
Ensimmäinen vianmääritysvaihe, jonka haluat tehdä, on tarkkailla tietokonetta mahdollisten lataustehtävien varalta, joista et ole tietoinen. Esimerkiksi on mahdollista, että tietokoneesi yrittää päivittää Windowsia tai joitain ohjelmistoja tietämättäsi. Mahdollisuuksien mukaan sinun on keskeytettävä nämä päivitykset keskeytysten välttämiseksi, kun pelaat verkossa.
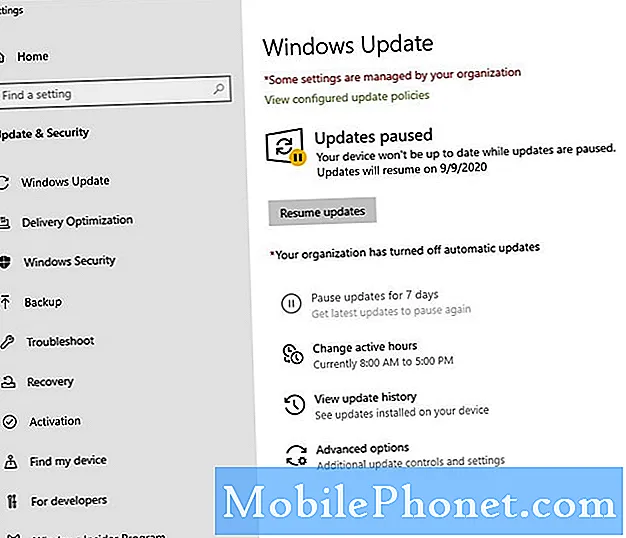
- Rajoita taustasovelluksia.
Muut taustalla mahdollisesti toimivat sovellukset voivat vaikuttaa myös latausnopeuteen, varsinkin jos he käyttävät Internetiä myös tekemiseen. Nämä ovat tyypillisiä ohjelmia, jotka saattavat toimia taustalla ja käyttää Internetiä:
-antivirus / tietoturvaohjelmisto
-Torrent-sovellukset
-Cloud-tallennussovellukset, kuten Microsoft OneDrive, Google Drive, Dropbox jne.
-GPU-sovellukset, kuten NVIDIA GeForce Experience
Jos sinulla on jokin näistä ohjelmista, varmista, että suljet ne Task Managerilla (paina CTRL + ALT + DEL).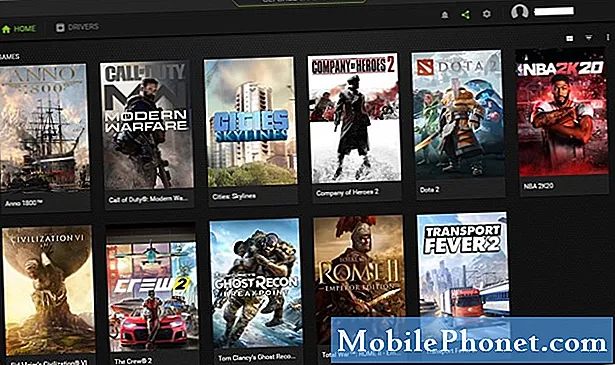
- Virrankäyttömodeemi tai reititin.
Pelkkä modeemin tai reitittimen uudelleenkäynnistys saattaa riittää vastaamaan verkkolaitteen. Irrota modeemi tai reititin pistorasiasta tai lähteestä noin 30 sekunnin ajan ja katso, korjaako se ongelman.

- Valitse lähempi palvelin ja muuta kaistanleveysrajaa.
Voit muuttaa pari asiaa Steamissa parantaaksesi hidasta latausongelmasi. Näin sinun on tehtävä:
-Avaa Steam-sovellus.
-Klikkaa Höyry vasemmassa yläkulmassa.
-Valitse asetukset.
-Valitse Lataukset.
-Tarkista Lataa alue omaan maahasi. Jos sinulla on ongelmia kyseisen alueen kanssa, kokeile lähempänä olevaa palvelinta.
-Mene Lataa rajoitukset ja alle Rajoita kaistanleveys arvoon, vaihda asetukseksi Ei rajoitusta.
-Varmista, että poistat valinnan Salli lataukset pelaamisen aikana laatikko. Tämä on tärkeää, jos sinulla on hidas Internet ja tarvitset koko kaistanleveyden pelatessasi.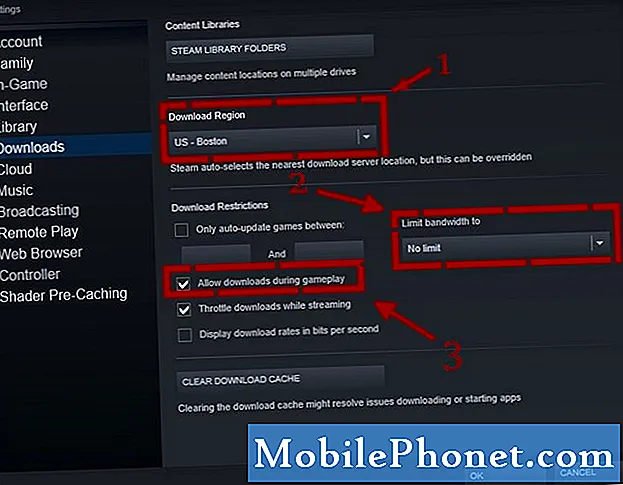
- Käynnistä Steam uudelleen.
Joskus yksinkertainen asia, kuten Steam-sovelluksen uudelleenkäynnistys, riittää korjaamaan yhteysongelman. Varmista, että suljet Steamin, ennen kuin lataat sen uudelleen.
- Vaihda Steam-asiakkaan Bootstrapper-prioriteetti reaaliaikaiseksi.
Tämä on toinen temppu, jota voit kokeilla, jos et vieläkään pysty korjaamaan hitaita latausnopeuksia koskevaa ongelmaa Steamissä. Näin sinun on tehtävä:
-Varmista, että Steam-sovellus on käynnissä.
-Avata Tehtävienhallinta (paina CTRL + ALT + DEL).
-Alla Prosessit -välilehdellä, napsauta avattavaa nuolta lähellä Steam Client Bootstrapper.
-Napsauta hiiren oikealla painikkeella Steam Client Bootstrapper ja valitse Siirry yksityiskohtiin.
-Sitten napsauta hiiren kakkospainikkeella Steam.exe, klikkaus Aseta prioriteettija valitse Reaaliaika.
-Klikkaus Muuta prioriteettia
Tee samat tarkat vaiheet SteamService.exe muuttaa prioriteettiaan.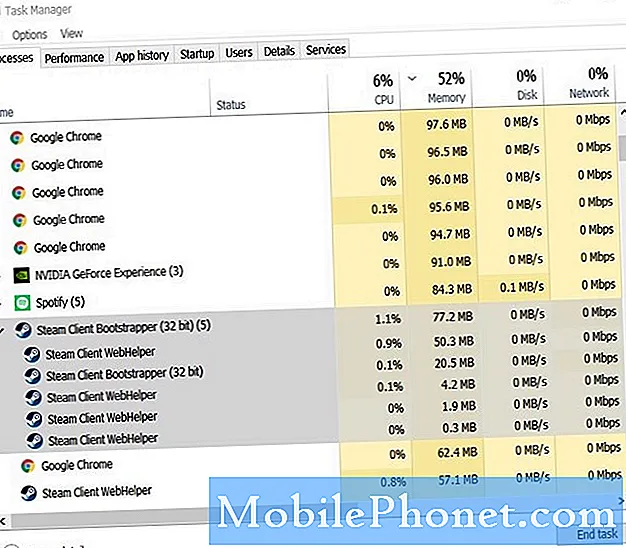
- Poista AV tai palomuuri käytöstä.
Jotkut tietoturvaohjelmistot saattavat tai palomuuri häiritä peliohjelmia. Yritä poistaa virustorjunta ja palomuuri käytöstä, kun pelaat Steamissä, jotta näet, korjaako se ongelman.
Kytke ne takaisin päälle, kun olet pelannut. - Ota QoS käyttöön.
Jotkut reitittimet pystyvät priorisoimaan pelipaketit, jotta voidaan vähentää verkkoviivettä peleissä. Tätä ominaisuutta kutsutaan palvelun laaduksi (QoS). Jos reitittimelläsi on tämä ominaisuus, tee Google-tutkimusta siitä, miten QoS otetaan käyttöön Steamille, koska tarkat vaiheet vaihtelevat jokaiselle laitteelle.
Vaihtoehtoisesti voit tutustua reitittimen ohjeisiin tai käyttöoppaaseen. Jos reitittimesi tarjoaa Internet-palveluntarjoajasi, ota yhteyttä tekniseen tukitiimiin saadaksesi apua QoS: n käyttöönottoon.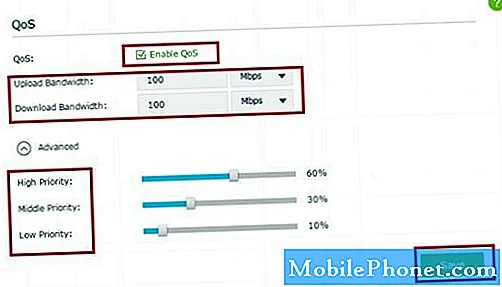
- Käytä langallista yhteyttä.
Jos luotat langattomaan yhteyteen tai wifi-verkkoon, yritä liittää tietokoneesi reitittimeen Ethernet-kaapelilla ja katso, onko latausnopeudessa eroa. Jos tämä korjaa ongelmasi, kodissasi saattaa olla wifi-ongelma, johon sinun on ensin puututtava.

- Hanki nopeampi internet
Kuten yllä mainittiin, sinun on oltava vähintään 10 Mbit / s latausnopeutta, jotta Steamiin voidaan muodostaa luotettava yhteys. Jos on olemassa useita laitteita, jotka käyttävät yhteyttäsi, kun pelaat Steamissä, suosittelemme, että lisäät latausnopeuttasi vielä nopeammin, jotta kaikille laitteille saadaan riittävästi kaistanleveyttä.
Muussa tapauksessa sinun on yksinkertaisesti pyydettävä muita sammuttamaan Netflix, lataukset tai konsoli, jotta voit pelata verkossa ilman ongelmia.
Ehdotetut lukemat:
- Korjaa PS4-yhteysongelmat verkon palauttamisen yhteydessä UUSI 2020!
- Helpot vaiheet Steam-tunnuksen hankkimiseen tai löytämiseen | PIKA & UUSI 2020!
- Kuinka korjata Fortnite Lag Nintendo Switchissä UUSI 2020!
- Kuinka korjata Fortnite-virhekoodi 91 | PC, PS4, Xbox One, Nintendo Switch, mobiili
Vieraile TheDroidGuy Youtube -kanavallamme saadaksesi lisää vianetsintävideoita.