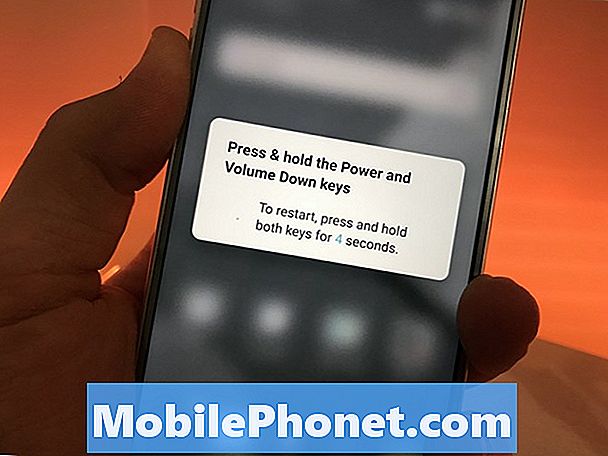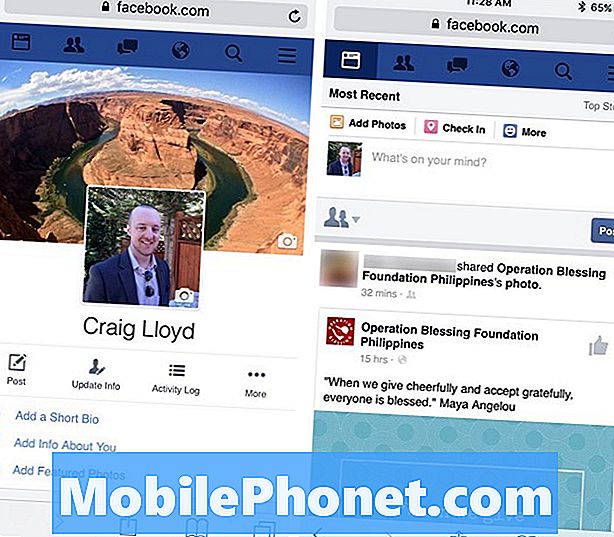Sisältö
Yksi tapa varmuuskopioida tärkeät tiedot älypuhelimesta on luoda kopio näistä tiedostoista ja / tai siirtää tiedostot toiseen laitteeseen. Samsung-laitteissa tiedostojen siirto voidaan suorittaa eri tavoin. Tässä on vaiheittainen opas tiedostojen siirtämisestä vanhasta Samsung-älypuhelimesta Galaxy S20: een langallisen ja langattoman yhteyden kautta.
Perinteinen tiedostojen siirtomenetelmä suoritetaan USB- tai langallisen yhteyden avulla. Kun uusia laitteita otettiin käyttöön, otettiin käyttöön myös moderni tiedostonsiirtotekniikka. Ja siten pilvitallennus käynnistetään.
Pilvivarasto määritellään palvelumalliksi, jossa tietoja siirretään ja tallennetaan etätallennusjärjestelmiin. Näiden järjestelmien avulla voit hallita, varmuuskopioida ja asettaa tiedostosi tiettyjen käyttäjien saataville verkon (Internet) kautta. Vaikka pilvitallennus näyttää olevan helpompaa, on joitain näkökohtia, jotka eivät vastaa kaikkien käyttäjien vaatimuksia. Siten perinteisestä tiedostonsiirtomenetelmästä tulee vaihtoehto.
Samsung-laitteissa perinteiset (langalliset) ja modernit (langattomat) tiedonsiirrot voidaan suorittaa käyttämällä erillistä Samsung-sovellusta. Ja tätä sovellusta kutsutaan Smart Switchiksi.
Lue lisää oppiaksesi käyttämään tätä sovellusta uudessa Samsung galaxy s20 -älypuhelimessa.
Helppo vaihe siirtää tiedostoja vanhasta Samsung-älypuhelimesta Galaxy S20: een
Tarvittava aika: 10 minuuttia
Seuraavat vaiheet esittävät koko prosessin, jolla tiedostoja siirretään vanhan Samsung-älypuhelimen ja uuden Galaxy S20: n välillä Smart Switchin avulla. Molemmissa laitteissa on oltava asennettuna Smart Switch -sovellus.
- Aloita avaamalla Asetukset-sovellus Galaxy S20: ssä.
Asetukset-sovelluksen kuvake löytyy muiden sovelluskuvakkeiden joukosta Sovellukset-näytössä.
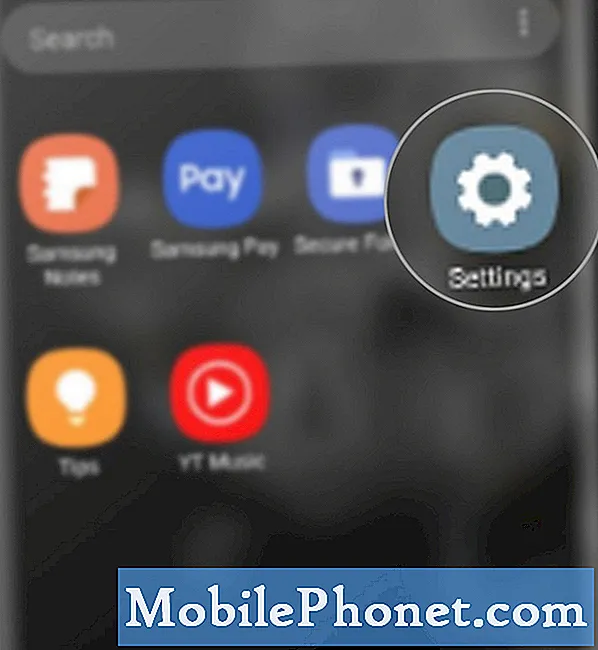
- Vieritä Asetukset-näytössä alaspäin ja napauta Tilit ja varmuuskopiointi.
Näin pääset asetusvalikkoon, jossa voit käyttää Smart Switchiä sisällön varmuuskopiointiin ja palauttamiseen.
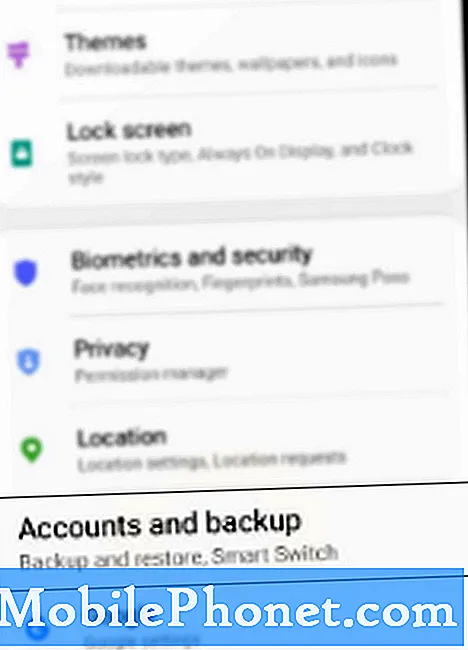
- Napauta Smart Switch jatkaaksesi.
Ohjattu tiedostonsiirto avautuu. Tässä ohjatussa toiminnossa sinua pyydetään vaiheittaiset ohjeet sisällön, mukaan lukien kuvat, yhteystiedot ja viestit, siirtämisestä vanhasta laitteesta Galaxy S20: een.
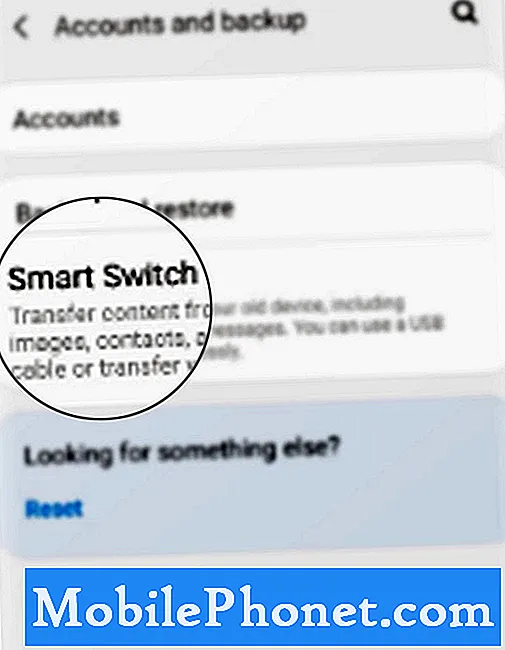
- Napauta vaihtoehtoa Vastaanota tietoja.
Tämän vaihtoehdon valitseminen asettaa Galaxy S20: n vanhasta Samsung-älypuhelimesta siirretyn tiedoston vastaanottajaksi tai kohteeksi.
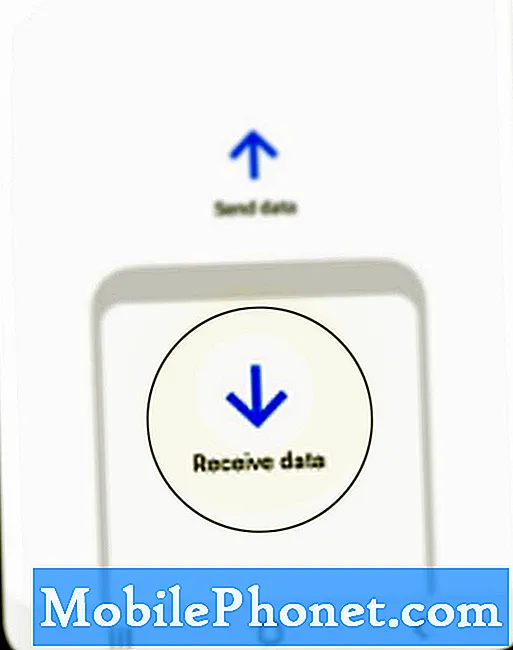
- Valitse seuraavassa näytössä Kaapeli ja Langaton, jos haluat määrittää yhteysmenetelmän, jota haluat käyttää siirron aikana.
Valita Kaapeli jos haluat siirtyä langalliseen tai USB-siirtoon. Muussa tapauksessa valitse Langaton.

Työkalut
- Android 10, yksi käyttöliittymä 2.0 ja uudemmat
Materiaalit
- Galaxy S20, Galaxy S20 Plus, Galaxy S20 Ultra
Kun olet määrittänyt yhteysmenetelmän, valitse vanha laitetyyppi ja aloita tiedonsiirto seuraamalla muita näytöllä näkyviä komentoja.
Kun siirrät sisältöä USB-yhteyden kautta, vanha laite on ensin liitettävä USB-kaapeliin. Mutta jos sinulla on Lightning - USB-C- tai USB-C - USB-C -kaapeli, USB-OTG-sovitinta ei tarvita, koska se kytketään heti uuteen galaxy s20: eesi.
Kun laitteesi on yhdistetty, avaa Smart Switch molemmissa puhelimissa. Napauta vaihtoehtoa Lähetä tietoja vanhalla puhelimellasi napauttamalla Vastaanota tietoja galaksissa s20. Napauta sitten Kaapeli Molemmissa puhelimissa kehotetaan Smart-kytkintä aloittamaan vanhan laitteen etsiminen siirrettävän sisällön löytämiseksi. Suorita siirto seuraamalla vain muita näytön komentoja.
Jos sinulla on vain muutama siirrettävä tiedosto, langallinen siirto olisi parempi vaihtoehto. Mutta jos sinulla on valtaosa siirrettävistä tiedostoista, suosittelemme langatonta tai pilvipalvelun siirtoa.
Jos et jostain syystä voinut siirtää sisältöä Smart Switchin kautta USB-kaapelilla, tarkista ja varmista, että kaapelin molemmat päät ovat tiukasti kiinni ja että kaapeli on toimiva.
Käytä suositusten mukaisesti yhteensopivuuden varmistamiseksi Galaxy-puhelimen mukana toimitettua USB-OTG-sovitinta.
Jos yrität siirtää sisältöä langattomasti Smart Switchin kautta, ilmenee ongelmia tai virheitä, tarkista ja varmista, että Internet-yhteys toimii vakaasti ja että molemmat laitteet ovat yhteydessä Internetiin. Parempaa ja nopeampaa yhteyttä varten muodosta yhteys Internetiin Wi-Fi-verkon kautta.
Smart Switchillä voit myös siirtää sisältöä galaxy s20 -laitteeseesi ulkoisella muistilla tai SD-kortilla.
Ja se kattaa kaiken tässä opetusohjelmassa. Pysy ajan tasalla saadaksesi kattavammat oppaat, vinkit ja vihjeet, joiden avulla saat kaiken irti uudesta Samsung galaxy s20 -älypuhelimestasi.
Voit myös tarkistaa meidän YouTube-kanava nähdäksesi lisää älypuhelimen video-oppaita ja vianmääritysoppaita.
LUE MYÖS: Kuinka tarkastella tai muokata Galaxy S20 -viestikeskuksen numeroa