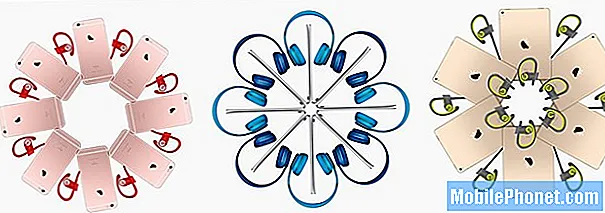Sisältö
- Tehtävä 1: Kuinka siirtää tiedostoja Galaxy S7: stä Maciin
- Tehtävä 2: Galaxy S7 -reuna jäätyy jatkuvasti, lopettaa vastaamisen normaalitilassa
- Tehtävä 3: Galaxy S7 puuttuu ohjelmistopäivitysvaihtoehto Asetukset-kohdasta
Hei Android-yhteisö! Tänään käsittelemme kysymystä, joka joillakin Android-käyttäjillä saattaa olla: kuinka siirtää tiedostoja # GalaxyS7 -laitteestaan Maciin. Vaikka on vain pieni osa Galaxy-omistajia, jotka saattavat haluta siirtää tietoja Maciinsa, ymmärrämme myös, että ei ole helposti saatavilla olevaa kirjallisuutta, joka tarjoaisi suoran vastauksen siihen, mitä on tehtävä. Siksi omistamme kolmanneksen tästä viestistä toimien suorittamiseksi onnistuneesti. Vastaamme myös kahteen muuhun ongelmaan, joita jotkut muut käyttäjät saattavat kohdata. Toivomme, että ratkaisumme ovat hyödyllisiä.
Jos etsit ratkaisuja omaan #Android-ongelmasi, voit ottaa meihin yhteyttä tämän sivun alaosassa olevan linkin avulla.
Kun kuvaat ongelmasi, ole mahdollisimman yksityiskohtainen, jotta voimme helposti löytää asiaankuuluvan ratkaisun. Jos pystyt, sisällytä tarkat virheilmoitukset, joita saat, jotta saisit meille idean mistä aloittaa. Jos olet jo kokeillut joitain vianmääritysvaiheita ennen kuin lähetät meille sähköpostia, muista mainita ne, jotta voimme ohittaa ne vastauksissamme.
Tehtävä 1: Kuinka siirtää tiedostoja Galaxy S7: stä Maciin
Moi. Minulla on Galaxy S7 Edge, jossa on 32 Gt: n micro SD-kortti. Kortti on melkein täynnä, joten haluaisin varmuuskopioida kortin sisällön Maciin ja siirtää ne sitten uudelle, suuremmalle micro SD-kortille. Kuitenkin, kun yrität muodostaa yhteyttä USB: n kautta (kaapeli toimitettiin alun perin S7 Edgen mukana), Mac ei pysty muodostamaan yhteyttä. "Android File Transfer" kertoo minulle "Ei voitu muodostaa yhteyttä laitteeseen" ja "Yritä liittää laite uudelleen tai käynnistää se uudelleen." Tämä jatkuu USB-kaapelin yhdistämisen ja S7-laitteen virransiirron jälkeen. Olen myös vahvistanut, että kun vedän S7: n "ikkunan sävyn" alas, päivitys ilmoittaa "Android-järjestelmä" ja sen asetukseksi on asetettu "Tiedostonsiirto".
Huomaa, että olen kokeillut muita asetuksia, eivätkä ne myöskään toimi. Olen kokeillut myös Coolmuster Android Assistant for Macia, eikä se näytä toimivan. Useat google-haut jättävät minut edelleen ratkaisematta tähän ongelmaan. Toivon, että sinulla voi olla oivalluksia? Arvostan todella mahdollisia ehdotuksiasi. - Chris Ambrozic
Ratkaisu: Hei Chris. Tietokoneet, kuten PC- tai Mac-tietokoneet, on yleensä varustettu USB-ohjelmistopaketeilla, joita kutsutaan ohjaimiksi, jotta ne voivat tunnistaa yhteydet toisesta laitteesta, kuten Android-älypuhelimesta. Useimmissa tapauksissa nämä USB-ohjaimet ovat kehittäneet käyttöjärjestelmän valmistajat, kuten Microsoft Windows-pohjaisille tietokoneille ja Apple Mac-tietokoneille. Nämä ohjaimet, kuten mikä tahansa ohjelmisto tai käyttöjärjestelmä, tarvitsevat joskus päivityksiä. Joten jos Maciasi ei ole päivitetty viime aikoina ja Mac OS: lle on odottava päivitys, varmista, että asennat sen ensin, ennen kuin yrität liittää S7: täsi uudelleen. Jos Macissasi on jo viimeisin saatavilla oleva päivitys tällä hetkellä, voit tehdä lisää vianmääritystä seuraamalla alla olevia ohjeita.
Kuinka käyttää Smart Switchiä tiedostojen siirtämiseen Samsungista Mac OS: ään
Helpoin tapa varmistaa, että Mac tunnistaa Galaxy S7: n, on Samsung Smart Switch -sovelluksella. Se on virallinen Samsungin sovellus, jonka avulla voit siirtää tietoja saumattomasti Samsung-laitteen ja tietokoneen välillä.
Vaihe 1: Tarkista, onko Mac yhteensopiva Smart Switch -sovelluksen kanssa
Macin on täytettävä joitain vähimmäisvaatimuksia, jotta Smart Switch -sovellus toimisi. Alla on vähimmäisvaatimukset:
- Käyttöjärjestelmä: Mac OS X® 10.6 tai uudempi.
- Suoritin: Intel Core 2 Duo 2.0 GHz tai uudempi.
- RAM: 1 Gt tai enemmän.
- Näytön tarkkuus: 1280 x 800.
- Android-tiedostojen siirto tietokoneellesi asennettu sovellus.
Vaihe 2: Varmista, että Maciin on asennettu Android File Transfer -sovellus
Mainitsit Android File Transfer -sovelluksen, joten oletamme, että se on jo asennettu. Haluamme kuitenkin, että poistat asennuksen ja asennat sen sitten uudelleen joka tapauksessa.
Asenna uudelleen Android-tiedostonsiirto sovelluksessa, toimi seuraavasti:
- Kun olet poistanut Android File Transfer -sovelluksen asennuksen, lataa sovellus uudelleen seuraamalla tätä linkkiä.
- Avata androidfiletransfer.dmg.
- Vedä Android File Transfer -sovellus Applications-kansioon.
Vaihe 3: Käytä Smart Switchiä tiedostojen siirtämiseen Samsung Galaxy S7: stä Maciin
Jos Mac täyttää kaikki yllä olevat vaatimukset, voit asentaa Smart Switch -sovelluksen. Kun olet asentanut Smart Switchin, noudata seuraavia ohjeita tiedostojen siirtämiseksi Maciin:
- Liitä Galaxy S7 -laitteesi Maciin USB-kaapelilla.
- Avaa Smart Switch -sovellus Macissa.
- Jos siinä lukee, että puhelimesi on lukittu, avaa vain Galaxy S7: n näytön lukitus.
- Odota, että Smart Switch tunnistaa, että puhelin on lukittu. Tämä voi kestää hetken.
- Napsauta puhelimesi nimeä (Samsung Galaxy S7).
- Napsauta muistia, jossa tiedostosi ovat.
- Näytön pitäisi avautua, jossa näkyvät valitun tallennuslaitteen kansiot. Valita Kortti avataksesi kansioita SD-kortilta.
- Jos haluat siirtää kansion tai tiedoston Maciin, korosta se ja vedä se haluamaasi kansioon.
Vaihe 4: Pyyhi Mac ja asenna puhdas Mac OS uudelleen
Jos Mac-tietokoneesi on edelleen ongelmallinen eikä salli Smart Switchin asentamista jostain syystä tai jos Smart Switch ei toimi odotetulla tavalla sen asentamisen jälkeen, harkitse tietokoneen pyyhkimistä ja puhtaan version asentamista uudelleen käyttöjärjestelmään.
Tehtävä 2: Galaxy S7 -reuna jäätyy jatkuvasti, lopettaa vastaamisen normaalitilassa
Hei! Samsung S7 -reunani alkoi yhtäkkiä jäätyä. Kun se jäätyi, se ei vastannut mihinkään. Edes ”virtapainike + äänenvoimakkuuden vähennyspainike” tai “virtapainike + äänenvoimakkuuden lisäys + kotipainike”. Kävin lähimmän teknikon luona, ja he varmuuskopioivat tietoni, palauttivat laiteohjelmiston ja antoivat puhelimen takaisin. Kun palasin kotiin, poistin melkein kaikki puhelimen sovellukset, koska ajattelin, että se liittyi jotenkin kaatumiseen. Puhelin toimi jotenkin edelleen oudosti kaatumalla ja jäätymällä, mutta "äänenvoimakkuuden pienennys + virtapainike" teki temppun. Tänään se jäätyi, joten käynnistin sen vikasietotilassa. Kaikki oli kunnossa 10 minuutin ajan, mutta sitten kun päätin käynnistää sen takaisin normaaliksi, se käynnistyi uudelleen ja jäätyi uudelleen, vastuuttomasti mihinkään. Voinko tehdä mitään sen kanssa? Koska paikallinen teknikko sanoi, että he voivat tehdä toisen laiteohjelmiston palautuksen, mutta koska minulla on edelleen ongelma sen jälkeen, se tuntuu tarpeettomalta. Parhain terveisin! - Mantas Gusmantas
Ratkaisu: Hei Mantas. Jos puhelin toimi normaalisti, kun se toimi vikasietotilassa, todennäköisesti huono kolmannen osapuolen sovellus on syyllinen. Puhelimen tarkkailu 10 minuutin ajan ei kuitenkaan riitä vahvistamaan sitä. Yritä käynnistää laite uudelleen vikasietotilaan vähintään 24 tunniksi. Tässä tilassa vain esiasennettujen sovellusten pitäisi olla käynnissä, joten jos puhelin toimii täydellisesti hyvin koko tarkkailujakson ajan, voit lyödä vetoa kolmannen osapuolen sovelluksen syyllisyydestä.
Sinun on käytettävä poistomenetelmää, jotta tiedät mikä sovellus aiheuttaa ongelmia. Näin:
- Poista kolmannen osapuolen sovellus. Poista ensin viimeksi asennettu sovellus. Jos muistat vielä asennamasi sovelluksen juuri ennen puhelimen jäätymistä, poista ensin sovellus.
- Kun olet poistanut sovelluksen asennuksen, tarkista, onko ongelma edelleen olemassa, käyttämällä puhelinta tavalliseen tapaan enintään 10 minuutin ajan. Jos se toimii hyvin ilman hikkaa, vasta poistettu sovellus on todennäköisesti se, joka aiheuttaa sen.
- Jos ongelma palaa, poista toinen kolmannen osapuolen sovellus.
- Toista vaihe 2.
- Suorita vaiheet 1-3, kunnes olet tunnistanut virheen lähteen.
Tehtävä 3: Galaxy S7 puuttuu ohjelmistopäivitysvaihtoehto Asetukset-kohdasta
Joten kun yritän päivittää S7-reunani, se ei päivity aina. Ja kun menen sovelluksissani asetuksessani ja etsin ohjelmistopäivityksen sovellusta, sitä ei ole, joten ainoa tapa päästä siihen on, kun ilmoitus ponnahtaa ylös ja jos pidän ilmoitusta painettuna, se tuo minut Poista käytöstä, pakota pysäytysvaihtoehdot ja sovellustiedot, mutta en voi painaa voiman lopettamista tai poistamista käytöstä, kuten artikkelissasi sanottiin, joten mitä teen? Versio, jonka sanotaan olevan, on 2.0.22-0. - Kammy
Ratkaisu: Hei Kammy. On vähän epäilyttävää, että et löydä Ohjelmistopäivitys Asetukset-sovelluksen alla. Jos operaattorisi toimitti tämän Galaxy S7 -reunan, muista ottaa heihin yhteyttä kysyäksesi, poistivatko he tarkoituksellisesti ohjelmistopäivityksen. Tutkimissamme monissa operaattorin toimittamissa S7-ohjelmistoissa ohjelmistopäivityksen tulisi silti olla saatavilla. Se on ehdottomasti läsnä kansainvälisissä versioissa ja niissä malleissa, joita ei ole lukittu kantajiin.
Jos operaattorisi sanoo, että ohjelmistopäivityksen pitäisi olla asetuksissa Asetukset-kohdassa, sen on oltava poistettu. Emme ole tietoisia haittaohjelmista, jotka voisivat tehdä tällaisen, mutta on aina mahdollisuus, että se voi tapahtua. Emme tiedä puhelimesi historiasta tarpeeksi, jotta voimme antaa sinulle tarkan vastauksen.
Voit olla turvallisella puolella yrittämällä palauttaa tehdasasetukset ja tarkistaa, palataanko ohjelmistopäivitysvaihtoehto jälkikäteen. Näin voit tehdä sen:
- Luo varmuuskopio tärkeistä tiedostoistasi, kuten valokuvista, videoista jne.
- Sammuta Samsung Galaxy S7.
- Pidä Koti- ja Äänenvoimakkuuden lisäysnäppäimiä painettuna ja pidä sitten virtapainiketta painettuna.
- Kun Samsung Galaxy S7 näkyy näytöllä, vapauta virtanäppäin, mutta jatka Koti- ja Äänenvoimakkuuden lisäysnäppäinten pitämistä.
- Kun Android-logo tulee näkyviin, voit vapauttaa molemmat näppäimet ja jättää puhelimen olemaan noin 30-60 sekuntia.
- Selaa vaihtoehtoja äänenvoimakkuuden vähennyspainikkeella ja korosta ”pyyhi tiedot / tehdasasetusten palautus”.
- Kun olet korostettu, voit valita sen painamalla virtapainiketta.
- Korosta nyt vaihtoehto Kyllä - poista kaikki käyttäjätiedot käyttämällä äänenvoimakkuuden vähennyspainiketta ja valitse se painamalla virtapainiketta.
- Odota, kunnes puhelimesi on suorittanut perusasetusten palautuksen. Kun olet valmis, korosta ”Käynnistä järjestelmä uudelleen nyt” ja paina virtanäppäintä.
- Puhelin käynnistyy nyt uudelleen tavallista kauemmin.