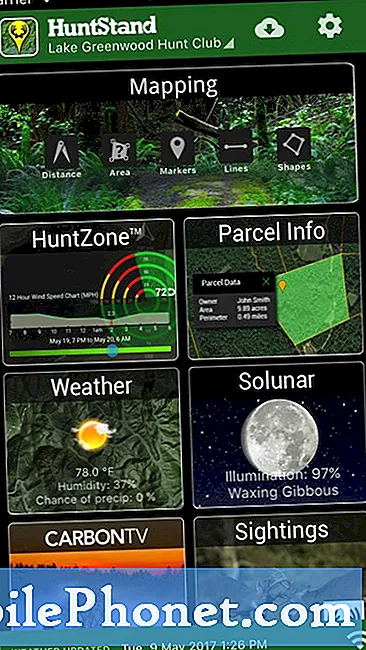Sisältö
Jotkut Samsung Galaxy S7 Edge (#Samsung # GalaxyS7Edge # S7Edge) -omistajat ovat havainneet virheen "Varoitus: Kamera epäonnistui" yrittäessään käynnistää varastokamerasovelluksen kuvien ottamiseen tai videoiden tallentamiseen. Virhe ponnahtaa esiin heti, kun sovellus avautuu, jolloin omistajille ei ole vaihtoehtoja, mutta sovellus suljetaan.

- Varastokamerasovellus kaatuu estäen kameran tunnistimen toimintaa
- Kamera-anturi itsessään on viallinen ja se on vaihdettava
- Galleria jäätyy ja kaatuu, mikä vaikuttaa kameran sovellukseen
- Laiteohjelmisto on vioittunut tai kameran käyttämiseen tarvittavia tiedostoja puuttuu
- Puhelimessa oli nesteitä tai fyysisiä vaurioita, jotka vaikuttivat kameraan
- Jotkut välimuistit ja / tai tiedot vioittuivat jostain syystä
- Smart Stay häiritsee kameran toimintaa
Nyt kun esitin ongelman yleiset oireet ja mahdolliset syyt, tässä on muutama huolenaihe, jonka lähettivät lukijat, jotka saivat juuri uuden Galaxy S7 Edgen:
“Hei droidipojat! Tarvitsen puhelimesi. Galaxy S7 Edge on edelleen 4 päivää vanha ja nautin todella uudesta pedosta, kunnes avasin kameran. Kyllä, avasin kameran vasta 3 päivän oppimisen jälkeen sen uusista ominaisuuksista. En yleensä ota niin paljon kuvia ja kamera ei kiinnosta minua lainkaan, mutta olen huolissani, koska se antaa minulle virheen "Varoitus: Kamera epäonnistui", kun avasin sen ensimmäisen kerran. Suljin sen ja avasin sen uudelleen, ja virhe oli kadonnut. Yrittää useita kertoja avata sen ja napsauttaa valokuvia täällä ja siellä, mutta se ei palannut. Tänään avasin sen ja virhe oli siellä uudelleen, suljet sen, ei virhettä, suljet sen ja avasin sen uudelleen ja siellä oli virhe. Ilmeisesti ongelmavirhettä ei tapahdu joka kerta, mutta haluan vain tietää, onko jokin tapa korjata vai pitäisikö minun vaihtaa se? Kiitos avusta.” — Joseph
“Nimeni on Sarah ja puhelimeni on uusi S7 Edge, jonka ostin noin viikko sitten. On virhe, joka kertoo minulle, että kamera epäonnistui aina, kun yritän ottaa kuvia. Tämä tapahtui juuri äskettäin, koska pystyin ottamaan paljon kuvia, kun sain sen. En ymmärrä, miksi sen on tapahduttava, mutta jos osaat korjata sen ja säästää minut ajamasta 20 mailia kauppaan, jotta se vaihdettaisiin, arvostan sitä varmasti. Kiitos!”
Ennen kuin jatkat, jos sinulla on muita huolia uuden puhelimesi suhteen, käy vianmääritysoppaassamme, kun luetellaan kaikki viikolla käsittelemämme ongelmat. Yritä löytää ongelmasi, jotka ovat samanlaisia kuin sinun, ja käytä tarjoamiamme ratkaisuja. Voit myös ottaa meihin yhteyttä suoraan täyttämällä tämän kyselylomakkeen. Anna kaikki asiaankuuluvat tiedot ongelmastasi.
Vaiheittainen vianetsintä
Ymmärrän, kuinka turhauttavaa tämä ongelma voi olla joillekin omistajille, kun otetaan huomioon, että puhelin on upouusi ja premium-laite (korkealla hinnalla) siinä. Tämä vianmääritysopas on tarkoitettu vain omistajille, jotka ovat valmiita käyttämään jonkin aikaa laitteidensa korjaamiseen tarjouksen korjaamiseksi ja säästämään heitä ajamasta mailia myymälöihin ja viettämään tuntikausia odottamista, kunnes tekniikka lopulta korjaa laitteen. Yritetään suorittaa perusteellinen vianmääritys aloittamalla hyvin yksinkertaisista toimenpiteistä.
Vaihe 1: Käynnistä kamerasovellus uudelleen ja / tai käynnistä puhelin uudelleen
Tämä on vain väliaikainen korjaus, mutta jos haluat napsauttaa joitain kuvia, yritä avata kamerasovellus uudelleen virheen ilmestymisen jälkeen. Jos saat edelleen saman virheen, yritä käynnistää puhelin uudelleen ja yritä sitten uudelleen.
Joskus sovellus tai laitteisto ei toimi oikein, mikä aiheuttaa kaatumisen ja palauttaa virheen. Yksinkertainen uudelleenkäynnistys päivittää puhelimen muistin ja saattaa korjata ongelman.
Vaihe 2: Tyhjennä kameran tai gallerian välimuisti ja tiedot
Sekä kamera että galleriasovellukset ovat yhteydessä ja toimivat samanaikaisesti. Kun kamera ottaa kuvia, galleria lajittelee ne, rajaa pikkukuvia jne. On aikoja, jolloin galleria jäätyy ja roikkuu kuvien ottamisen jälkeen, mikä voi johtaa kameran kaatumiseen joko antamalla virheen tai yksinkertaisesti pakottaa sovelluksen sulkemaan ilman varoitusta.
Joten, jos virheilmoitus tulee näkyviin otettuasi kuvia tai edes katsellut niitä vain kameran läpi, yritä ensin tyhjentää välimuisti ja Galleria-sovelluksen tiedot ja katso mitä tapahtuu. Älä huoli, valokuvasi ja videosi on tallennettu muualle eikä niitä poisteta.
- Napauta aloitusnäytössä Sovellukset-kuvaketta.
- Etsi ja napauta Asetukset.
- Kosketa Sovellukset ja sitten Sovellusten hallinta.
- Pyyhkäise KAIKKI-välilehteen.
- Etsi ja kosketa Galleria (kamera) -sovellusta.
- Kosketa ensin Pakota sulkeminen -painiketta.
- Napauta sitten Tallennus.
- Napauta Tyhjennä välimuisti ja sitten Tyhjennä tiedot, Poista.
Jos ongelma ei poistu sen jälkeen, toista prosessi, mutta tällä kertaa tyhjennä kameran sovelluksen välimuisti ja tiedot.
Vaihe 3: Poista Smart Stay -toiminto käytöstä tai poista se käytöstä
Galaxy S7 Edgen Smart Stay -ominaisuus käyttää etukameraa tunnistamaan omistajan kasvot, kun se on otettu käyttöön. Aiemmin on jo tehty paljon raportteja, jotka valittavat tästä samasta ongelmasta, jonka tämä ominaisuus aiheuttaa.
Smart Stay on todella hyvä palvelu, mutta jostain syystä Samsung on joskus jättänyt huomiotta jotkut asiat, jotka aiheuttavat ominaisuuden häiritsevän kameran normaalia toimintaa. Jos et käytä sitä tai jos toimiva kamera on tärkeämpi kuin tämä, sinun on poistettava se käytöstä.
- Napauta aloitusnäytössä Sovellukset-kuvaketta.
- Etsi ja napauta Asetukset.
- Napauta Näyttö.
- Kosketa Smart Stay.
- Kytke se pois päältä koskettamalla vaihtokytkintä.
- Käynnistä puhelin uudelleen.
Sen pitäisi toimia nyt, jos Smart Stay aiheutti ongelman.
Vaihe 4: Yritä tyhjentää järjestelmän välimuisti
Pienet laiteohjelmisto- ja laitteistohäiriöt johtuvat usein vioittuneista välimuistista. Koska voimme todella määrittää, mikä tiedosto vioittui (mutta vaikka voimme, meillä ei silti ole pääsyä siihen), on aina helpompaa vain poistaa kaikki järjestelmän välimuistit ja antaa puhelimen luoda uudempia tiedostoja. Sen avulla sinun on pyyhittävä välimuistiosio:
- Sammuta Samsung Galaxy S7 Edge.
- Pidä Koti- ja Äänenvoimakkuuden lisäysnäppäimiä painettuna ja pidä sitten virtapainiketta painettuna.
- Kun Samsung Galaxy S7 Edge näkyy näytöllä, vapauta virtanäppäin, mutta jatka Koti- ja Äänenvoimakkuuden lisäysnäppäinten pitämistä.
- Kun Android-logo tulee näkyviin, voit vapauttaa molemmat näppäimet ja jättää puhelimen olemaan noin 30-60 sekuntia.
- Selaa vaihtoehtoja äänenvoimakkuuden vähennysnäppäimellä ja korosta pyyhi välimuistiosio.
- Kun olet korostettu, voit valita sen painamalla virtapainiketta.
- Korosta nyt vaihtoehto ”Kyllä” äänenvoimakkuuden vähennyspainikkeella ja valitse se painamalla virtapainiketta.
- Odota, kunnes puhelimesi on suorittanut perusasetusten palautuksen. Kun olet valmis, korosta ”Käynnistä järjestelmä uudelleen nyt” ja paina virtanäppäintä.
- Puhelin käynnistyy nyt uudelleen tavallista kauemmin.
Vaihe 5: Tyhjennä kaikki tiedot tekemällä perusasetusten palautus
Tämä on viimeinen keino, jos välimuistiosion pyyhkiminen epäonnistui. Jos olet perehtynyt tehdasasetusten palauttamiseen, tämä menettely on sama ja sen lisäksi se alustaa sekä data- että välimuistiosiot. Mutta juuri ennen kuin teet sen, muista varmuuskopioida kaikki tietosi, koska ne kaikki poistetaan. Poista sitten Google-tilisi ja vapauta näytön lukitukset varmistaaksesi, että varkaudenesto-ominaisuus on pois päältä. Kun olet tehnyt kaikki nämä asiat, toimi seuraavasti:
Vaihe 1: Sammuta Samsung Galaxy S7 Edge.
Vaihe 2: Pidä Koti- ja Äänenvoimakkuuden lisäysnäppäimiä painettuna ja pidä sitten virtanäppäintä painettuna.
HUOMAUTUS: Ei ole väliä kuinka kauan pidät Koti- ja Äänenvoimakkuuden lisäysnäppäimiä painettuna, se ei vaikuta puhelimeen, mutta kun pidät virtapainiketta painettuna, puhelin alkaa vastata.
Vaihe 3: Kun Samsung Galaxy S7 Edge tulee näyttöön, vapauta virtanäppäin, mutta jatka Koti- ja Äänenvoimakkuuden lisäysnäppäinten pitämistä.
Vaihe 4: Kun Android-logo tulee näkyviin, voit vapauttaa molemmat näppäimet ja jättää puhelimen olemaan noin 30-60 sekunnin ajaksi.
HUOMAUTUS: Asennetaan järjestelmäpäivitystä -viesti voi näkyä näytöllä muutaman sekunnin ajan, ennen kuin Android-järjestelmän palautusvalikko tulee näkyviin. Tämä on vasta koko prosessin ensimmäinen vaihe.
Vaihe 5: Selaa vaihtoehtoja äänenvoimakkuuden vähennyspainikkeella ja korosta ”pyyhi tiedot / tehdasasetusten palautus”.
Vaihe 6: Kun olet korostettu, voit valita sen painamalla virtapainiketta.
Vaihe 7: Korosta nyt vaihtoehto ”Kyllä - poista kaikki käyttäjätiedot” äänenvoimakkuuden vähennyspainikkeella ja valitse se painamalla virtapainiketta.
Vaihe 8: Odota, kunnes puhelimesi on suorittanut perusasetusten palautuksen. Kun olet valmis, korosta ”Käynnistä järjestelmä uudelleen nyt” ja paina virtanäppäintä.
Vaihe 9: Puhelin käynnistyy nyt uudelleen tavallista kauemmin.
Viimeiseksi, jos ongelmaa ei korjattu perusasetusten palauttamisella, on mahdollista, että ongelma liittyy itse kameran anturiin. Koska olet vielä vaihtovaiheessa, vie aikaa käydä kaupassa mahdollisimman pian, jotta voit vaihtaa laitteen uuteen.
Toivon, että tämä vianmääritysopas auttaa.
Olemme aina valmiita kuulemaan sinusta, joten älä epäröi ottaa yhteyttä meihin tämän lomakkeen avulla. Jos otat meihin yhteyttä ongelman takia, saatamme viedä aikaa tutkia sitä, joten ole hyvä. Voit olla varma, että luemme jokaisen saamamme ongelman ja tutkimme niitä.