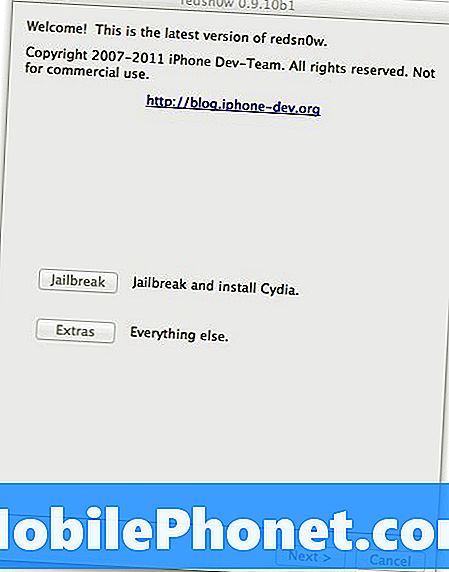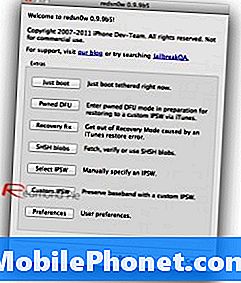Sisältö
Kun avaat iOS 11: n Ohjauskeskuksen, näet monenlaisia uusia kuvakkeita ja ne voivat vaihtaa sinistä tai vihreästä valkoiseen tai harmaaseen ja jopa yliviivatun symbolin mukaan. Tämä on vakiona iPhonessa X, iPhone 8 ja iPhone 8 Plus ja näet sen iPhonessa, jossa on iOS 11 tai uudempi. Se on aluksi hämmentävää, varsinkin kun WiFi- tai Bluetooth-yhteyden katkaiseminen ei oikeastaan pääse pois käytöstä, mutta se on helppo ymmärtää, kun opit, mitä kukin näistä keskiarvoista.
IOS 11 -ohjauskeskuksessa on vain kolme eri vaihtoehtoa WiFi-, Bluetooth- ja Cellular-asetuksille. Ne on merkitty värillä ja risteytetyllä linjalla, kun se on täysin pois päältä. Tässä ovat vaihtoehdot ja mitä ne tarkoittavat.

Mitä sininen, harmaa ja vihreä kuvake tarkoittavat ohjauskeskuksessa?
- Sininen - Päällä
- Harmaa - pois päivästä
- Poistunut kokonaan pois päältä
Saatat myös nähdä vihreän kuvakkeen, joka tarkoittaa, että Cellular on päällä. Haluat, että tämä on vihreä, joten voit saada puheluja, tekstejä ja käyttää tietojasi internetissä ilman WiFi-yhteyttä. Jos lentokone on oranssi, lentokoneen tila kytketään päälle ja Cellular on pois päältä. Voit käyttää WiFi- tai Bluetooth-yhteyttä lentokonetilassa.
Apple muutti sen siten, että WiFi-yhteyden tai Bluetooth-yhteyden napauttaminen Control Centerissä iOS 11: ssä muuttaa ominaisuuden käytöstä juuri nyt. Tämä oli hyvin hämmentävää, mutta ne ovat lisänneet ohjelmistoon, joten se kertoo, että tämä kestää vasta huomenna. Tämä tarkoittaa, että WiFi-yhteyden katkaiseminen katkaisee sinut lähistöllä olevista verkoista päiväksi. Jos jätät kotisi ja siirryt aikaisemmin yhdistettyyn kahvilaan, puhelin muodostaa yhteyden.

Käytössä ja kytketty.
Kun näet siniset kuvakkeet kuten edellä, iPhone tarkoittaa, että se on liitetty Bluetooth-laitteeseen ja liitetty WiFi-verkkoon. Se voi myös tarkoittaa, että molemmat ovat yksinkertaisesti päällä, vaikka he eivät olisikaan yhteydessä mihinkään. Näin voit tarkastella nopeasti ja tietää, voitko muodostaa yhteyden WiFi- tai Bluetooth-laitteisiin.
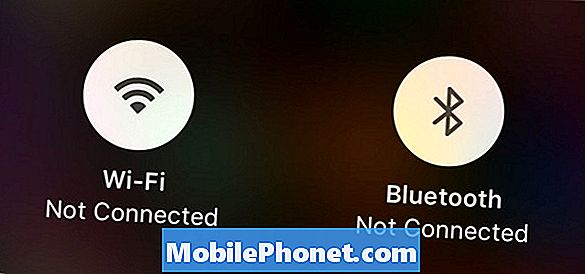
Katkaistu nyt tai vasta huomenna.
Napauta WiFi- tai Bluetooth-kohtaa ohjauskeskuksessa ja ne muuttuvat harmaiksi tai valkoisiksi. Tämä tarkoittaa, että WiFi on katkaistu nykyisestä verkosta ja ei muodosta yhteyttä vasta huomenna. Jos lähdet ja lähdet toisen tunnetun WiFi-verkon lähelle, se silti muodostaa yhteyden. Sama koskee Bluetoothia. Tämä tarkoittaa, että molemmat skannaavat edelleen WiFi-verkkoja tai Bluetooth-laitteita, jotka voivat käyttää pieniä määriä akun käyttöikää.
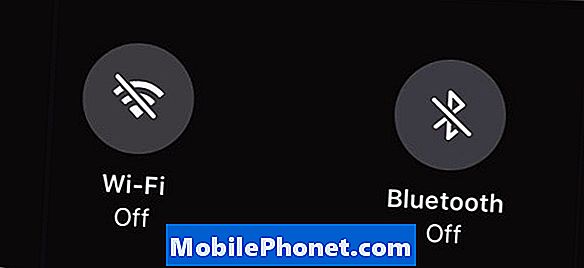
Kytketty kokonaan pois päältä.
Jos tarkastelet ohjauskeskusta ja näet viivaa WiFi- tai Bluetooth-kuvakkeiden kautta, mikä tarkoittaa, että ne ovat täysin pois päältä. Sinun täytyy mennä Asetukset-sovellukseen, jos haluat ottaa WiFi- tai Bluetooth-yhteyden pois käytöstä iOS 11: ssä. Tämä tarkoittaa, että puhelin ei käynnistä yhteyttä huomenna ja se tarkoittaa, että ne eivät muodosta yhteyttä uusiin laitteisiin tai verkkoihin ennen kuin kytket ne päälle. Tämä voi säästää akun käyttöikää, mutta Bluetoothin ja WiFi: n edut ovat paremmat kuin akun säästöt. Jos iPhonen akun käyttöikä on hirveä Bluetooth- tai WiFi-yhteyden takia, sinulla voi olla ohjelmistovika tai huono laite. Alla oleva video näyttää WiFi: n sammuttamisen kokonaan iOS 11: ssä.
Jos haluat ottaa WiFi- tai Bluetooth-toiminnon käyttöön kokonaan tai kokonaan, sinun täytyy mennä Asetukset -> WiFi -> Vaihda pois taiAsetukset -> Bluetooth -> Vaihda pois päältä. Tätä voidaan käyttää myös sen kytkemiseen päälle, jotta voit muodostaa yhteyden, joten et näe ohitettua kuvaketta Ohjauskeskuksessa.
Jos käytät 3D-kosketusta WiFi- ja Bluetooth-ohjauskeskuksen alueelle, voit avata muita asetuksia ohjauskeskuksen sisällä. Et voi mennä WiFi- tai Bluetooth-asetuksiin suoraan Control Centeristä, joka on kipu. Alla oleva video näyttää, miten ohjauskeskusta voidaan käyttää ja muokata iOS 11: ssä.
Lue lisää näistä iOS 11 -vinkkeistä ja vinkeistä saadaksesi lisätietoja siitä, mitä voit tehdä iPhonella tai iPadilla iOS 11: ssä.
31 iOS 11 Vinkkejä ja vihjeitä, joita et ehkä tiedä