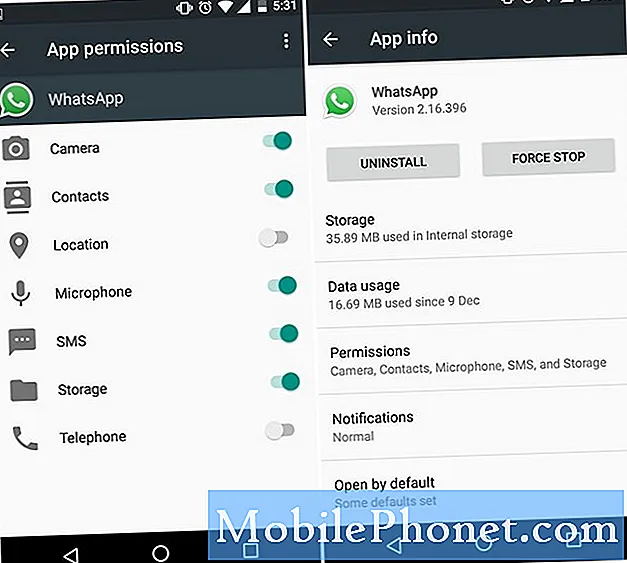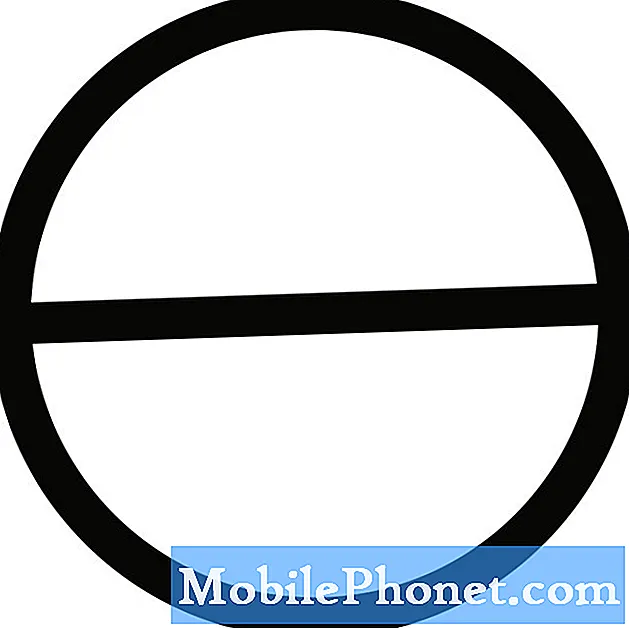Sisältö
- Wi-Fi-salasanan löytäminen Windows 10: ssä
- Wi-Fi-salasanasi löytäminen reitittimestäsi
- Wi-Fi-salasanan palauttaminen, jos et löydä sitä
Me kaikki haluamme ajatella, että käytämme hyvää digitaalista hygieniaa. Kun tiedostoa ei tarvita työpöydällä, me roskakorin. Pöytäkoneemme tai muistikirjan virustorjuntaohjelmisto pyytää hakemaan haittaohjelmia, ja me kerromme sen mennä eteenpäin. Jokaisessa isossa tai pienessä kaupungissa asuvalla yksilöllä on oltava Wi-Fi-salasana. Se on digitaalisen hygienian peruskäytäntö. Monet ihmiset luovat Wi-Fi-salasanan, sitten he unohtavat, mitä Wi-Fi-salasana on. Se ei ole koskaan hyvä paikka löytää itsesi.
Jos olet unohtanut Wi-Fi-salasanasi ja sinulla on Windows 10 -tietokone, voit tehdä paljon. Sinulla on mahdollisuus palauttaa salasana käytettäväksi muissa laitteissa tai korvata Wi-Fi-salasana reitittimessä kokonaan.

Wi-Fi-salasanan löytäminen Windows 10: ssä
Vaikuttaa ilmeiseltä, kun joku lopulta mainitsee sen, mutta sinun ei tarvitse välttämättä palauttaa Wi-Fi-salasanaa selvittääksesi, mitä salasana on. Tämä on totta, vaikka et kirjoittanut sitä.
Kaikki langattomaan verkkoon liitetty tietokone tuntee jo Wi-Fi-salasanan. Ainoa asia, mitä sinun tarvitsee tehdä, on paikantaa, missä se tallentaa kyseiset tiedot. Windows 8: ssa ja Windows 10: ssä se on haudattu verkko- ja jakamiskeskukseen.
Napauta tai napsauta Kysy minulta mitä tahansa ruudun näytön alareunassa.

Tyyppi Verkko-ja jakamiskeskus.

Napsauta Wi-Fi-verkon nimeä. Sen pitäisi olla sinisenä tekstinä linkkinä Näytä aktiivinen verkko.
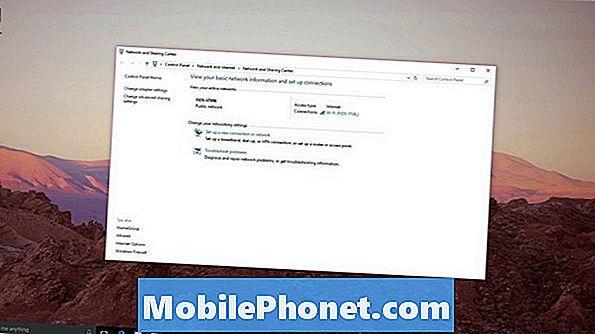
valita Langattomat ominaisuudet.
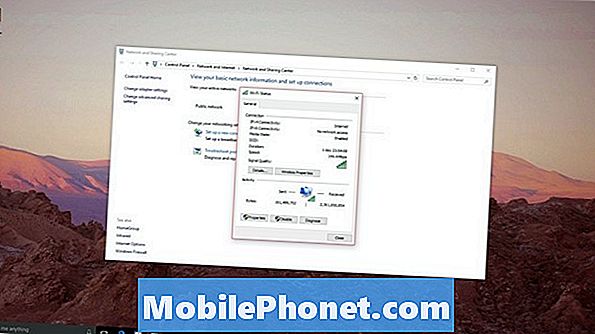
Napauta tai napsauta turvallisuus langattoman verkon ikkunassa.
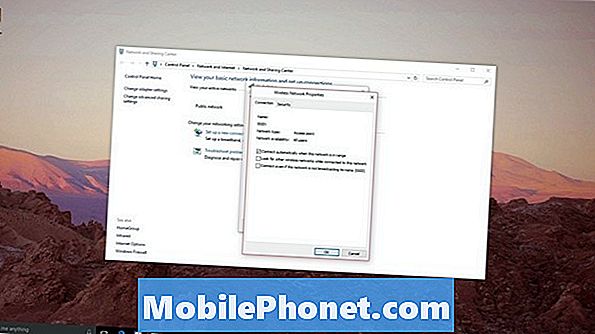
Jos haluat nähdä salasanan, valitse ruutu, joka kertoo Näytä merkit.
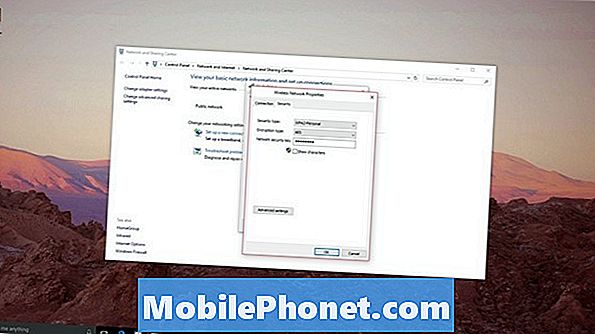
Nyt olet saanut etsimäsi Wi-Fi-salasanan. Siirry vain uuteen tietokoneeseen, johon haluat muodostaa yhteyden, ja syötä juuri löytämäsi salasana. Huomaa, että tämä temppu toimii myös Windows 8: ssa ja Windows 7: ssä.
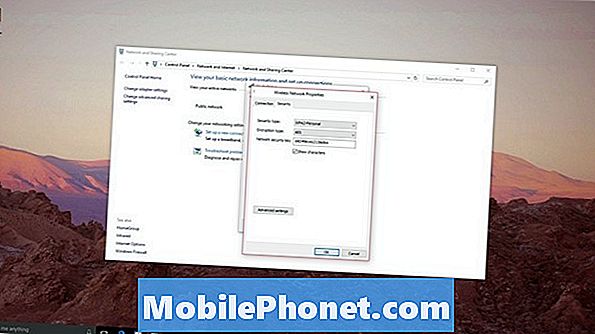
Kerää kaikki laitteet ja anna salasana mihin tahansa niistä, joilla ei vielä ole langatonta verkkoyhteyttä. Sinun pitäisi tehdä. Sinun ei tarvitse palauttaa salasanaa tai ottaa yhteyttä Internet-palveluntarjoajaasi, jotta he voivat käydä läpi salasanan muuttamisen. Se on hieno uutinen; jotkut yritykset haluavat periä teknistä tukea puhelimitse.
Wi-Fi-salasanasi löytäminen reitittimestäsi
Jos sinulla ei ole Windows-tietokonetta, jossa on Wi-Fi-salasana, sinulla on muita vaihtoehtoja.
Jos kaapeliyhtiösi on määrittänyt reitittimesi, tutustu asennusohjeen mukaiseen dokumentaatioon, jos haluat nähdä, kirjoittaako salasana salasanasi. Tarkista seuraavaksi reitittimesi tarra, joka kertoo Wi-Fi-salasanasi. Comcast, Verizon ja muut suuret yritykset pyrkivät reitittimiin asettamaan tarran, jotta tämä helpottuu helpommaksi. Jos tarra on olemassa, verkkosi tiedot on tulostettava siihen.

On myös syytä huomata, että et ehkä tarvitse salasanaa uuden laitteen liittämiseksi reitittimeen lainkaan. Monissa langattomissa reitittimissä on WPS- tai WPA-ominaisuus. Molemmat antavat laitteille mahdollisuuden yhdistää langattomat verkot turvallisesti painikkeen painalluksella. Katso reitittimesi ylläolevasta WPS-symbolista. Jos löydät yhden, paina sitä - yritä sitten muodostaa yhteys verkkoon tietokoneesta. Windows 10 tukee WPS: ää, joten sinun pitäisi kirjautua automaattisesti.
Wi-Fi-salasanan palauttaminen, jos et löydä sitä
Jos et löydä Wi-Fi-salasanaa näillä menetelmillä, on aika harkita vakavasti reitittimen palauttamista. Tämä poistaa kaikki Wi-Fi-reitittimeen tekemäsi muutokset, mukaan lukien sen salasana.
Hyvä uutinen on, että tämä on helppoa. Jokaisessa langattomassa reitittimessä, jonka voit ostaa vähittäismyymälästä, on pieni reikä, jossa voit kiinnittää nastan ja palauttaa sen tehdasasetuksiin. Ota jotain pientä ja tartu siihen reikään ja pidä se siellä 30 sekunnin ajan. Muista, että sinun täytyy palata ja määrittää uudelleen jokainen laite, joka on kytketty verkkoon langattomasti uuden salasanan kanssa.
Odota, että langaton asennusprosessi kestää paremman osan tunnista. Sinun on luotava uusi Wi-Fi-verkon nimi ja Wi-Fi-verkon salasana. Saatat myös joutua luomaan järjestelmänvalvojan käyttäjänimen ja salasanan reitittimen määrittämiseksi tulevaisuudessa. Jos käytät palveluntarjoajaa, joka antoi sinulle reitittimen ja modeemin yhdistelmän, ota yhteyttä suoraan kyseiseen palveluntarjoajaan. Heidän pitäisi pystyä auttamaan sinua pääsemään takaisin verkkoon ja määrittämään kaikki oikein.
Mitä tahansa, älä kiirehdi ostamaan uutta langatonta reititintä tämän ongelman korjaamiseksi.
Onnea löytää Wi-Fi-salasana Windows 10 -käyttöjärjestelmässä tai määritä verkko, jos sinun oli mentävä kyseiselle reitille.