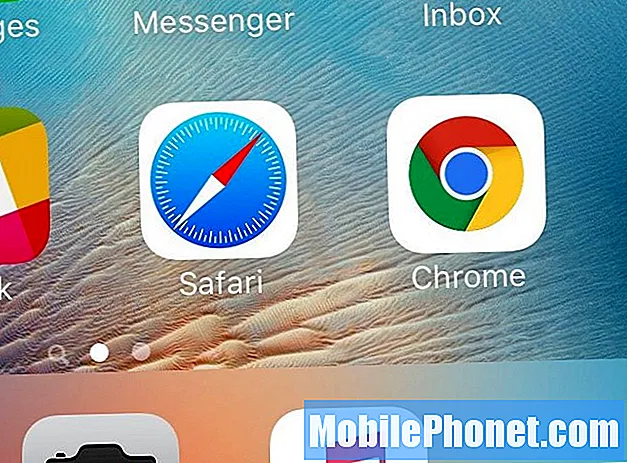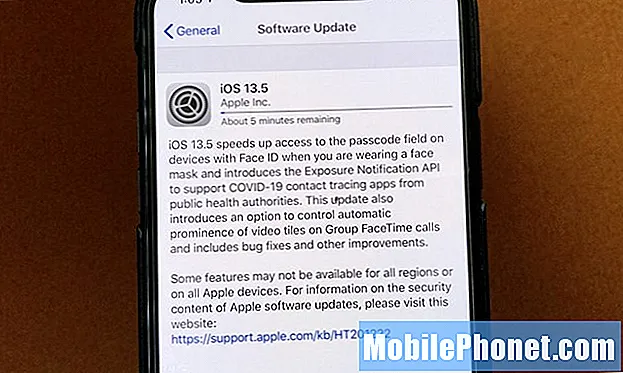Sisältö
Jos puhelimesi kamera ei toimi oikein, saatat kohdata kaksi yleisintä virhettä. Ensimmäinen on "Valitettavasti kamera on pysähtynyt" ja toinen "Kamera epäonnistui". Näin voi käydä kenellekään Android-käyttäjälle, mutta olen nähnyt monien Samsung-laitteen omistajien kärsivän tästä ongelmasta. Tässä viestissä käsittelen tätä ongelmaa Samsung Galaxy A7: n kanssa vianmäärityksen kohteena lukijamme eduksi, jotka ottivat meihin yhteyttä ja pyysivät apua, koska he eivät voineet enää ottaa kuvia tai tallentaa videoita ongelman takia
Käsittelen "Artikla epäonnistui" -virhettä tässä artikkelissa, koska olemme jo julkaisseet useita viestejä, jotka käsittelevät toista. Toisin kuin "Kamera on pysähtynyt" -virhe, "Kamera epäonnistui" -virheellä tai varoituksella on suurempi mahdollisuus, että ongelma liittyy laitteistoon.Joten meidän on suljettava pois kaikki mahdollisuudet, jotka viittaavat siihen, että sovellus tai laiteohjelmisto ovat syyllisiä. Sen jälkeen ja ongelma jatkuu, ja sitten on varmistettu, että ongelma on laitteisto, ja tällöin sinun on tuotava laite kauppaan tai takaisin kauppaan, josta ostit sen, koska laitteisto-ongelmiin voi tehdä vain niin paljon.
Ennen kuin jatkat, jos löysit tämän viestin, koska yritit löytää ratkaisun ongelmasi, yritä käydä vianetsintäsivullamme, koska olemme jo käsitelleet suurinta osaa puhelimen yleisesti ilmoitetuista ongelmista. Olemme jo toimittaneet ratkaisuja joihinkin lukijamme ilmoittamiin ongelmiin, joten yritä löytää omasi kaltaisia ongelmia ja käytä ehdotettuja ratkaisuja. Jos ne eivät toimi sinulle ja jos tarvitset lisäapua, täytä Android-ongelmakysely ja paina Lähetä.
Galaxy A7: n vianmääritys kameran epäonnistumisvirheellä
Kun anturi ei pysty alustamaan hetkeä, kun avaat Kamera-sovelluksen, tämä virhe voi ilmetä, mutta voi myös olla mahdollista, että kyseessä on vain itse sovelluksen ongelma, minkä vuoksi sinun on silti tehtävä puhelimesi vianmääritys, koska voit ehkä korjata ongelman tuomatta laitetta kauppaan. Tee näin:
Ensimmäinen ratkaisu: Käynnistä puhelin uudelleen
Häiriöitä tapahtuu koko ajan, ja kun ne tapahtuvat, se vaikuttaa moniin puhelimesi asioihin. Yleisimpiä tuloksia ovat sovellusten kaatumiset ja jotkut palvelut voivat myös lakata toimimasta. Asia on, että häiriöt korjataan usein normaalilla uudelleenkäynnistyksellä, joten yritä käynnistää Galaxy A7 uudelleen ennen kuin teet mitään monimutkaista.
Käynnistä uudelleenkäynnistyksen jälkeen kamera, jotta tiedät, onko virhe edelleen olemassa, ja jos se tapahtuu, yritä pakotettua uudelleenkäynnistystä päivittääksesi puhelimesi muisti edelleen ja ladata kaikki sen sovellukset, palvelut ja ydintoiminnot uudelleen. Voit tehdä tämän painamalla sekä äänenvoimakkuuden vähennyspainiketta että virtanäppäimiä ja pitämällä niitä painettuina vähintään 10 sekunnin ajan. Jos ongelma jatkuu virheiden korjaamisen jälkeen, siirry seuraavaan ratkaisuun.
Toinen ratkaisu: Nollaa kamera
Yritämme nyt sulkea pois mahdollisuuden, että kyseessä on vain kamera-sovelluksen ongelma. Nollauksella tarkoitan tyhjentävän välimuistin ja tiedot, jotta se palautetaan oletusasetuksiinsa ja kokoonpanoonsa. Jos ongelma liittyy sovellukseen, tämä menettely on enemmän kuin tarpeeksi sen korjaamiseksi ...
- Napauta missä tahansa aloitusnäytössä Sovellukset-kuvake.
- Napauta asetukset.
- Napauta Sovellukset.
- Napauta Kamera.
- Napauta Varastointi.
- Napauta Puhdas data ja napauta sitten OK.
- Napauta Tyhjennä välimuisti.
Jos saat edelleen saman virheen tämän vaiheen suorittamisen jälkeen, kokeile seuraavaa.
Kolmas ratkaisu: Suorita puhelin vikasietotilassa
Laitteen käyttäminen vikasietotilassa ei korjaa ongelmaa, mutta antaa heti kuvan, johtuuko ongelma kolmannen osapuolen sovelluksesta. Koska olen ollut Android-käyttäjä vuosia ja pystynyt käsittelemään tuhansia lukijamme lähettämiä ongelmia, olen jo törmännyt tällaiseen ongelmaan useita kertoja, ja viimeisin kaikista oli juuri viime viikolla, kun yritin tallentaa pelini.
Käytin DU-tallenninta, jonka avulla käyttäjät voivat käyttää kameraa tallennettaessa näyttöä. Aloitusnäytön painaminen ei sulje sovellusta, vaan vain pienentää sitä, joten se toimii edelleen taustalla kameraa käytettäessä. Et voi pitää useita istuntoja kameran puhelimessa, joten kun napautat oletuskamerasovellusta, saat "Kamera epäonnistui" -virheen, koska kameraa käyttää jo kolmannen osapuolen sovellus.
Minulla ei ole aavistustakaan käyttämistäsi sovelluksista, joten sinun on käytettävä puhelintasi vikasietotilassa poistamalla kaikki kolmannen osapuolen sovellukset käytöstä väliaikaisesti. Yritä avata kamera vikasietotilassa, jotta tiedät, tuleeko virhe yhä näkyviin. Näin voit käyttää puhelinta vikasietotilassa:
- Sammuta laite.
- Pidä Teho avain.
- Kun Samsung Galaxy A7 -logo tulee näkyviin, vapauta Teho -näppäintä ja pidä sitten -näppäintä painettuna Äänenvoimakkuutta pienemmälle avain.
- Pidä Äänenvoimakkuutta pienemmälle kunnes laite on käynnistynyt uudelleen.
- Kun 'Vikasietotila' näkyy vasemmassa alakulmassa, vapauta Äänenvoimakkuutta pienemmälle avain.
Jos ongelma on korjattu vikasietotilassa, se tekee ongelman korjaamisesta paljon helpompaa. Itse asiassa, jos ongelmaa ei ilmene vikasietotilassa, voit käynnistää puhelimesi uudestaan normaalisti ja kamera toimii täydellisesti sen jälkeen. Jos ei, sulje kaikki taustalla toimivat sovellukset napauttamalla Viimeisimmät-painiketta.
Jos ongelma esiintyy myös vikasietotilassa, meidän on kuitenkin suoritettava laiteohjelmiston vianmääritys.
Neljäs ratkaisu: Pyyhi välimuistiosio
On tärkeää, että teet tämän, koska se sulkee pois mahdollisuuden, että ongelman aiheuttavat jotkut vioittuneet järjestelmän välimuistit. Nämä pienet tiedostot korvataan myös uusilla, kun olet pyyhkinyt välimuistiosion sisällön onnistuneesti.
- Sammuta laite.
- Pidä Ääni kovemmalle, Kotija Teho avaimet yhdessä.
- Kun Samsung Galaxy A7 -logonäyttö tulee näkyviin, vapauta vain Teho avain.
- Kun Android-logo tulee näkyviin, vapauta Ääni kovemmalle ja Koti näppäimiä. 'Asennetaan järjestelmäpäivitystä' tulee näkyviin 30–60 sekunniksi, jota seuraa Android-järjestelmän palautusvalikko.
- paina Äänenvoimakkuutta pienemmälle kunnes 'pyyhi välimuistiosio' on korostettu.
- paina Teho näppäintä valitaksesi.
- paina Äänenvoimakkuutta pienemmälle kunnes 'kyllä' on korostettu.
- paina Teho näppäintä valitaksesi.
- Kun pyyhi välimuistiosio on valmis, ”Käynnistä järjestelmä uudelleen nyt” on korostettu.
- paina Teho käynnistääksesi laitteen uudelleen.
Jatka seuraavaan ratkaisuun, jos ongelma korjaa sinut edelleen tämän jälkeen.
Viides ratkaisu: Nollaa puhelimesi
Nollaaminen on välttämätöntä tässä vaiheessa, jossa kaikki edelliset toimenpiteet eivät onnistuneet korjaamaan ongelmaa. Tämä sulkee pois mahdollisuuden, että ongelma liittyy laiteohjelmistoon. Mutta ennen palautusta, varmista, että varmuuskopioit tiedostot ja tiedot, koska ne poistetaan.
- Varmuuskopioi tiedot sisäiseen muistiin.
- Jos olet kirjautunut Google-tiliin laitteessa, olet aktivoinut varkaudenesto. Tarvitset Google-käyttäjänimesi ja salasanasi.
- Sammuta laite.
- Pidä Ääni kovemmalle ja Koti näppäimiä ja pidä sitten painettuna Teho avain.
- Kun Samsung Galaxy -logo näkyy, vapauta vain Teho avain.
- Kun Android-logo tulee näkyviin, vapauta Ääni kovemmalle ja Koti näppäimiä. 'Asennetaan järjestelmäpäivitystä' tulee näkyviin 30–60 sekunniksi, jota seuraa Android-järjestelmän palautusvalikko.
- paina Äänenvoimakkuutta pienemmälle näppäintä, kunnes ”pyyhi tiedot / tehdasasetusten palautus” on korostettu, ja paina Teho avain.
- paina Äänenvoimakkuutta pienemmälle näppäintä, kunnes ”Kyllä - poista kaikki käyttäjätiedot” on korostettu, ja paina sitten Teho avain.
- Kun perusasetusten palautus on valmis, ”Käynnistä järjestelmä uudelleen nyt” on korostettu.
- paina Teho käynnistää puhelimen uudelleen.
Jos kamera epäonnistuu edelleen tämän jälkeen, on mahdollista, että kyseessä on laitteisto-ongelma. Tuo puhelimesi kauppaan ja anna teknikon hoitaa ongelma puolestasi.
Ota yhteyttä meihin
Olemme aina avoimia ongelmallesi, kysymyksiisi ja ehdotuksiisi, joten ota rohkeasti yhteyttä täyttämällä tämä lomake. Tämä on ilmainen palvelumme, jota emme veloita sinulta senttiäkään. Huomaa kuitenkin, että saamme satoja sähköposteja päivittäin, ja on mahdotonta vastata jokaiseen niistä. Mutta voit olla varma, että luemme jokaisen saamamme viestin. Niille, joille olemme auttaneet, levitä sanaa jakamalla viestit ystävillesi tai vain pitämällä Facebook- ja Google+ -sivumme tai seuraamalla meitä Twitterissä.
Postaukset, joista saatat löytää hyödyllisiä:
- Kuinka korjata Samsung Galaxy A7 (2017) -laite, joka näyttää jatkuvasti ”Camera Failed” -virheen [Vianmääritysopas]
- Samsung Galaxy A7 microSD -kortti irrotetaan satunnaisesti ja muita siihen liittyviä ongelmia
- Kuinka korjata Samsung Galaxy A7 (2017) -virheilmoitus "Valitettavasti puhelin on pysähtynyt" [Vianmääritysopas]
- Kuinka korjata Samsung Galaxy A7 2018 -älypuhelin, joka ei voi soittaa tai vastaanottaa puheluja [Vianmääritysopas]
- Kuinka korjata Samsung Galaxy A7, joka näkyy jatkuvasti "Valitettavasti Internet on pysähtynyt" -virheen [Vianmääritysopas]
- Kuinka korjata Samsung Galaxy A7, joka näyttää "Valitettavasti Chrome on pysähtynyt" -virheen [Vianmääritysopas]