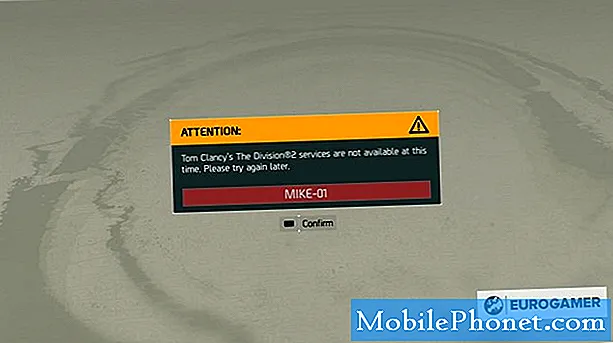Sisältö
Voit liittää PS4: n tai PS4 Pron helposti tietokoneen näyttöön, jotta voit pelata missä tahansa. Useimmissa tapauksissa sinulla on jo mitä tarvitset PS4: n käyttämiseen näytön kanssa, mutta joudut ehkä ostamaan sovittimen sen mukaan, kuinka vanha näyttö on.
Tämä on loistava tapa pelata PS4-pelejä pöydälläsi, mikä voi olla parempi asetus FPS: lle (First Person Shooter), jonka haluat olla lähempänä näyttöä.
Voit myös asettaa toisen näytön työpöydällesi siirtymään nopeasti pelaamiseen, kun haluat pelata pitkän opiskeluistunnon tai työtehtävän jälkeen. Jos asut elämäsi näytön edessä pöydällä, tämä voi olla paras ratkaisu sinulle.
Näytön tyypistä riippuen PS4: n liittäminen toiseen ei ole yhtä suoraviivaista kuin tavallinen televisio.
Tässä on katsaus siihen, mitä tarvitset yhdistääksesi PS4: n näyttöön, ja kuinka voit käyttää sitä pelaamiseen missä tahansa näytössä on kätevä. Näyttöjä ja näyttöliitäntöjä on monenlaisia, joten sinun on ehkä ostettava lisävaruste tai sovitin, jotta tämä toimii.
Suurimmaksi osaksi on kyse siitä, että sinulla on vain muutama lisävaruste, joista voit liittää PS4: n mihin tahansa tietokoneen näyttöön.
Ennen kuin aloitat
Ensinnäkin, ennen kuin teet mitään, on tärkeää tutustua PS4: n ja tietokoneen näytön liitäntöihin. Kirjoita muistiin PS4: n käyttämien yhteyksien tyyppi sekä tietokoneen näytöllä käytettävissä olevat yhteydet.

Video- ja ääniliitäntöjen osalta PS4: ssä on HDMI-portti ja optinen audio-portti. Vaikka HDMI voi kuljettaa sekä videota että ääntä, useimmissa tietokonenäytöissä ei ole sisäänrakennettuja kaiuttimia, mikä tarkoittaa, että tarvitset ulkoisen äänilähteen, jos haluat ääntä, tai haluat liittää kuulokkeet PS4-ohjaimeen.
Halvemmissa tai vanhemmissa tietokonenäytöissä ei ole HDMI: tä, vaan pikemminkin DVI tai VGA. Tämä on tärkeää huomata, koska tarvitset sovittimen, jotta PS4: n HDMI-portti muutetaan yhdeksi näytön muista videoportteista.
PS4: n yhdistäminen
Paras tapa on, jos tietokoneesi näytössä on HDMI-portti ja sisäänrakennetut kaiuttimet. Tämän löydät useimmilta uudemmilta näytöiltä ja erityisesti pelinäytöiltä. Jos näin on, tarvitset vain HDMI-kaapelin. Sinulla on todennäköisesti yksi, mutta jos ei, voit saada hyvää Amazonista 6,99 dollaria. Liitä kaapelin toinen pää PS4: ään ja toinen pää tietokoneen näyttöön ja aloita pelaamista.
Tietokoneesi näyttö saattaa pystyä toistamaan PS4-ääntä sisäänrakennettujen kaiuttimien kautta HDMI-kaapelilla, mutta se ei ole aina mahdollista. Tarkista arvostelut verkossa, tukeeko näyttösi tätä. Kertoimet ovat hyvät, sinun kannattaa käyttää kuulokkeita tai parempia kaiuttimia, joten tämä ei ole jälleenmyyjä, jos se ei toimi.
Jos näytölläsi ei ole HDMI-porttia, tarvitset sovittimen. Tämä antaa sinun liittää PS4 tai PS4 Pro DVI-porttiin.
Osta HDMI-DVI-sovitinjohto kytkeäksesi PS4: n tietokoneesi näyttöön, jossa on DVI-liitäntä.
Jos näytölläsi on vain VGA-portti, se tarkoittaa, että se on todennäköisesti todella vanha ja voisi silti käyttää päivitystä. Näet merkittävän kuvanlaadun heikkenemisen, jos käytät VGA-tekniikkaa. Sinun on parempi ostaa uusi näyttö, kuten yksi Monopricelta tai Monitor-sopimus Amazonista.
Joka tapauksessa ääni on hieman monimutkaisempi kuin video, kun yhdistät PS4: n tietokoneen näyttöön, koska PS4 tukee vain digitaalista / optista äänilähtöä. On kuitenkin olemassa muutama tapa hoitaa tilanne, joista suurin osa vaatii muunninrasian digitaalisen / optisen äänen muuntamiseksi liitännäksi, jonka voit kytkeä tavallisiin kaiuttimiin.
Jos näytössäsi ei ole sisäänrakennettuja kaiuttimia, tarvitset jonkinlaisen ulkoisen äänilähteen, olipa kyseessä vain tavallinen tietokoneen kaiutinpari tai jopa stereojärjestelmä, jota voit käyttää. Yhdistät PS4: n äänen suoraan näihin kaiuttimiin.
 3587 arvostelua Asus ROG Swift PG279Q 27 "-pelinäyttö, 1440P WQHD (2560 x 1440), IPS, 165Hz (tukee 144Hz), G-SYNC, Silmienhoito, DisplayPort-säädettävä ergonominen
3587 arvostelua Asus ROG Swift PG279Q 27 "-pelinäyttö, 1440P WQHD (2560 x 1440), IPS, 165Hz (tukee 144Hz), G-SYNC, Silmienhoito, DisplayPort-säädettävä ergonominen - 27 tuuman WQHD (2560x1440) IPS-paneeli, 165 Hz: n virkistystaajuudella (tukee 144 Hz), täysi sRGB-alue, joka takaa mukaansatempaavan elämän, kuten pelien, elokuvien ja suunnittelun värit
- Ohut kehysmuotoilu tuo parhaan tasapainon näytön koosta ja tarkkuudesta pelaamiseen
- NVIDIA G SYNC -tekniikka poistaa änkytyksen ja näytön repeytymisen, jotta pelikokemus olisi sujuvampaa NVIDIA G SYNC -prosessorin avulla
- ASUS Eye Care -tekniikka mahdollistaa heikon sinisen valotilan ja välkkymättömät paneelit maratonpelien mukavuutta varten
- Joustavat liitäntävaihtoehdot DisplayPort 1.2-, HDMI 1.4- ja 2 x USB 3.0 -porttien kanssa
Koska kuitenkin on olemassa useita tapoja yhdistää ääni kaiuttimiin sen mukaan, millaisten kaiuttimien kanssa sinulla on, lopetamme joitain yleisiä tilanteita ja minkä tyyppisiä työkaluja tarvitset kullekin.
Jos kaiuttimesi yhdistävät 3,5 mm: n kuulokeliitännän, tarvitset muutaman tuotteen: digitaalisen optisen TOSLINK-äänikaapelin, digitaalisen optisen RCA-muuntimen ja RCA-3,5 mm: n sovitinkaapelin. Kun sinulla on nämä, liitä TOSLINK-kaapelin toinen pää PS4: n optiseen audioporttiin ja toinen pää muuntimeen. Liitä seuraavaksi RCA-sovittimen kaapelin punaiset ja valkoiset päät muuntajaan ja sitten 3,5 mm: n urosliitin kaiuttimiin.

Jos ulkoiset kaiuttimet liitetään RCA-punavalkoisiin tuloliittimiin, tarvitset digitaalisen optisen TOSLINK-äänikaapelin, digitaalisen optinen-RCA-muuntimen ja RCA-kaapelin. Kytke kaikki tämä samaan tapaan kuin edellisessä menetelmässä, mutta toisessa päässä on punainen ja valkoinen RCA-pistoke, jonka kytket sitten kaiutinjärjestelmään PS4-äänen saamiseksi.
Jos haluat vain käyttää kuulokkeita, se on todennäköisesti parempi vaihtoehto, koska et tarvitse kaikkia muuntolaitteita ja voit vain liittää ne suoraan PS4: n DualShock 4 -ohjaimen kuulokeliitäntään. Sieltä haluat painaa PS-painiketta ja pitää sitä alhaalla ja muuttaa sitten Kaikki äänet kuulokkeisiin.
On tärkeää huomata, että jos toistat PS4: n ääntä digitaalisen optisen lähdön kautta, sinun on muutettava PS4: n ääniasetuksia asetukset valikossa. Valitse sieltä Ääni-asetuksetja sitten alle Äänilähdön asetukset valitse liitäntätyyppi, jonka olet määrittänyt äänelle (digitaalinen optinen ääni).
Ehkä helpompi tapa muuttaa tätä asetusta on kuitenkin valitaÄänen monilähtöalla Ääni-asetukset valikko, joka lähettää äänen kaikkiin yhteyksiin liitetystä laitteesta riippumatta.
Craig Lloydin lisäkatsaus
2 syytä odottaa PS5: tä ja 5 syytä ostaa PS4 ProViimeisin päivitys 2020-09-08. Tämä viesti voi sisältää tytäryhtiölinkkejä. Napsauta tätä saadaksesi lisätietoja julkaisupolitiikastamme. Kuvat Amazon API: n kautta