
Sisältö
iOS 7 on täysin uusi kokemus iPhonelle, iPadille ja iPod touchin käyttäjille, joilla on tonnia piilotettuja ominaisuuksia ja uusia temppuja. Niin monta, että 25 piilotetun iOS 7 -ominaisuuden kirjoittamisen jälkeen löysimme vielä 25 iOS 7 -ominaisuutta, jotka sinun tarvitsee tietää.
Jos omistat iPhonen tai iPadin, jossa on iOS 7, nämä piilotetut toiminnot auttavat sinua tekemään enemmän laitteen kanssa, ja joissakin tapauksissa palauttamaan jonkin verran makua joistakin iOS 6 -ominaisuuksista, jotka ottivat takaisin IOS 7 -suunnitteluun.
On myös muutamia piilotettuja iOS 7 -ominaisuuksia, jotka eivät ole uusia tämän päivityksen kannalta, mutta kannattaa jakaa käyttäjille, jotka haluavat tietää kaikki vinkit ja temput, jotka Apple sisältää iOS 7: ssä, varsinkin jos tämä on heidän ensimmäinen laite tai jos se on ensimmäinen iPhone tai iPad, että heillä on aikaa tutkia ja hyödyntää niitä.

Tässä on 25 enemmän piilotettuja iOS 7 -ominaisuuksia iPadille, iPhonelle ja iPod touchille.
Mikään näistä iOS 7: n piilotetuista ominaisuuksista ei edellytä käyttäjää ostamaan sovelluksia tai lisävarusteita, mutta meillä on luettelo 100 iPhone-sovelluksesta, jotka sinun täytyy tutkia, ja luettelo suurista iPhone-lisävarusteista käyttäjille, jotka etsivät niitä.
On syytä muistaa, että nämä iOS 7 -ominaisuudet eivät ole piilossa salaisen koodin takana tai avattu erityisillä hanoilla. Pikemminkin nämä ovat ominaisuuksia, jotka ovat piilotettuja valikoissa tai että lukijat ovat löytäneet onnettomuuden ja kirjoittaneet jakamaan jännitystä Control Centeristä ja monista muista IOS 7 -ominaisuuksista.
25 Lisää piilotettuja iOS 7 -ominaisuuksia Video
Alla oleva video esittelee 25 uutta piilotettua iOS 7 -ominaisuutta, jotka kaikki iPhone, iPad ja iPod touchin omistajat tietävät. Tutustu meidän täydentäviin iOS 7 -oppaillemme ja ohjeartikkeleihisi, jotka käsittelevät, miten useimpia tunnetuimpia iOS 7 -ominaisuuksia käytetään.
Käytä ohjauskeskusta
IOS 7 -ohjauskeskus on nopea tapa hallita monia yleisiä iPhone-asetuksia, käynnistää taskulamppuohjelman ja hallita musiikin toistoa. Se korvaa joitakin iOS 6: n multitasking-ominaisuuksia, ja se kannattaa ehdottomasti tarkistaa.
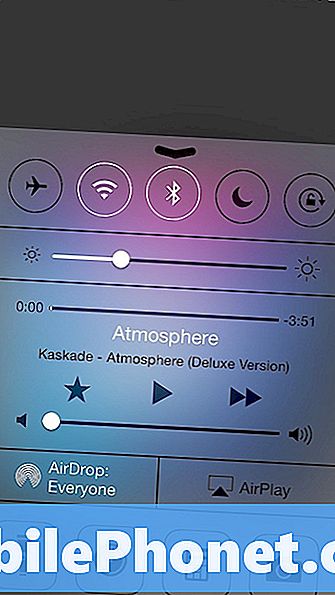
Jos haluat käyttää ohjauskeskusta, liu'uta vain iPhonen kaikista näytöistä. Jos et halua tätä lukitusnäytössä tai pelien aikana, voit poistaa tämän pääsyn käytöstä Asetukset -> Ohjauskeskus.
Käytä Sirin uusia ominaisuuksia
Sirillä on uusi ääni ja mahdollisuus valita miehen tai naisen sukupuoli ja käyttäjät voivat nyt tehdä enemmän myös Sirin kanssa iOS 7: ssä.
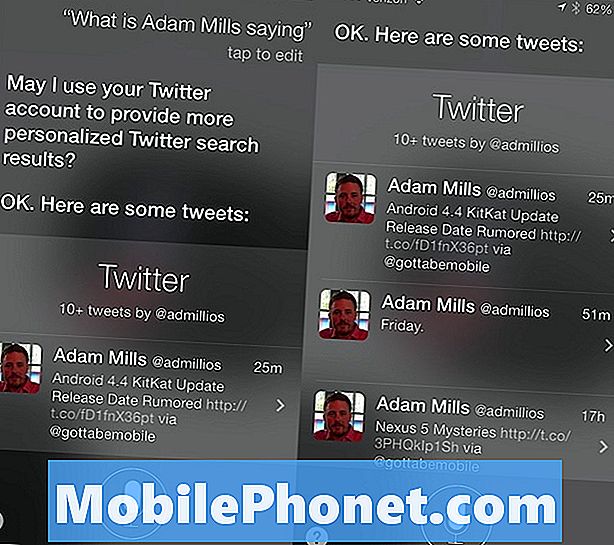
Paina ja pidä aloitusnäppäintä painettuna käyttääksesi Siriä tarkistamaan, mitä joku Twitterissä seuraa, sanoen: "Mikä on yhteyshenkilön nimi?" Niin kauan kuin sinulla on Twitter-yhteys ja yhteystietojen nimet on liitetty Twitter-tileihin, voit sanoa heidän nimensä. Siri voi pyytää lupaa ensimmäistä kertaa.
Ravista, jos haluat kumota sähköpostin poistamisen
Jos käytät oletussähköpostisovellusta, kun haluat tarkistaa sähköpostisi iPhonessa, on helppo poistaa vahingossa sähköpostiviesti, ja se oli aiemmin kipu siirtyä roskakoriin ja palauttaa sen.
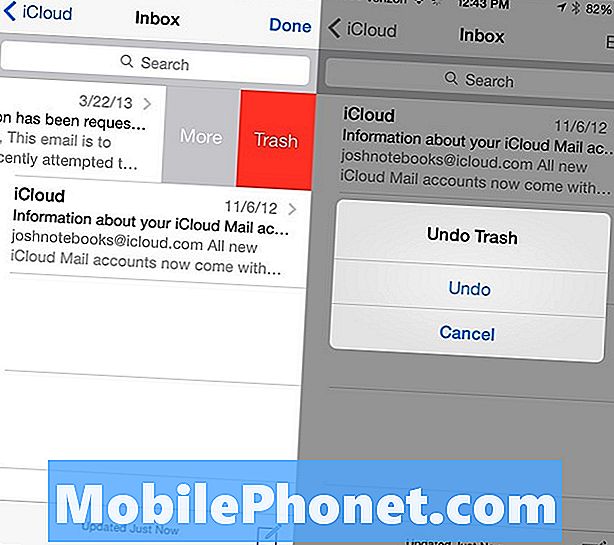
IOS 7: ssä ravista iPhonea heti sen jälkeen, kun olet poistanut viestin, jolloin sähköposti palautetaan postilaatikkoon. Tämä on samankaltainen kuin Shake to Undo -tyypiksi -vaihtoehto, joka tyhjentää sen, mitä olet kirjoittanut tekstiruutuun ravistamalla.
Käytä Yökuvausta Apple Mapsissa
Kun käytät Apple Mapsia, iPhonen ja iPadin omistajat saavat uuden ilmeen, joka käyttää näyttöä paremmin ja kun aurinko laskee, se siirtyy automaattisesti yötilaan, joka muuttaa värit helpommaksi yöelämässä.
Tämä toimii vain, kun käytät vuorotellen suuntiin, ja sen pitäisi automaattisesti siirtyä tummemmalle tilalle, joka ei ole niin häiritsevä ajon aikana.
Luo mukautettuja värähtelyjä yhteystietoihin
Apple antaa käyttäjille mahdollisuuden luoda mukautetun värähtelyn iOS 7: n yhteystiedoille, joita he voivat käyttää puheluihin ja viesteihin. Tämä on kätevä tapa tietää, kuka soittaa tai lähettää tekstiviestejä ottamatta iPhonen ulos taskusta, varsinkin jos käytät hiljaista tilaa.
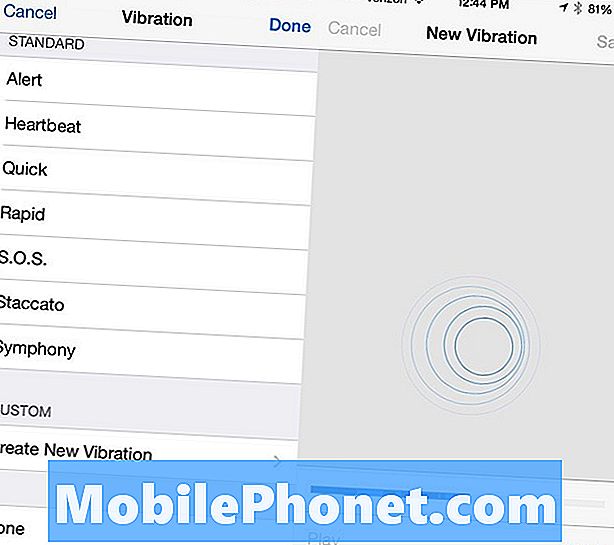
Mene Yhteystiedot -> Valitse yhteystieto -> Muokkaa -> Kosketa mukautettua värinää -> Vieritä alas tee sitten värinähälytys noudattamalla näytön ohjeita.
Lähetä iMessage tekstinä
Viestit ovat hienoja, jotta vältytään tekstiviestirajojen ylittämisessä ja muiden iPhone-, iPad-, iPod touch- ja Mac-käyttäjien kanssa puhumisessa, mutta joskus ne epäonnistuvat. Käyttäjät voivat ottaa käyttöön asetuksen, joka lähettää viestin tekstinä varmuuskopiona. Tämän pitäisi tapahtua automaattisesti ja se on mukava tapa välttää vastaamatta jääneitä viestejä.
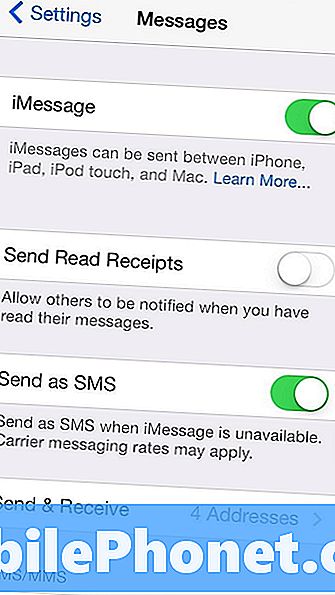
Mene Asetukset -> Viestit -> Lähetä tekstiviestinä. Tämän avulla voit toivottavasti välttää lähettämättömät iMessages-toiminnot, kun palvelu on huono tai iMessages ei lähetä.
Vedä ja pudota kalenterimerkinnät
Jos käytät sisäänrakennettua kalenteriohjelmaa iOS 7: ssä, voit siirtää tapaamisia nopeasti vetämällä ja pudottamalla. Tämä sopii täydellisesti Sirin pieniin virheisiin.
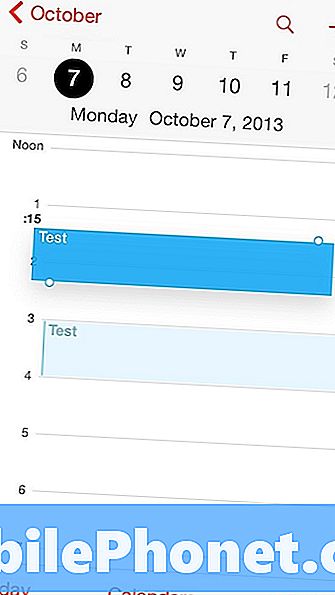
Kosketa kohtaa ja pidä sitä painettuna ja vedä se ylös tai alas vaihtaaksesi aikaa. Voit muuttaa päivämäärää vetämällä ruudun reunaan.
Käytä hälytysten kameran salamaa
Jos unohdat Android-älypuhelimien LED-ilmoitukset, voit kääntää iPhonen LED-salaman visuaaliseen hälytykseen, jota on mahdotonta jättää väliin.

Näpäytä Asetukset -> Saavutettavuus -> Hälytysten LED-salama ottaa tämän käyttöön. Vain varoitetaan, että se voi olla hyvin kirkas ajaessasi tai yrittäessäsi nukkua.
Tee autosi lukemalla tekstiviestejä
Jos sinulla on auto, jossa on viihdejärjestelmä, jossa on pari iPhoneen, se voi lukea tekstiviestisi. Tämä ei ole upouusi iOS 7: ssä, mutta se on hiljattain lisätty ajoneuvollemme.
Näpäytä Asetukset -> Bluetooth -> i autosi järjestelmässä -> Näytä ilmoitukset. jos se ei tee sitä, etsi tarkat tiedot autosi järjestelmästä.
Safari voi muistaa salasanat ja luottokortit
Safari voi muistaa henkilökohtaisia tietojasi, kuten salasanoja ja luottokortteja, joten sinun ei tarvitse kirjoittaa niitä uudelleen. Tämä ominaisuus on piilotettu asetuksiin ja se voi yksinkertaistaa verkkokauppoja iPhonesta tai iPadista.
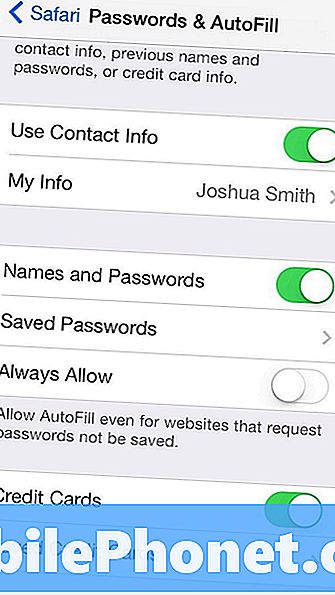
Päivityksen pitäisi tehdä tämä synkronointi iCloudissa Maciin, mutta nyt sinun täytyy mennä Asetukset -> Safari -> Salasanat ja automaattinen täyttö. Sieltä voit kytkeä yksittäisiä ominaisuuksia päälle tai poistaa salasanoja ja luottokortteja ja säätää henkilökohtaisia tietojasi.
Muokkaa ilmoituskeskusta
IOS 7 -ilmoituskeskuksessa on uusi ulkoasu ja erityinen Today-näkymä, joka näyttää tulevat tapaamiset, säätiedot, kohteet ja varastotiedot.
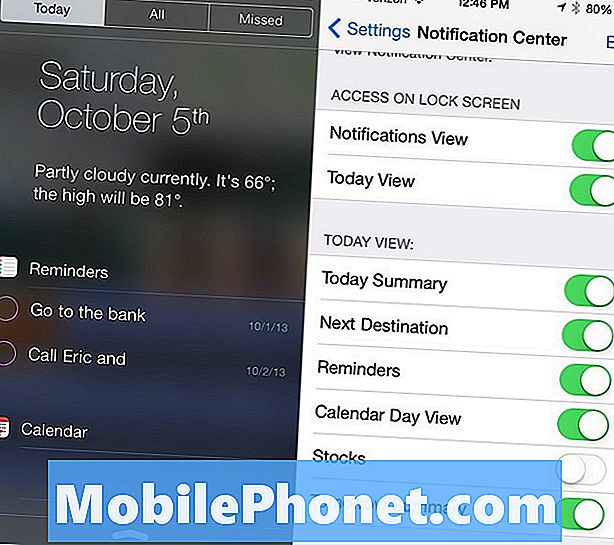
Jos et pidä kaikkia näitä tietoja, siirry Asetukset -> Ilmoituskeskus -> ja vaihda kohteita pois päältä Tänään-näkymässä. Tämä mukauttaa Ilmoituskeskuksesi tarpeellesi.
Syötä nopeasti .com. Kuten iOS 6: ssa
IOS 6 -näppäimistö sisälsi .com-painikkeen, jolla voit syöttää Web-osoitteen tai sähköpostin loppuun, mutta painike puuttuu iOS 7 -käyttöjärjestelmässä. Onneksi voit napauttaa ja pitää sisällään pääsyn tavallisiin web-osoitepäätteisiin, kuten .com, .edu ja muut .
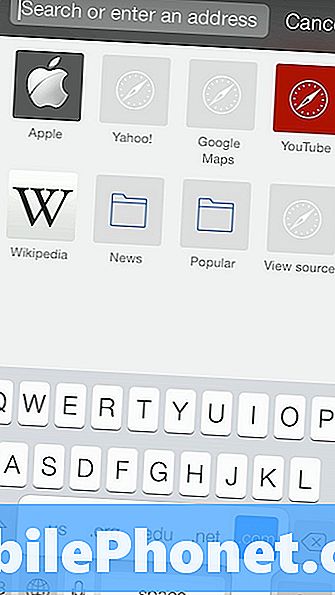
Napauta pitoa ajanjaksolla, jolloin saat näkyviin valikon viidestä verkkotunnuspäästä. Kun tämä ponnahtaa esiin, liu'uta haluamaasi kohtaan ja poista se sormellasi.
Jaa valokuvia AirDropin avulla
iOS 7 tuo AirDropin moniin nykyisiin iPhone- ja iPad-malleihin, mikä helpottaa valokuvien jakamista toisen iOS 7 -laitteen kanssa. Tämä ominaisuus ei ole käytettävissä kaikissa iOS 7 -laitteissa, mutta niille, jotka toimivat sen avulla, on helpompi jakaa valokuvia.
Lue: Miten AirDropia käytetään iOS 7: ssä.
Tämä toimii valokuvien sovelluksen sisällä ja lähettää sen WiFi-yhteyden kautta, vaikka et ole yhteydessä WiFi-verkkoon. Pian sen pitäisi toimia kuvien lähettämiseksi iPhonesta Maciin.
Aseta mukautetut soittoäänet
Nyt kun olet määrittänyt mukautetun värähtelyn tavallisille soittajille, aseta mukautettu soittoääni, jotta tiedät, kuka soittaa tai lähettää tekstiviestejä etsimättä.
Avaa yhteystiedot -> napauta yhteystiedon nimi -> Muokkaa -> Valitse uusi soittoääni. Käyttäjät voivat ostaa soittoääniä tai luoda omia ja ladata niitä iTunesilla.
Ota kiinni jaetuista linkeistä ja avoimista Safari-välilehdistäsi
Jos haluat nopeamman tavan lukea Twitterissä käytettyjen käyttäjien jakamia linkkejä, käytä Safarin jaettua linkkiä -osiosta. Tämä kerää Twitterissä olevien ihmisten jakamat linkit ja helpottaa niiden lukemista.
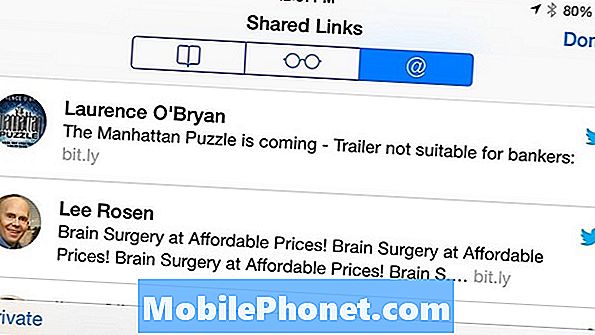
Napauta yhtä päästäksesi alkuun ja kun selaat sivun alareunaan, voit jatkaa vierittämistä seuraavan tarinan lukemiseen. Se on käytössä heti, kun yhdistät Twitter-tilin iPhoneen. Pääset valikkoon napauttamalla Safarin kirjan alareunassa olevaa kirjanmerkkien kuvaketta ja seuraavalla näytöllä näkyvää symbolia @.
Tarkista iTunes Radio History
Jos haluat seurata iTunes Radiossa kuuntelemasi kappaletta ajon aikana, Apple tekee helpoksi nähdä, mitä se oli, jotta voit ostaa kappaleen niistä $ 1.29.

Historia näkyy iPhonen ja iTunesin musiikkisovelluksessa, joten löydät helposti rakastamasi kappaleen, mutta olivat liian kiireisiä muistamaan nimesi. Napsauta iTunesissa radioaseman kuvaa nähdäksesi historian. Kosketa iPhonen tai iPadin musiikkia koskettamalla radiota ja historiaa vasemmassa yläkulmassa. Tässä voit myös nähdä toiveita, jotka olet lisännyt toivelistalle.
Käytä Split-näppäimistöä iPadissa
IPadilla ja iPad mini -laitteella on edelleen mahdollisuus jakaa jaettu näppäimistö, joka voi helpottaa kirjoittamista pitäen iPadia vaaka-tilassa. Tämä sopii erinomaisesti kävellen iPadin kanssa myymälässä tai käytettäessä iPadia muualla kuin sylissäsi.

Kun käytät iPadia, napauta ja pidä pieni näppäimistön kuvake näytön oikeassa reunassa ja valitse jako. Kun näppäimistö on jaettu, voit siirtää sitä ylös- tai alaspäin näytöllä parempaan asentoon.
Vaihda Bluetooth, kaiutin ja iPhone välillä ohjauskeskuksessa
Kaiuttimen, iPhonen ja Bluetooth-kuulokkeen vaihtaminen, kun iPhone on lukittu, voi olla kipua, mutta jos sinulla on ohjauskeskus käytössä lukitusnäytössä, on helppo pyyhkäistä se ja vaihtaa lähdettä.
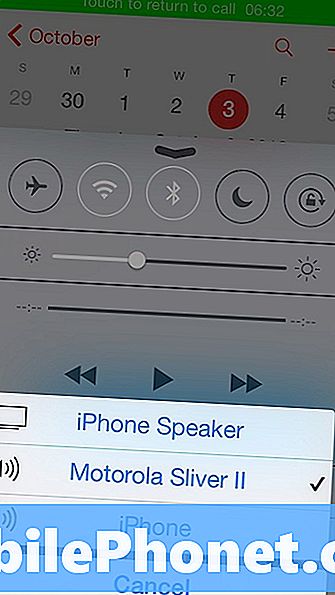
Vedä ohjauskeskusta ylös ja oikeassa alareunassa kamerakuvakkeen yläpuolella on vaihtokytkin, jonka avulla käyttäjät voivat napauttaa kerran avataksesi valikon ja napauttamalla sitten sitä lähdettä, jota haluat käyttää.
Vaihda kello-sovelluksen digitaaliseen kelloon
Oletuksena iPhone-kellon sovellus näyttää ajan analogissa, ja vaikka se on hienoa, jos haluat katsella sekuntia rasti aivan kuten peruskoulussa, se ei ole yhtä hyvä kuin vertailla kahta digitaalista kelloa nähdäksesi aikaero.
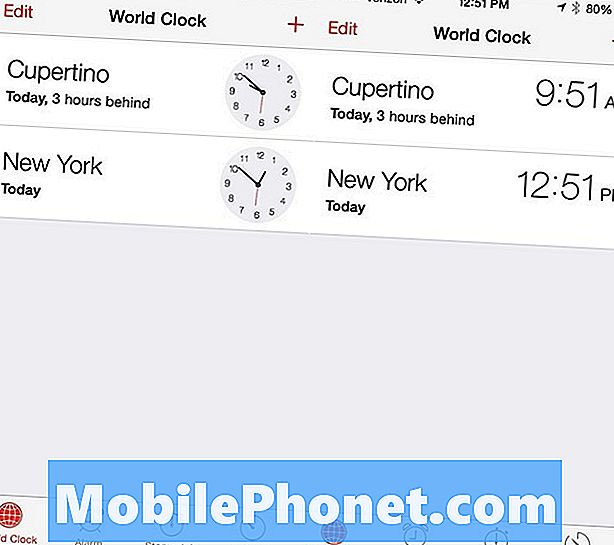
Napauta kelloa siirtyäksesi digitaalitilaan. Kellon sovellus näyttää myös, kuinka kaukana aikavyöhykkeellä on kätevä, "3 tuntia takana" tai "2 tuntia eteenpäin" -viesti.
Jaa kaikki kuvat tapahtumasta kerralla
IPhonen kamera on yksi suosituimmista Flickerin latauksista, mikä tarkoittaa, että se on menossa kameraan monille syntymäpäiville, lomamatkoille, koulun näytelmille ja melko paljon muille tapahtumille, joita jaat ystävien ja perheen kanssa.
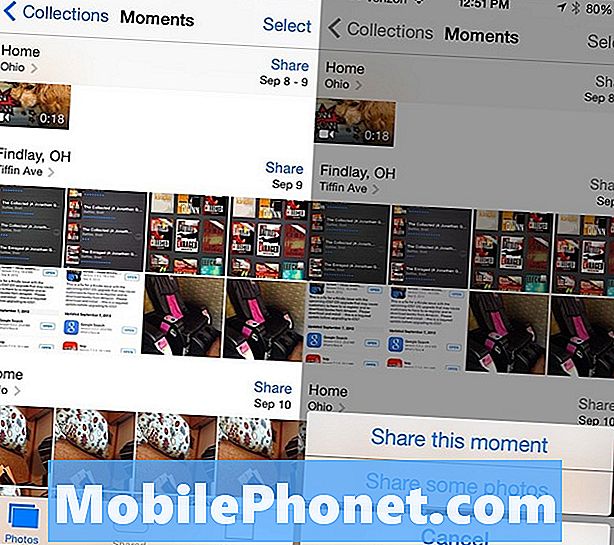
Uusi valokuvien sovellus helpottaa kaikkien valokuvien jakamista tapahtumasta kuin koskaan. Napauta Valokuvat-sovelluksessa Kuvat -> Siirry hetkiä ja napauta sitten Jaa-painiketta sen hetkisen vieressä, jona voit jakaa sen. Voit jakaa hetken PhotoStream, Facebook tai Flickr.
Paina ja pidä alhaalla -näppäintä, kun käytät iPadia
Toinen iPad-näppäimistön temppu iOS 7: ssä säästää muutaman napin päivässä, jos haluat saada välimerkkisi oikein ilman automaattista korjausta. Normaalisti apostrofin asettaminen vaatisi välimerkin painamista ja sitten apostrofia.
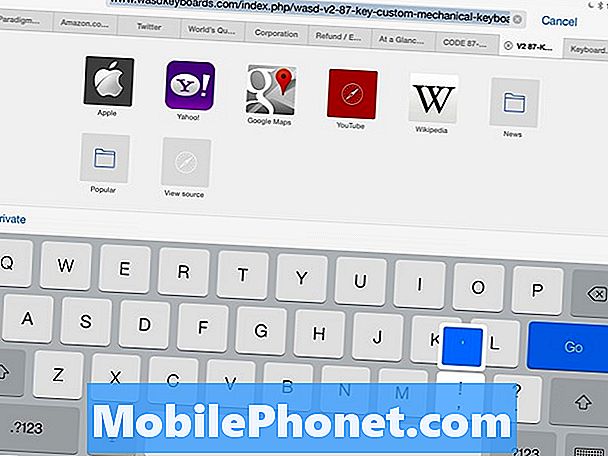
Tämän tempun avulla voit ohittaa sen säästääkseen aikaa. Kun käytät iPadia, napauta ja pidä painettuna pilkku-painiketta ja aseta apostrofi ylöspäin.
Hallitse musiikkia ja Siriä kuulokkeilla
Toinen temppu, jota monet iPhone- ja iPad-omistajat eivät tiedä, ovat, että he voivat hallita suurta osaa laitteistaan iPhonen mukana toimitetuilla kolmipainikkeilla. Jos kytket nämä samat kuulokkeet iPadiin, se tekee saman.

Äänenvoimakkuuden säätimet ovat suoraviivaisia, mutta harvemmat ihmiset tietävät, että voit käyttää äänenvoimakkuuspainiketta kuvan ottamiseksi, kuten puhelimen sivussa olevalla äänenvoimakkuuspainikkeella. Keskipainike voi keskeyttää ja toistaa musiikkia napauttamalla. Sirin pitäminen käynnistää Sirin palveluilla varustetuissa laitteissa.
Katso vieritettävä luettelo kalenteritapahtumista
Käyttäjät, jotka jättävät iOS 6: n kalenteritapahtumien vieritysluettelon, voivat saada ne takaisin iOS 7: ään napauttamalla kalenterin hakukuvaketta.
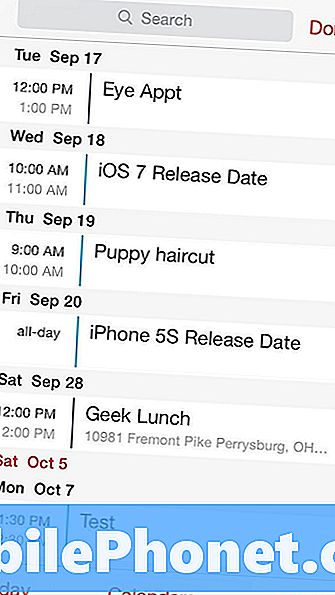
Nopeasti napauttamalla tätä kuvaketta voit nyt selata kalenterisi tapahtumia etsimättä nimeä tai muita kriteerejä.
Safarin yksityinen selaus on piilotettu, puuttuu
Yksityinen selaaminen Safarissa iOS 7: lle on kovempaa löytää, mutta se ei ole puuttunut uusimmasta ohjelmistopäivityksestä iPhonessa ja iPadissa. Kun käytät yksityistä selaustilaa, iPhone ei tallenna hakuja tai web-osoitteita. Valikkovärit muuttuvat harmaiksi. Tämä ei peitä identiteettiäsi, vain se, mitä olet katsonut joku, jolla on pääsy iPhoneen.
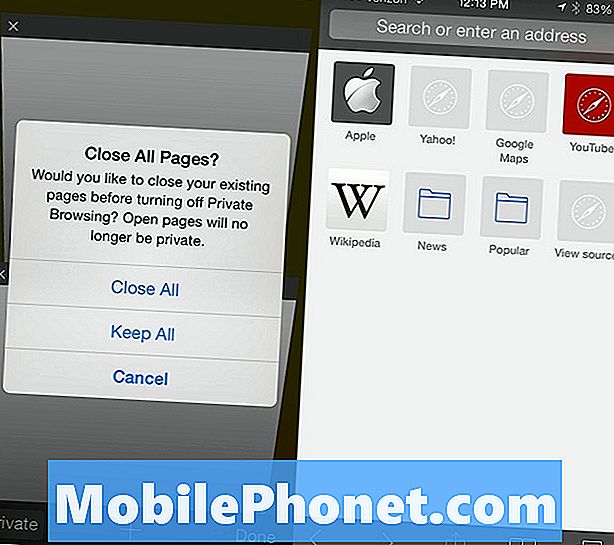
Avaa Safari ja napauta välilehteä tai kirjanmerkin kuvaketta ja yksityinen tila näkyy vasemmassa alareunassa. Käyttäjät voivat pitää kaikki avoinna olevat sivut tai sulkea ne kaikki. Voit poistua yksityisestä selaustilasta napauttamalla kirjanmerkkejä tai valikkoa uudelleen ja valitsemalla sitten Yksityiset ja valitsemalla uudelleen tai sulkemalla ikkunat uudelleen.
Piilota NewsStand
Apple ajaa NewsStandia edelleen erinomaisena tavana lukea sanomalehtiä ja aikakauslehtiä, mutta jos et käytä NewsStandia, voit nyt työntää kuvakkeen kansioon ja piilottaa sen näkyvistä.
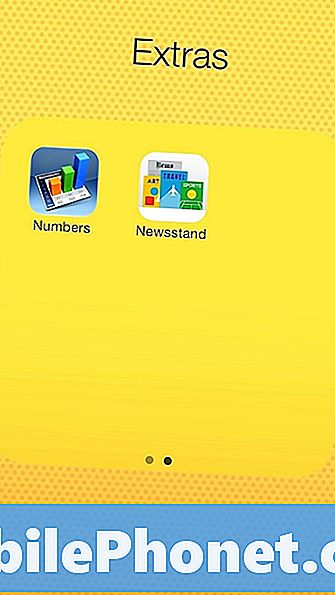
Nyt NewsStand käyttäytyy kuin mikään muu Applen sovellus. Et voi poistaa NewsStand-sovellusta, mutta voit napauttaa sitä ja pitää sitä painettuna, kunnes se palaa. Kun se on valmis, napauta ja pidä painettuna, vedä se kansioon ja jos todella haluat sen näkyviin, aseta se kansion toiselle sivulle.


