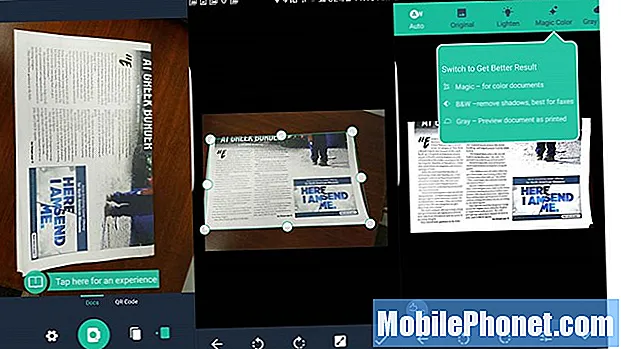
Sisältö
Älypuhelinten omistajat voivat käyttää kameraansa muuhun kuin valokuvien ottamiseen muistien säästämiseksi tai taiteen luomiseksi näiden upeiden Android-skannerisovellusten ansiosta. Mene paperittomaksi käyttämällä yhtä näistä erinomaisista Android-skannerisovelluksista. Tallenna asiakirjat, käyntikortit, luokan muistiinpanot taululta tai skannaa asiakirjat allekirjoittamaan ja lähettämään digitaalisesti. Näytämme sinulle viisi parasta skannerisovellusta Android-älypuhelimille, jotka auttavat sinua tulemaan paperittomiksi ja tulemaan tuottavammiksi.
Evernote

Avaa Evernote ja napauta Plus-kuvaketta tuodaksesi uuden muistiinpanovalikon.
Evernoten (ilmainen tilauksia saatavana) käyttäjien ei pitäisi katsoa pidempään kuin jo käyttämänsä sovellus. Sen mukana tulee upea skannaustoiminto, joka on rakennettu sovellukseen. Mukana on myös mukava widget, jonka Android-käyttäjät voivat sijoittaa puhelimensa aloitusnäyttöön skannataksesi asiakirjoja tai käyntikortteja nopeasti Evernoteen.
Avaa sovellus ja kirjaudu tilille tai rekisteröidy tilille, jos sinulla ei ole sellaista. Napauta plus-kuvaketta oikeassa alakulmassa (katso vasen kuvakaappaus yllä). Napauta sitten jotakin uutta muistiinpanotyyppiä ponnahdusikkunan luettelosta, joka näkyy plus-kuvakkeen yläpuolella (keskimmäinen näyttökuva yllä). Oikealla kuvakaappauksella näkyy skannattu kuva. Tämä oli kiiltävä asiakirja, ja Evernote antoi minulle varoituksen, jonka mukaan se ei näytä hyvältä ja että minun pitäisi kulmuttaa kamera häikäisyn poistamiseksi. Se on mukava huomioida sisäänrakennettuja yksityiskohtia.

Käytä yhtä tai molempia Evernote for Android -widgetejä, jotta pääset nopeasti skannaustoimintoon.
Käyttäjät voivat sijoittaa mukavan widgetin Android-aloitusnäyttöön, joka antaa nopean pääsyn Evernote new note -toimintoon. Yllä näet kaksi erilaista widgetiä. Aseta ne aloitusnäyttöön pitämällä aloitusnäyttöä painettuna useimmissa Android-puhelimissa. Napauta widgettejä avataksesi Widget-laatikon. Jotkut Android-puhelimet tai Android-kantoraketit toimivat eri tavalla. Noudata puhelimesi ohjeita sijoittamalla widgetit aloitusnäyttöön.
Yllä olevassa widgetissä yllä olevat toiminnot toimivat seuraavasti:
- Pikakuvake avataksesi Evernote-sovelluksen.
- Asiakirjakamera skannaa asiakirjat ja lisää ne oletusmuistikirjaan.
- Uusi muistiinpano aloittaa uuden tyhjän muistiinpanon Evernotessa.
- Äänimuistiinpano avaa uuden äänimuistiinpanon äänimuistioille.
- Piirustus avaa uuden piirustuksen Evernotessa, joka sopii erinomaisesti visuaalisten ideoiden sieppaamiseen.
- Hae muistiinpanot etsivät Evernote-tiliäsi.
- Teksti puheeksi yhden toiminnon widget aloittaa uuden muistiinpanon tekstistä puheeksi, jotta voit puhua muistiinpanosi.
Ensimmäiset kuusi toimintoa näkyvät yhdessä Evernote-widgetissä, kun olen muokannut widgetiä (katso alla). Voit lisätä muun tyyppisiä muistiinpanotoimintoja, kuten käyntikortinlukijan, jos saat paljon käyntikortteja. Seitsemäs nuotti on erillinen widget. Evernote antaa käyttäjän sijoittaa yhden toiminto-widgetin widget-palkin sijasta, joka pitää toiminnot yhdestä kuuteen.

Evernote-widget antaa käyttäjän muokata mitä uusia muistiinpano-ominaisuuksia sijoittaa widget-palkkiin sen lisäksi, että pikakuvake avaa Evernote-sovelluksen (katso yllä olevat numeroidut näyttökuvat). Sinun on mukautettava se tekemään asioita, jotka laitoin widget-palkkiini. Kun laitat widgetin aloitusnäyttöön, se avaa yllä olevan keskikuvan. NapautaLISÄÄ -painiketta nähdäksesi kaikki käytettävissä olevat widget-toiminnot. Napauta niitä, joita et halua ensin poistaa ne. Napauta sitten haluamiasi (enintään viisi toimintoa). Valitse vihreä tai musta värinäyttö mukautusnäytön alaosassa.
Evernote on loistava sovellus, joka sisältää tekstintunnistuksen skannatuille asiakirjoille tai kuville, joissa on tekstiä. Saat enemmän ominaisuuksia ja tallennustilaa maksullisella tilauksella. Ne alkavat 25 dollaria vuodessa keskitason Plus-suunnitelmalle. Premium-suunnitelma maksaa 45 dollaria vuodessa.
Monet muut skannaussovellukset tukevat myös vientiä Evernoteen. Jos he eivät tue sitä suoraan, Android lisää Evernoten Jaa-valikkoon. Kaikki OS Share -valikkoa käyttävät sovellukset voivat tallentaa sisältöä Evernoteen.
Toimistolinssi

Ne, jotka ovat investoineet paljon Microsoft Officeen ja OneNoteen, haluavat kokeilla Office Lensia (ilmainen). Se toimii yksinkertaisesti. Osoita kamera asiakirjaa tai valokuvaa kohti ja se ottaa kuvan. Käyttäjä voi napauttaa tallennuskuvaketta (vasemman ruudun yläosassa olevan kuvan alaosassa) ja se avaa ruudun, jossa kysytään, mihin kuva tallennetaan (oikea ruutukuva yllä). Se pyytää nimeä ja valitsee automaattisesti OneNote ja Gallery, jotka tallentavat kuvan puhelimen kuvagalleriaan. Se tarjoaa myös tallentaa OneDriveen, Wordiin, PowerPointiin tai PDF-tiedostoon.
Käyttäjä voi rajata valokuvan ennen tallennusta. Minun tarvitsi harvoin tehdä tämä, koska sovellus tekee hienoa työtä asiakirjojen rajauksessa.
Napauta skannerikuvaketta (katso yllä oleva vasen kuvakaappaus) ennen skannausta nähdäksesi luettelon skannaustyypeistä. Se skannaa asiakirjoja, taulun luokkahuoneessa tai kokoustilassa, valokuvan tai käyntikortin. Valitse oikea, jotta saat parhaat tulokset. Jos valitset käyntikortin, tallennusnäyttö näyttää vain Galleria ja OneNote valinnaisina paikoina sen tallentamiseksi. Se tallentaa OneNote-muistikirjaan, jonka nimi on Yhteystiedot. Jos haluat nähdä tämän muistikirjan puhelimessa, napauta sitä Office Lensin viimeaikaisesta historiasta, ja se avautuu OneNotessa automaattisesti.
Tarvitset Office 365: n, jotta saat kaiken irti sovelluksesta, mutta se toimii ilmaisen Microsoft-tilin, kuten Live, Outlook tai Hotmail, kanssa.
CamScanner
CamScanner (ilmainen valinnaisella tilauksella) on hyvä vaihtoehto niille, jotka eivät halua käyttää Officea tai Evernotea. Se toimii sekä Androidilla että iOS: lla, joten se on hyvä vaihtoehto Android-käyttäjille, joilla on myös iPad.
CamScanner -sovellus Androidille tarjoaa monipuolisia ja tehokkaita ominaisuuksia, jopa sovelluksen ilmaisessa versiossa. Se hoitaa asiakirjojen ja kuvien skannauksen sekä QR-koodit.

CamScanner käsittelee QR-koodin yksinkertaisesti.
Osoita skanneria QR-koodiin ja tuloksena oleva verkkosivustolinkki avautuu, jotta käyttäjä voi painaa sitä Avaa URL mennä sivustolle. Käyttäjän täytyy pyyhkäistä vasemmalle tai oikealle vaihtaakseen QR-koodin skannauksen ja Docs-skannauksen välillä.

Skannaa asiakirja napauttamalla kamerakuvaketta ja asettamalla kamera asiakirjan päälle. Napsauta kamerakuvaketta uudelleen, kun olet valmis. Sovellus rajaa kuvan niin, että se valitsee asiakirjan. Tämä toimii parhaiten kontrastivärisellä taustalla. Voit tarkentaa kuvaa napauttamalla alaosassa olevia painikkeita. Painikkeet kiertämistä ja kuvan valotusasetusten muuttamista varten ovat näytön alareunassa. Valintamerkki tallentaa laukauksen.
Ruudun yläosassa on painikkeita, jotka asettavat otetun kuvan tiettyihin tiloihin. Se sisältää…
- Auto - asettaa valotus- ja väriasetukset automaattisiksi, jotta käyttäjän ei tarvitse muuttaa mitään.
- Alkuperäinen - käyttää laukausta kameran napsautettua.
- Keventää - ottaa tummemman kuvan ja tekee siitä vaaleamman.
- Maaginen väri - korjaa kaikki väriongelmat automaattisesti.
- Harmaa-tila - muuttaa kuvan harmaasävyasiakirjaksi, joka käsittelee esimerkiksi sanomalehdet.
- Mustavalkoinen - käyttää yksivärisiä mustavalkoisia värejä puhtaiden tekstidokumenttien käsittelyyn.
Sinun on vieritettävä vasemmalle tai oikealle, jotta näet joidenkin puhelinten kaikki painikkeet. 5,5 tuuman näytöllä varustetussa Galaxy S7 Edgessä en nähnyt kahta oikeaa painiketta.
CamScanner toimii hyvin ilmaisessa versiossa. Rekisteröi tili ja perustilin versio antaa 200 Mt pilvitallennustilaa ja automaattisen tekstintunnistuksen skannattujen asiakirjojen hakemiseen. Sen avulla käyttäjät voivat myös faksata asiakirjoja ja lisätä mukautetun vesileiman. Jaa jopa 10 henkilön kanssa.
4,99 dollaria kuukaudessa tai 49,99 dollaria vuodessa CamScanner lisää jopa 10 Gt tallennustilaa, muokattavia OCR-asiakirjoja, skannattujen sivujen kollaaseja, latauksia kolmansien osapuolten sivustoille (Box, Google Drive, Dropbox, Evernote, OneDrive) ja lataamalla tallennettuja PDF-tiedostoja sovellus. Tilaajat voivat myös suojata salasanalla ja lisätä vanhentumispäivämääriä asiakirjan jaettua käyttöä varten.
CamScanner tarjoaa sovelluksestaan 1,99 dollarin (yleensä 4,99 dollaria) maksetun version, joka ottaa korkeamman resoluution otoksia, poistaa sovelluksen sisäiset mainokset ja antaa käyttäjien ladata videoita Evernoteen ja OneDriveen. Se poistaa myös PDF-tiedostoihin lisätyn vesileiman, jonka käyttäjä luo skannatuista asiakirjoista.
Pieni skanneri
Appxy tekee toisen Android-suosikin nimeltä Tiny Scanner (ilmainen, maksullisella valinnaisella versiolla saatavilla hintaan 4,99 dollaria).

TinyScanner tarjoaa meille yksinkertaisimman näistä asiakirjaskannereista. Se napsahtaa kuvan, rajaa asiakirjan ja käyttäjä voi sitten jakaa asiakirjan. QR-koodin lukijaa ei ole.
Muutamia ominaisuuksia, jotka erottavat sen, ovat…
- Nopeus - se on yksinkertainen, mikä tekee siitä nopean ja helppokäyttöisen.
- Viisi kontrastitasoa napin painalluksella.
- Ei maksullista tilausta tai palveluun rekisteröitymistä. Käytä sitä vain puhelimessa.
- Lisää pääsykoodit vietyihin PDF-tiedostoihin.
- Pienen faksin avulla voit lähettää skannattuja asiakirjoja faksilaitteeseen (faksikohtainen hinta vaihtelee 0,15 - 0,20 dollaria / sivu.
- Tuo puhelimeen jo tallennetut valokuvat.
Vaikka yllä olevat skannerit antavat meille tehokkaampia ominaisuuksia, ihmisten, jotka haluavat vain hyvin yksinkertaisen skannerin, tulisi näyttää TinyScannerille.
Bing-haku

Napauta kamerakuvaketta käyttääksesi Bing-viivakoodi- / QR-koodiskanneria.
Vaikka tämä ei teknisesti auta ketään siirtymään paperittomaksi, Bing Search (ilmainen) -sovellus tekee viivakoodi- ja QR-koodiskannauksen helpottaakseen tarjousten tai QR-linkitettyjen verkkosivustojen löytämistä. Avaa Bing-sovellus Android-puhelimessa ja paina suurta hakukuvaketta, kunnes kamera- ja mikrofonikuvakkeet näkyvät hakukuvakkeen vasemmalla ja oikealla puolella (suurennuslasi). Napauta kameraa, jolloin viivakoodi / QR-koodinlukija tulee näkyviin. Suuntaa se viivakoodiin tai QR-koodiin ja pidä puhelinta paikallaan. Se joko lataa verkkosivuston tai etsii tuotetta verkossa.
Skannerisovellukset Android-vinkkejä
Skannerisovellukset tuovat puhelimeesi kaiken asiakirjoista käyntikortteihin ja kuviin käytettäväksi muissa sovelluksissa tai jopa muissa laitteissa. Seuraavat vinkit auttavat käyttäjiä saamaan kaiken irti skannauksesta Android-puhelimellaan.
- Aseta asiakirjat tai käyntikortit taustalle, jossa on terävä kontrasti - musta valkoisella tai valkoinen mustalla.
- Jos sovellus tukee sitä, älä tallenna kuvagalleriaasi, jotta et sekoita Photos-sovellusta asiakirjoilla ja käyntikorteilla.
- Pidä puhelinta erittäin paikallaan kirkkaasti valaistussa huoneessa, jotta et saa epäselviä kuvia. Sumea teksti tekee OCR: stä lähes mahdotonta saada tarkkoja tuloksia.
- Pidä puhelinta pystyasennossa skannataksesi sivuja pystyasennossa ja vaakatilassa skannataksesi asioita vaakatilassa.
- Käytä kiertämistä, jos sovellus tukee sitä, jotta skannatut kuvat ja asiakirjat päätyvät oikeaan suuntaan.
Jos keksi muita vinkkejä, lisää ne alla oleviin kommentteihin.


