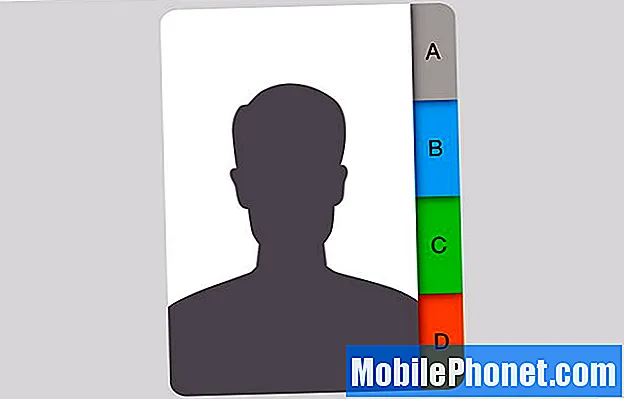
Sisältö
- Useiden numeroiden lisääminen yhdelle yhteystiedolle
- Useiden numeroiden yhdistäminen yhdeksi kontaktiksi
Sinulla on todennäköisesti tonnia yhteystietoja, ja jokaisella näistä kontakteista on todennäköisesti useita puhelinnumeroita ja sähköpostiosoitteita (kuten heidän kotipuhelinnumeronsa ja työpaikkanumeronsa). Jokaisella on oma järjestelmä hallita tällaista kaaosta, mutta iOS 7 tekee siitä todella yksinkertaisen ja organisoidun, ja on todella helppoa lisätä useita numeroita yhteen yhteystietoon.
Lisäksi sinulla on myös mahdollisuus yhdistää päällekkäiset yhteystiedot, jos nykyisessä järjestelmässäsi on yksi yhteystieto puhelinnumeroa kohden. Eli sinulla on Bob Smith kotipuhelinnumerollaan ja sinulla on toinen Bob Smith, joka on hänen työpuhelinnumeronsa. Voit yhdistää nämä kaksi helposti siten, että molemmat numerot näkyvät yhden yhteystiedon alla. Näin voit tehdä kaiken tämän.
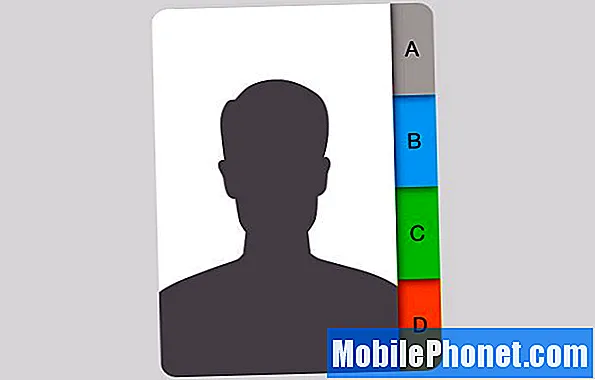
Useiden numeroiden lisääminen yhdelle yhteystiedolle
IOS 7: ssä (samoin kuin aiemmissa iOS-versioissa, sinulla voi olla useita puhelinnumeroita ja sähköpostiosoitteita, jotka on liitetty yhteen yhteystietoon. Aloita ensin avaamalla Yhteystiedot sovellus nähdäksesi luettelon kaikista kontakteistasi. Pääset myös samalle näytölle avaamalla Puhelin sovellus ja napauttamalla Yhteystiedot välilehti alareunassa.
Jos aloitat uudella yhteystiedolla, napauta + Kirjaudu oikeaan yläkulmaan ja kirjoita yhteyshenkilön nimi. Seuraavaksi näet kentän, joka sanoo Lisää puhelin. Napauta sitä ja kirjoita yhteystiedon puhelinnumero. Näpäytä Koti vasemmalla osoittamaan minkä tyyppistä numeroa se on (koti, työpaikka, faksi ja jopa vaihtoehto iPhonelle).
Kun olet syöttänyt numeron ja antanut sille tarran, napauta Tehty oikeassa yläkulmassa. Näet kyseisen yhteyshenkilön numeron luettelossa ja voit lisätä toisen numeron heti sen sijainnin alle, missä näet Lisää puhelin uudelleen. Toista yllä oleva prosessi lisätäksesi toisen numeron ja niin edelleen. Voit tehdä täsmälleen saman asian sähköpostiosoitteellasi heti sen alapuolella.
Tämä toimii myös muokatessasi olemassa olevaa yhteystietoa. Napauta vain heidän nimeään ja lyö Muokata oikeassa yläkulmassa. Sitten voit lisätä toisen puhelinnumeron luetteloon.
Useiden numeroiden yhdistäminen yhdeksi kontaktiksi
Oletetaan, että olet jo kaivanut itsellesi reiän ja sinulla on päällekkäisiä yhteystietoja, mutta eri puhelinnumerot (koska et tiennyt, että voit liittää useita numeroita yhteen yhteystietoon). Kaikki toivot eivät ole kadonneet täällä. Napauta vain yhtä näistä kontakteista avataksesi sen, napauta Muokata oikeassa yläkulmassa ja vieritä sitten kokonaan alas, kunnes näet osan otsikon Linkitetyt yhteystiedot.
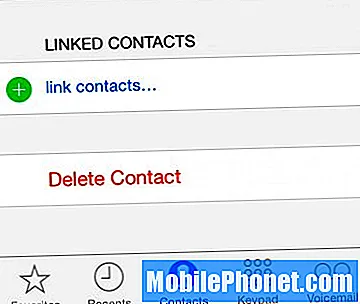
Näpäytä linkitä yhteystiedot ... aloittaaksesi useiden yhteystietojen yhdistämisen yhdeksi. Sitten saat yhteystietoluettelosi, josta valitset yhteystiedon kaksoiskappaleen. Napauta yhtä ja paina sitten Linkki vasemmassa yläkulmassa. Nämä kaksi yhteystietoa sulautuvat nyt yhdeksi yhteystiedoksi. Näpäytä Tehty oikeassa yläkulmassa prosessin loppuun saattamiseksi.

