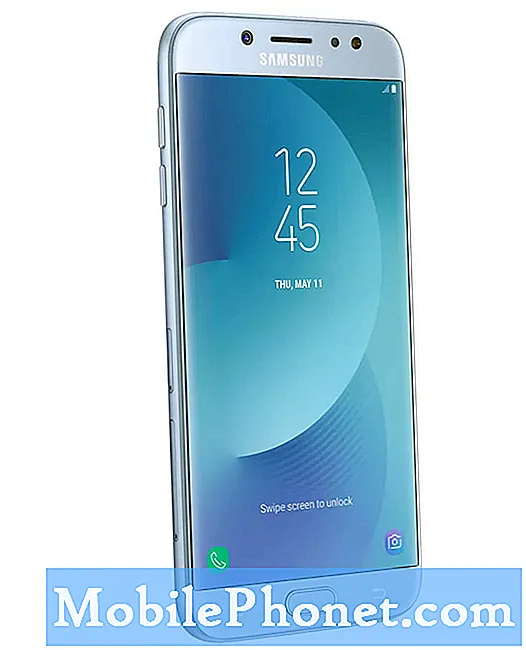Sisältö
Galaxy Note10 +: n suuri AMOLED-näyttö on ihanteellinen moniajoihin. Tämä tarkoittaa, että voit avata kaksi sovellusta samanaikaisesti näytöllä ja käyttää niitä normaalisti jaetun näytön asetuksissa. Ja jotta sovellukset voidaan käynnistää helposti, voit käyttää erittäin kätevää ominaisuutta nimeltä App Pair. Tämä lyhyt opas opastaa sinut käyttämään App Pairia Galaxy Note10 +: ssa.
Sovellusparin käyttäminen Galaxy Note10 +: ssa | aseta sovelluksia nopeampaan monitehtävään
App Pair -ominaisuuden käyttäminen Galaxy Note10 +: ssa on helppoa. Alla on vaiheet sen aktivoimiseksi:
- Varmista, että Edge-paneelit ovat aktiivisia. Jos poistat tämän käytöstä, voit ottaa sen takaisin käyttöön kohdassa Asetukset> Näyttö> Reunanäyttö> Vaihda reunapaneeleihin.
- Pyyhkäise näytön oikeaa reunaa päästäksesi Edge-paneeliin ja napauta + -kuvaketta. Edge-paneeli sijaitsee oletuksena oikeassa alakulmassa.
- Näpäytä Luo sovelluspari.
- Valitse kaksi sovellusta, jotka haluat yhdistää. Ensimmäinen sovellus näkyy yläosassa ja toinen sovellus alareunassa, kun se avataan jaetun näytön näkymässä.
- Napauta Vaihtaa jos haluat muuttaa järjestystä jaetun näytön näkymässä.
- Näpäytä Tehty vahvistaa sovelluspari.
- Käynnistä Edge-paneeli nähdäksesi uudet paritetut sovellukset. Napauta sitä aloittaaksesi usean katselukokemuksen.
Aiheeseen liittyvä luku: Kuinka käyttää useita ikkunoita -tilaa Galaxy Note10 +: ssa | vaiheet jaetun näytön aktivoimiseksi
Jos olet yksi käyttäjistä, jolla on ongelmia laitteessasi, ilmoita siitä meille. Tarjoamme ratkaisuja Android-ongelmiin ilmaiseksi, joten jos sinulla on ongelmia Android-laitteesi kanssa, täytä vain lyhyt kyselylomake tämä linkki ja yritämme julkaista vastauksemme seuraavissa viesteissä. Emme voi taata nopeaa vastausta, joten jos ongelmasi on ajankohtainen, etsi toinen tapa ratkaista ongelma.
Jos pidät tästä viestistä hyödyllistä, auta meitä levittämällä sana ystävillesi. TheDroidGuy on myös läsnä sosiaalisessa verkostossa, joten haluat ehkä olla vuorovaikutuksessa yhteisömme kanssa Facebook-sivulla.