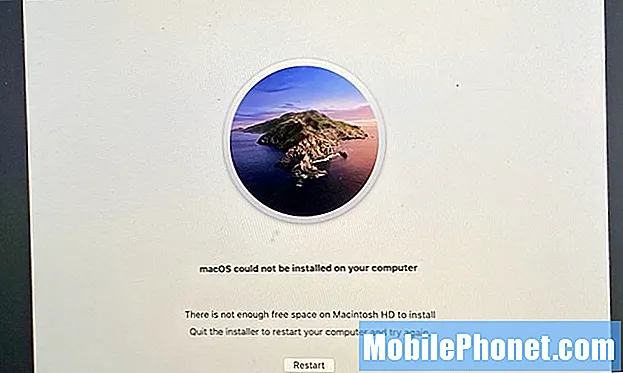
Sisältö
- Kuinka korjata macOS Catalina -latausongelmat
- Kuinka korjata macOS Catalina -asennusongelmat
- Kuinka korjata vilkkuva kysymysmerkki macOS Catalinan asentamisen jälkeen
- Kuinka korjata macOS Catalina Bootable Backups -ongelmat
- Kuinka korjata macOS Catalina Performance Issues
- Kuinka korjata macOS Catalina -akun ongelmat
- Kuinka korjata macOS 10.15.5: n lepo- ja tiedostonsiirto-ongelmat
- Kuinka korjata macOS Catalina WiFi -ongelmat
- Kuinka korjata macOS Catalina Sidecar -ongelmat
- Kuinka korjata postitietohäviö macOS Catalinassa
- Kuinka korjata macOS Catalina Bluetooth -ongelmat
- Kuinka korjata macOS Catalina -ilmoitusongelmat
- Kuinka korjata macOS Catalina -tiedostojen käyttöongelmat
- Kuinka korjata macOS Catalina -sovelluksen ongelmat
- MacOS Catalina Adobe App -ongelmien korjaaminen
- Kuinka korjata ärsyttävät Catalina-ongelmat
Näin voit korjata macOS Catalina -ongelmat Macissasi. Vuonna 2020 näemme uusia macOS 10.5.5 -ongelmia, kuten tiedostojen siirto- ja unihäiriöt.
Joskus joudut odottamaan Applen julkaisevan uuden päivityksen, mutta suurimmaksi osaksi voit ratkaista macOS Catalina -ongelmat itse tämän oppaan avulla. Tarjoamme jopa ratkaisun uuteen macOS 10.15.5 -ongelmaan.
Onko sinun korjattava ongelma heti päivityksen jälkeen, vai haluatko ratkaista ongelmia, jotka tulivat esiin, kun käytät laitetta macOS 10.15.5: ssä.
- Kuinka korjata macOS Catalina -latausongelmat
- Kuinka korjata macOS Catalina -asennusongelmat
- Kuinka korjata vilkkuva kysymysmerkki macOS Catalinan asentamisen jälkeen
- Kuinka korjata macOS 10.15.5 Bootable Backup Ongelmat
- Kuinka korjata macOS Catalina Performance Issues
- Kuinka korjata macOS Catalina -akun ongelmat
- Kuinka korjata macOS-nukkumisongelmat
- Kuinka korjata macOS Catalina WiFi -ongelmat
- Kuinka korjata macOS Catalina Sidecar -ongelmat
- Kuinka korjata Mail App Data Loss MacOS Catalinassa
- Kuinka korjata macOS Catalina Bluetooth -ongelmat
- Kuinka korjata macOS Catalina -ilmoitusongelmat
- Kuinka korjata macOS Catalina -tiedostojen käyttöongelmat
- Kuinka korjata macOS Catalina -sovelluksen ongelmat
- MacOS Catalina Adobe App -ongelmien korjaaminen
- Kuinka korjata ärsyttävät Catalina-ongelmat
Opas opastaa sinua korjaamaan yleisimmät macOS Catalina -ongelmat, virheet ja ongelmat, joita käyttäjät kokevat, jotta voit ratkaista oman ongelmasi. Joissakin tapauksissa joudut odottamaan päivitystä, tai sinun on ehkä päivitettävä macOS Mojave -palveluun odottaessasi korjausta.
Kuinka korjata macOS Catalina -latausongelmat

Kuinka korjata macOS Catalina -latausongelmat.
Me törmäsimme macOS Catalinan latausongelmiin kahdesti, kun yritimme asentaa päivitystä viime vuonna. Se ei ole tärkeä asia, mutta latausongelmia voi silti esiintyä, jos yhteys ei ole hyvä. Virhe "Verkkoyhteys katkesi." ilmestyi yritettäessä ladata, ja sitten meidän oli käynnistettävä uudelleen. Näimme myös hitaita latauksia. Korjauksia on kaksi, ja tilanteestasi riippuen saatat pystyä tekemään vain yhden niistä.
Helpoin tapa on kytkeä ethernet-kaapeli MacOS Catalina -päivityksen lataamiseksi. Tämä voi ratkaista joitain latausongelmia ja nopeuttaa hitaita latauksia. Jos sinulla ei ole ethernet-sovitinta, tämä ei välttämättä ole käytännöllistä.
Toinen vaihtoehto on yksinkertaisesti yrittää myöhemmin uudelleen. Tämä on ärsyttävää, mutta myöhemmin tai eri yhteyden kokeileminen voi auttaa.
Viimeinen ratkaisu voi olla käynnistää verkkolaitteesi uudelleen tai viedä Mac vain töihin tai kirjastoon tai kouluun nopeammalla Internet-yhteydellä.
Kuinka korjata macOS Catalina -asennusongelmat

Korjaa macOS Catalina -asennusongelmat.
Olemme myös törmänneet macOS Catalina -asennusongelmaan puolivälissä. Asentaja päätti, että meillä ei ollut tarpeeksi vapaata tilaa, ja käynnisti silmukan Mojave-kirjautumisnäyttöön ja takaisin takaisin asentajalle.
Ratkaisimme ongelman sulkemalla asennusohjelman ja poistamalla sitten osion, jota emme tarvinnut, käyttämällä MacOS-palautusvalikoissa olevaa Levytyökalua. Voit myös yrittää palauttaa Time Machine -päivityksen, jonka teit juuri ennen aloittamista, jolloin pääset takaisin macOS Mojaveen ja voit poistaa joitain tiedostoja.
Muilla käyttäjillä voi olla onnea käynnistää vikasietotila ja poistaa joitain tiedostoja. Käynnistäksesi vikasietotilaan Macissa pidä vaihtonäppäintä painettuna, kun näet Apple-logon.
Kuinka korjata vilkkuva kysymysmerkki macOS Catalinan asentamisen jälkeen
Kuulemme joitain raportteja käyttäjistä, jotka näkevät vilkkuvan kysymysmerkin päivittyessään macOS Catalinaksi. Tämä on erittäin ärsyttävä ongelma, ja se tarkoittaa olennaisesti sitä, että Macisi on muurattu, eli rikki.
Tarvitset Applen tai korjaamon apua tämän ongelman korjaamiseksi. Vaikka kannettava tietokoneesi saattaa olla takuun ulkopuolella, jos olet lähellä Apple-myymälää, ne voivat olla paras ensimmäinen askel nähdäksesi, auttavatko ne, koska se tapahtui päivityksen aikana. Voit yrittää noudattaa yllä olevaa opasta, mutta useimmissa tapauksissa näet EFI-ongelman, joka ei anna sinun käyttää pikanäppäimiä.
Yksi käyttäjä kertoo, että kolmannen osapuolen korjaamo pystyi ohjelmoimaan EFI: n uudelleen ja korjaamaan Macinsa.
Kuinka korjata macOS Catalina Bootable Backups -ongelmat
Opimme, että macOS 10.15.5 sisältää suuren ongelman, kun yritämme tehdä uutta käynnistettävää varmuuskopiota. Carbon Copy Cloner hahmottaa tämän ongelman kokonaisuudessaan. Selvyyden vuoksi tämä ei riko olemassa olevia varmuuskopioita, vaan vain uuden varmuuskopion luomisen.
Voit korjata ongelman käyttämällä uusinta Carbon Copy Cloner -beetaa beetan tekemiseen. Tästä linkistä saat lisätietoja tästä ongelmasta ja siitä, kuinka tämä voidaan korjata.
Kuinka korjata macOS Catalina Performance Issues

Kuinka korjata macOS Catalinan suorituskykyongelmat.
Ei ole epätavallista tuntea, että Mac on hitaampi heti Catalinan kaltaisen päivityksen asentamisen jälkeen. Itse asiassa olet todennäköisesti nähnyt yllä olevan kaltaisen varoituksen, kun käynnistit macOS 10.15: n ensimmäistä kertaa.
Yleensä sinun pitäisi odottaa noin päivä nähdäksesi, parantuuko suorituskyky. Kun tämä aika on ohi, yritä käynnistää Mac uudelleen ja katso, toimiiko se paremmin. Voit myös yrittää asentaa sovelluspäivityksiä, joista monet sisältävät Catalinan optimointeja.
Jos Mac on edelleen hidas, sinun on ehkä tehtävä puhdas macOS Catalina -asennus ongelmien poistamiseksi.
Kuinka korjata macOS Catalina -akun ongelmat

Kuinka korjata huono macOS Catalina -akun käyttöikä.
Samanlainen kuin suorituskyky, saatat nähdä huonon macOS Catalina -akun ensimmäisen tai kahden päivän ajan, kun kaikki putoaa paikoilleen ja taustatehtäviä prosessoidaan. Jos tämä jatkuu muutaman päivän ajan, voit yrittää päivittää sovelluksesi ja käynnistää Mac uudelleen.
Kun napsautat valikkorivin akkukuvaketta, se näyttää sinulle Mac-virtaa käyttävät sovellukset. Jos näet Spotlightin, kannettava tietokone työskentelee edelleen taustatehtävien parissa. Jos näet sovelluksia, kuten Chrome tai Photoshop, joudut ehkä päivittämään sovelluksesi tai sulkemaan ne, kun tarvitset parempaa akunkestoa.
Tässä on tarkempi kuvaus siitä, kuinka korjata huono macOS Catalina -akun käyttöikä ja akun tyhjentyminen.
Kuinka korjata macOS 10.15.5: n lepo- ja tiedostonsiirto-ongelmat
Olemme kuulleet paljon macOS 10.15.4 -nukkumisongelmista ja ongelmista yli 30 Gt: n tiedostojen siirtämisessä.
Paras tapa korjata nämä ongelmat on päivittää macOS 10.15.3: een, kunnes Apple toimittaa virhekorjauksen. Tämä ei ole ihanteellinen, mutta se on kiertotapa, kunnes Apple todella korjaa ongelman.
Yksi asia, jonka tein viime kerralla, kun MacBook Pro 16 kaatui unesta herätettäessä, oli irrottaa ulkoiset näytöt tai telakat ennen nukkumaan asettamista tai yksinkertaisesti sammuttaa se ja käynnistää se sitten, kun avoimet ikkunat uudelleenkäynnistyksessä -vaihtoehto on valittu.
Kuinka korjata macOS Catalina WiFi -ongelmat
Onneksi emme näe monia erityisiä macOS Catalina WiFi -ongelmia, mutta jos kohtaat ongelmia, jotka liittyvät langattomaan verkkoon tai henkilökohtaiseen hotspotiin, voit todennäköisesti korjata ongelman hetkessä.
Napsauta valikkorivillä WiFi ja sammuta WiFi. Odota 10-15 sekuntia ja käynnistä se uudelleen. Monta kertaa tämä ratkaisee ongelman meille, ja se auttoi meitä säästämään käytettäessä henkilökohtaista hotspotia.
Jos sinulla on edelleen ongelmia, katso, voitko muodostaa yhteyden toiseen WiFi-verkkoon, jos muut laitteet voivat muodostaa yhteyden verkkoon, johon et voi muodostaa yhteyttä, ja yritä käynnistää Mac ja reititin uudelleen.
Kuinka korjata macOS Catalina Sidecar -ongelmat

Kuinka korjata macOS Catalina -sivuvaunun ongelmat.
Jos macOS Catalina Sidecar ei toimi, saatat tarvita uudemman Macin tai uudemman iPadin, mutta joissakin tapauksissa sinun on vain käynnistettävä laitteet uudelleen.
Sivuvaunu toimii vain iPad 6, iPad 7, iPad mini 5, iPad Air 3 ja kaikkien iPad Pro -mallien kanssa. Mac-puolella tarvitset melko uuden Macin tähän luetteloon;
- iMac 27 ″ (2015) ja uudemmat
- MacBook Pro (2016) tai uudempi
- Mac Mini (2018)
- Mac Pro (2019)
- MacBook Air (2018) tai uudempi
- MacBook (2016) ja uudemmat
- iMac Pro (2017) ja uudemmat
Jos sinulla ei ole oikeaa laitteistoa, se ei toimi. Olemme toistaiseksi törmänneet toiseen sivuvaunuongelmaan käyttäessäsi sitä toistaiseksi. Sivuvaunu jäätyi käytettäessä sitä MacBook Pron kanssa. Minun piti katkaista yhteys valikkovaihtoehtojen avulla ja sitten se antoi minun käynnistää uudelleen ja se toimi.
Kuinka korjata postitietohäviö macOS Catalinassa

Kuinka korjata Mail-tietojen menetys macOS Catalinassa palauttamatta täydellistä varmuuskopiota.
Kehittäjä Michael Tsai jakaa raportteja käyttäjistä, joilla on MacOS Catalinan Mail-ongelmia, erityisesti puuttuvista viesteistä tai puutteellisista viesteistä. Joissakin tapauksissa näet vain otsikot ja tyhjän viestin. Tsai ei suosittele päivittämistä vielä macOS Catalinaan, mutta jos jo teitkin, hän jakaa yhden tavan korjata tämä ongelma.
"Time Machinen avulla voit etsiä Mailin tietovaraston kansioiden aiemmat versiot ja käyttää sittenTiedosto ‣ Tuo postilaatikoita… tuoda ne valikoivasti Catalina Mailiin. Koska ne tuovat uutena paikallisena postilaatikkona, tämän ei pitäisi vaikuttaa palvelimessa oleviin viesteihin. "
Jos yrität palauttaa Time Machine -varmuuskopion, kuten Applen tuki kertoi joillekin käyttäjilleen, saatat haluta siirtyä suoraan macOS Catalina -päivitykseen macOS Mojaveen ja pysyä siellä jonkin aikaa.
Kuinka korjata macOS Catalina Bluetooth -ongelmat
@AppleSupport Hei, Kun olet päivittänyt macOS Catalinaksi, Bluetooth ei toimi MacBook Prossa. Auta! pic.twitter.com/qRP1Huy4Ek
- sai kasyap (@raghusaikasyap) 8. lokakuuta 2019
Olemme saaneet ilmoituksia puuttuvasta Bluetoothista macOS Catalinassa, Bluetooth-kuulokkeiden epäselvyydestä ja jopa valituksista näppäimistöistä.
Voit yrittää sammuttaa Bluetoothin ja ottaa sen uudelleen käyttöön. Tämä voi auttaa joissakin asioissa, varmista vain, että sinulla on tapa liittää hiiri tietokoneeseen sen käynnistämiseksi uudelleen.
Jos ääni on epätasaista, yritä poistaa Bluetooth-laite ja muodostaa sitten pariliitos Macin kanssa uudelleen. Tehdä se,
- Napsauta Bluetooth-kuvaketta näytön oikeassa yläkulmassa ja avaa sitten Bluetooth-asetukset.
- Napsauta laitetta ja poista se ja aloita sitten pariliitos.
Jos et saa Bluetoothia toimimaan lainkaan, joudut ehkä poistamaan Bluetooth-plist-tiedoston. Vanhemmissa versioissa tämä oli olemassa alla olevassa paikassa, mutta emme vielä löydä sitä macOS Catalinasta.
- Poista tiedostoryhmä siirtymällä Järjestelmän kokoonpanokansioon - / Kirjasto / Asetukset / Järjestelmän kokoonpano /. Voit kopioida kyseisen kansion sijainnin ja painaa sitten Command + Vaihto + G Finderissa ollessasi. Liitä sitten sijainti siirtyäksesi oikeaan kansioon.
- Poista - com.apple.Bluetooth.plist
- Käynnistä Mac uudelleen.
Apple ehdottaa Macin uudelleenkäynnistämistä ja sitten toisen käyttäjän luomista, jotta näet, toimiiko Bluetooth uudella Mac-käyttäjällä.
Kuinka korjata macOS Catalina -ilmoitusongelmat

Korjaa macOS Catalina Bluetooth -ongelmat ja -virheet.
Osa macOS Catalina -päivitystä on uusi hallinta ilmoituksiin. Jos et saa ilmoituksia sovelluksesta, olet saattanut poistaa ne käytöstä vahingossa. Voit muuttaa näitä asetuksia asetuksissa, jotta sovellusilmoitukset otetaan nopeasti uudelleen käyttöön.
- Avaa asetukset.
- Napsauta Ilmoitukset.
- Napsauta sovellusta.
- Ota ilmoitukset käyttöön.
Voit myös muuttaa asetuksia hallita ilmoitustyyppiä, jos haluat ääniä ja muita vaihtoehtoja.
Kuinka korjata macOS Catalina -tiedostojen käyttöongelmat

Muuta sovellustiedostojen käyttöasetuksia macOS Catalinassa.
MacOS Catalina -päivitys muuttaa tapaa, jolla sovellukset voivat käyttää Mac-tiedostojasi. Kun avaat uuden sovelluksen, joudut ehkä antamaan sille pääsyn moniin kansioihin tai tiettyyn kansioon toimiakseen.
Jos valitsit ei, ja sinun on lisättävä käyttöoikeuksia, tai jos muutat mieltäsi ja haluat rajoittaa pääsyä, voit tehdä tämän asetuksissa.
- Avaa Järjestelmäasetukset.
- Napsauta Suojaus ja yksityisyys
- Napsauta Tiedostot ja kansiot
- Napsauta sovellusta ja tee sitten haluamasi muutokset.
Sinun on käynnistettävä sovellus uudelleen, jotta muutokset tulevat voimaan.
Kuinka korjata macOS Catalina -sovelluksen ongelmat
Eivätkö sovelluksesi toimi macOS Catalinalla? Ensimmäinen asia on tarkistaa päivitys. Tätä minun piti tehdä LastPass for Safarille, ja sinun on ehkä tehtävä se useilla sovelluksilla.
Tarkista päivitykset sovelluksen avulla tai kehittäjän verkkosivustolta. Voit myös kirjautua sisään tukemalla sovellusta ja Twitterissä, jossa monet yritykset välittävät tietoa yhteensopivuudesta.
Joissakin tapauksissa joudut ehkä käyttämään rahaa ja ostamaan päivitetyn version sovelluksesta, mutta suurin osa päivityksistä on ilmaisia.
MacOS Catalina Adobe App -ongelmien korjaaminen
Jos et voi käyttää Adobe-sovelluksiasi macOS Catalinassa, se johtuu todennäköisesti 32-bittisistä sovelluksista, joita Apple ei enää tue Catalinassa. Adobe jakaa nämä tiedot tukisivulla.
Korjaus on päivittää sovelluksen 64-bittiseen versioon. Tämä voi olla ilmainen päivitys suunnitelmastasi riippuen, mutta sinun on ehkä siirryttävä Creative Cloudiin tai uudempaan versioon.
Kuinka korjata ärsyttävät Catalina-ongelmat
Jos et pysty korjaamaan macOS Catalina -virheitä tai ongelmia itse, voit ottaa yhteyttä Apple-tukeen Twitterissä tai mennä Apple Storeen. Saatat joutua päivittämään macOS Catalinasta macOS Mojaveksi, kunnes macOS: n tai sovelluksen päivitys korjaa ongelman.
Monet pro-äänityökalut eivät ole yhteensopivia macOS Catalinan kanssa, mukaan lukien jotkut instrumenttiyhteydet ja DJ-sovellukset, joten sinun on palattava Mojaveen, kunnes Apple korjaa tämän.
Näin voit päivittää Catalinasta macOS Mojave -ohjelmaan.


