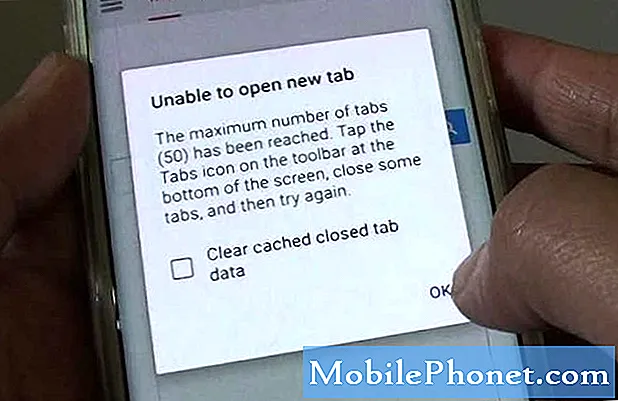Sisältö
Aika ajoin puhelin saattaa epäonnistua ottamasta ääniä tai ääntä, jos mikrofoniportti on estetty. Jos luulet, että mikrofoni ei toimi Galaxy Note10 + -laitteessasi, sinun on tarkistettava useita tekijöitä sen korjaamiseksi. Katso, mitä tehdä tarkalleen alla.
Kuinka korjata Galaxy Note10 + -mikrofoni ei toimi | ei poimi ääntä tai ääntä
Jos Galaxy Note10 + -mikrofonisi ei toimi ja et tiedä kuinka vianmääritystä, noudata alla olevia ehdotuksiamme.
Galaxy Note10 + -mikrofoni ei toimi korjaus nro 1: Tarkista virheet
Jos Galaxy Note10 + -mikrofonisi ei toimi yhtäkkiä, se voi tarkoittaa useita asioita. Yksi mahdollisista tilanteista on järjestelmässä kehittynyt ainutlaatuinen vika. Tämä virhe saattaa laukaista virheen. Virheet ovat yleensä avain vianetsinnässä, joten jos ilmenee virhe aina, kun sinä tai sovellus yrität käyttää mikrofonia, ota se huomioon. Suorita sitten nopea Google-haku virheestä nähdäksesi, onko online-ratkaisua, jota voit kokeilla. Jos virhe on yleinen, on todennäköistä, että siihen on jo olemassa ratkaisu.
Galaxy Note10 + -mikrofoni ei toimi korjaus nro 2: Käynnistä laite uudelleen
Mikrofoni ja muut ääniongelmat voivat hävitä, jos laite käynnistetään uudelleen. Jos et ole vielä kokeillut sitä, muista tehdä se nyt. Pienet virheet häviävät yleensä itsestään, kun järjestelmä päivitetään uudelleenkäynnistyksellä. Jotkut virheet voivat kehittyä, jos tietokone tai puhelin jätetään käyntiin pitkäksi aikaa. Nopea uudelleenkäynnistys voi poistaa ne.
Yritä käynnistää se uudelleen normaalisti ensin painamalla virtapainiketta päästäksesi käynnistysvalikkoon. Valitse sitten Käynnistä uudelleen ja katso, toimiiko se.
Toinen tapa käynnistää laite on painamalla äänenvoimakkuuden vähennyspainiketta ja Bixby / virtanäppäintä samanaikaisesti 10 sekunnin ajan tai kunnes laitteen näyttö käynnistyy. Tämä simuloi vaikutusta siitä, että akku on irrotettu laitteesta. Jos tämä toimii, tämä voi avata laitteen lukituksen.
Jos tavallisen uudelleenkäynnistyksen tekeminen ei auta, kokeile seuraavaa:
- Paina ensin äänenvoimakkuuden vähennyspainiketta ja älä vapauta sitä.
- Pidä sitä painettuna pitämällä virtanäppäintä painettuna.
- Pidä molempia näppäimiä painettuna vähintään 10 sekuntia.
Toinen uudelleenkäynnistysprosessi yrittää simuloida akun poistamisen vaikutuksia. Vanhemmissa laitteissa akun irrottaminen on usein tehokas tapa korjata reagoimattomat laitteet. Jos mikään ei kuitenkaan muuttunut, siirry seuraaviin ehdotuksiin.
Laitteen uudelleenkäynnistys säännöllisesti vähintään kerran viikossa voi olla hyödyllistä. Jos sinulla on tapana unohtaa asioita, suosittelemme, että määrität puhelimesi käynnistymään uudelleen itsestään. Voit ajoittaa sen suorittamaan tämän tehtävän seuraavasti:
- Avaa Asetukset-sovellus.
- Napauta Laitteen hoito.
- Napauta yläreunassa olevaa 3 pistettä.
- Valitse Automaattinen uudelleenkäynnistys.
Galaxy Note10 + -mikrofoni ei toimi korjaus # 3: Sovelluksen vianmääritys
Joissakin tapauksissa puhelimessa saattaa olla ongelma yhdessä sovelluksessa, joka yrittää käyttää mikrofonitoimintoa. Jos tapauksessasi tapahtuu näin, tarkista, liittyykö ongelma sovellukseen. Voit tehdä nämä asiat:
- Pakota lopettamaan sovellus
- Tyhjennä sovelluksen välimuisti
- Nollaa sovellus / tyhjennä tiedot
- Poista sovellus
Pakota lopettamaan sovellus. Ensimmäinen vianmääritysvaihe, joka sinun on tehtävä väärin toimivan sovelluksen vianmäärityksessä, on käynnistää se uudelleen. Tämä voi toimia, jos ongelman aiheuttavat pienet virheet itse sovelluksessa. Nämä ovat kaksi tapaa käynnistää sovellus uudelleen.
Tapa 1: Sulje sovellus Viimeisimmät sovellukset -avaimella
- Napauta näytöllä Viimeisimmät sovellukset -valintanäppäintä (sitä, jolla on kolme pystysuoraa viivaa Koti-painikkeen vasemmalla puolella).
- Kun Viimeisimmät sovellukset -näyttö on näkyvissä, pyyhkäise vasemmalle tai oikealle etsiäksesi sovellusta. Sen pitäisi olla täällä, jos onnistuit suorittamaan sen aiemmin.
- Sulje sitten pyyhkäisemällä sovellusta ylöspäin. Tämän pitäisi pakottaa sulkemaan se. Jos sitä ei ole, napauta Sulje kaikki -sovellusta käynnistääksesi kaikki sovellukset uudelleen.
Tapa 2: Sulje sovellus App Info -valikossa
Toinen tapa pakottaa sovellus on siirtymällä itse sovelluksen asetuksiin. Se on pidempi tapa kuin edellä olevassa ensimmäisessä menetelmässä, mutta se on yhtä tehokas. Haluat käyttää tätä menetelmää, jos aiot tehdä muuta vianmääritystä mainitulle sovellukselle, kuten tyhjentää sen välimuisti tai tiedot. Näin se tehdään:
- Avaa Asetukset-sovellus.
- Napauta Sovellukset.
- Napauta Lisää asetuksia -kuvaketta (kolmen pisteen kuvake, oikeassa yläkulmassa).
- Napauta Näytä järjestelmäsovellukset.
- Etsi sovellus ja napauta sitä.
- Napauta Pakota pysäytys.
Tyhjennä sovelluksen välimuisti. Hyvä vianmääritysvaiheen seuranta on mainitun sovelluksen välimuistin tyhjentäminen. Tämä on tehokas vanhojen sovellusvälimuistin aiheuttamien pienten virheiden korjaamisessa. Näin se tehdään:
- Siirry aloitusnäyttöön.
- Napauta Sovellukset-kuvaketta.
- Avaa Asetukset-sovellus.
- Napauta Sovellukset.
- Jos etsit järjestelmää tai oletussovellusta, napauta Lisää asetuksia oikeassa yläkulmassa (kolmen pisteen kuvake).
- Valitse Näytä järjestelmäsovellukset.
- Etsi sopiva sovellus ja napauta sitä.
- Napauta Tallennus.
- Napauta Tyhjennä välimuisti -painiketta.
Nollaa sovellus / tyhjennä tiedot. Jos ongelma ei ole kadonnut, voit myös yrittää tyhjentää sovelluksen tiedot. Tämä palauttaa sovelluksen tehdasasetuksiinsa. Näin se tehdään:
- Siirry aloitusnäyttöön.
- Napauta Sovellukset-kuvaketta.
- Avaa Asetukset-sovellus.
- Napauta Sovellukset.
- Jos etsit järjestelmää tai oletussovellusta, napauta Lisää asetuksia oikeassa yläkulmassa (kolmen pisteen kuvake).
- Valitse Näytä järjestelmäsovellukset.
- Etsi sopiva sovellus ja napauta sitä.
- Napauta Tallennus.
- Napauta Tyhjennä tiedot -painiketta.
- Käynnistä laite uudelleen ja tarkista ongelma.
Poista sovellus. Jos vianetsintäsovellus on kolmannen osapuolen sovellus, mikä tarkoittaa, että se ei ole osa alkuperäisiä sovelluksia, jotka toimitettiin ohjelmiston mukana, voit poistaa sen sen sijaan, että tyhjennät sen tiedot. Tämä voi joskus korjata sovelluksen virheet tehokkaammin.
Sovelluksen poistaminen:
- Pyyhkäise aloitusnäytössä ylös tai alas näytön keskiosasta päästäksesi sovellusten näyttöön.
- Avaa Asetukset-sovellus.
- Napauta Sovellukset.
- Varmista, että Kaikki on valittu (vasen yläkulma). Napauta tarvittaessa pudotusvalikkokuvaketta (vasen yläkulma) ja valitse sitten Kaikki.
- Etsi ja valitse sitten sopiva sovellus. Jos järjestelmäsovellukset eivät ole näkyvissä, napauta Lisää asetuksia -kuvaketta (oikeassa yläkulmassa) ja valitse sitten Näytä järjestelmäsovellukset.
- Napauta Poista poistaaksesi sovelluksen.
- Napauta OK vahvistaaksesi.
Toinen tapa poistaa sovellus helposti siirtymällä Koti- tai Sovellukset-näyttöön pitämällä sovelluskuvaketta painettuna. Näin:
- Siirry Koti- tai Sovellukset-näyttöön.
- Etsi poistettava sovellus.
- Napauta sovelluksen kuvaketta pitkään.
- Valitse Poista asennus.
Kun olet poistanut sovelluksen, käynnistä laite uudelleen ennen sen asentamista uudelleen. Tarkista sitten ongelma ja katso mitä tapahtuu.
Galaxy Note10 + -mikrofoni ei toimi korjaus nro 4: Sammuta Bixby Voice
Vanhemmissa Samsung Galaxy -laitteissa, kuten S9, jotkut käyttäjät pystyivät löytämään kiertotavan mikrofonivirheelle sammuttamalla Bixby Voice. Emme löytäneet todisteita siitä, että tätä voidaan soveltaa kaikkiin mikrofoniin, jotka eivät toimi kaikissa Samsung Galaxy -sarjoissa tai erityisesti Galaxy S10: ssä, mutta kannattaa ehkä kokeilla sitä. Se voidaan tehdä helposti muutamassa sekunnissa, joten se kannattaa testata. Voit tehdä näin:
- Avaa asetukset.
- Napauta Sovellukset.
- Valitse Bixby Voice.
- Napauta Pakota pysäytys.
Galaxy Note10 + -mikrofoni ei toimi korjaus # 5: Nollaa sovelluksen asetukset
Kuten kaikki muut sovellukset ja palvelut, myös Galaxy Note10 + -mikrofonitoiminto perustuu joihinkin oletussovelluksiin ja -palveluihin toimiakseen. Toisinaan uusi sovellus tai jopa käyttäjä voi poistaa kriittisen sovelluksen käytöstä aiheuttaen ongelmaketjun. Varmista, että kaikki oletussovellukset ja -palvelut ovat ajan tasalla ja yritä palauttaa laitteesi sovellusasetukset. Näin:
- Avaa Asetukset-sovellus.
- Napauta Sovellukset.
- Napauta Lisää asetuksia oikeassa yläkulmassa (kolmen pisteen kuvake).
- Valitse Nollaa sovelluksen asetukset.
- Käynnistä Note10 + uudelleen ja tarkista ongelma.
Galaxy Note10 + -mikrofoni ei toimi korjaus nro 6: Tarkista, onko sovelluksessa virheitä
Joskus Android-ongelma voi johtua huonosta sovelluksesta. Jos Galaxy Note10 + -mikrofoni on lakannut toimimasta sovelluksen asentamisen jälkeen, sinulla saattaa olla kolmannen osapuolen sovellusongelma. Tämä voi johtua tehottomasta koodauksesta, haittaohjelmista tai virheestä, jota sovelluskehittäjät eivät ole odottaneet. Se, mitä voit tehdä käyttäjänä, on tarkistaa suorittamalla laite vikasietotilaan. Tässä tilassa kaikki kolmannen osapuolen sovellukset jäädytetään, joten jos ongelmaa ei esiinny, syynä on oltava huono sovellus. Käynnistä laite uudelleen vikasietotilaan:
- Pidä virtapainiketta painettuna, kunnes Virta pois -ikkuna tulee näkyviin, vapauta sitten.
- Kosketa virtakatkaisinta ja pidä sitä painettuna, kunnes vikasietotila-kehote tulee näyttöön, ja vapauta sitten.
- Vahvista napauttamalla Vikasietotila.
- Prosessi voi kestää jopa 30 sekuntia.
- Uudelleenkäynnistyksen jälkeen "vikasietotila" näkyy aloitusnäytön vasemmassa alakulmassa.
Muista, että kolmannen osapuolen sovellukset on poistettu käytöstä tässä tilassa, joten voit käyttää valmiiksi asennettuja sovelluksia. Jos mikrofoniongelma ei tule näkyviin vikasietotilassa, se tarkoittaa, että ongelma johtuu huonosta sovelluksesta. Poista äskettäin asentamasi sovellus ja tarkista, korjaako se sen. Jos ongelma ei poistu, tunnista rogue-sovellus poistamisprosessin avulla. Näin:
- Käynnistä vikasietotilaan.
- Tarkista ongelma.
- Kun olet vahvistanut, että kolmannen osapuolen sovellus on syyllinen, voit aloittaa sovellusten poistamisen erikseen. Suosittelemme, että aloitat viimeisimmistä lisäämistäsi.
- Kun olet poistanut sovelluksen, käynnistä puhelin uudelleen normaalitilaan ja tarkista ongelma.
- Jos Note10 + on edelleen ongelmallinen, toista vaiheet 1-4.
Galaxy Note10 + -mikrofoni ei toimi korjaus # 7: Tehdasasetusten palautus
Laitteesi ohjelmiston poistaminen voi kuulostaa rajulta, mutta se on todella yksi tehokkaimmista tavoista ratkaista Android-ohjelmisto-ongelmat. Jos mikään yllä olevista ehdotuksista ei ole toistaiseksi toiminut, kannattaa harkita tehdasasetusten palauttamista tässä vaiheessa. Tämä auttaa sinua selvittämään, johtuuko ongelma ohjelmavirheestä vai ei. Opi alla palauttamaan Note10 +: n tehdasasetukset.
Laitteen tehdasasetusten palauttaminen on kaksi tapaa.
Tapa 1: Kuinka nollata Samsung Galaxy Note10 + -laite kovasti Asetukset-valikon kautta
Tämä on helpoin tapa pyyhkiä Galaxy Note10 +. sinun tarvitsee vain mennä Asetukset-valikkoon ja seurata alla olevia ohjeita. Suosittelemme tätä menetelmää, jos sinulla ei ole vaikeuksia mennä Asetukset-kohtaan.
- Luo varmuuskopio henkilökohtaisista tiedoistasi ja poista Google-tilisi.
- Avaa Asetukset-sovellus.
- Vieritä kohtaan Yleinen hallinta ja napauta sitä.
- Napauta Palauta.
- Valitse tehdasasetusten palautus annetuista vaihtoehdoista.
- Lue tiedot ja napauta sitten Palauta jatkaaksesi.
- Vahvista toiminto napauttamalla Poista kaikki.
Tapa 2: Kuinka nollata Samsung Galaxy Note10 + laitteella painikkeilla
Jos tapaus on, että puhelin ei käynnisty tai se käynnistyy, mutta Asetukset-valikkoon ei pääse, tämä menetelmä voi olla hyödyllinen. Ensin sinun on käynnistettävä laite palautustilaan. Kun pääset palautukseen onnistuneesti, aloitat oikean perusasetusten palautuksen. Voi kestää joitain yrityksiä, ennen kuin pääset palautukseen, joten ole kärsivällinen ja yritä vain uudelleen.
- Jos mahdollista, luo varmuuskopio henkilötiedoistasi etukäteen. Jos ongelmasi estää sinua tekemästä sitä, ohita tämä vaihe.
- Lisäksi haluat varmistaa, että poistat Google-tilisi. Jos ongelmasi estää sinua tekemästä sitä, ohita tämä vaihe.
- Sammuta laite. Tämä on tärkeää. Jos et voi sammuttaa sitä, et voi koskaan käynnistää palautustilaan. Jos et pysty sammuttamaan laitetta säännöllisesti virtapainikkeella, odota, kunnes puhelimen akku on tyhjä. Lataa sitten puhelinta 30 minuuttia ennen käynnistämistä palautustilaan.
- Pidä äänenvoimakkuuden lisäysnäppäintä ja Bixby / virtapainiketta painettuna.
- Kun vihreä Android-logo tulee näkyviin, vapauta molemmat näppäimet (Järjestelmän päivityksen asentaminen näkyy noin 30–60 sekuntia ennen Android-järjestelmän palautusvalikkovaihtoehtojen näyttämistä).
- Palautusnäyttövalikko ilmestyy nyt. Kun näet tämän, vapauta painikkeet.
- Käytä äänenvoimakkuuden vähennyspainiketta, kunnes korostat ”Pyyhi tiedot / tehdasasetusten palautus”.
- Paina virtapainiketta ja valitse Pyyhi tiedot / palauta tehdasasetukset.
- Korosta Kyllä äänenvoimakkuuden vähennyksen avulla.
- Paina virtapainiketta vahvistaaksesi puhelintietojen tyhjentämisen.
Galaxy Note10 + -mikrofoni ei toimi korjaus nro 8: Korjaus
Kaikki mikrofoniongelmat eivät johdu ohjelmistosta tai sovelluksesta. Jos Galaxy Note10 + -mikrofoni ei vieläkään toimi tehdasasetusten palauttamisen jälkeen, voit olettaa syystä. Se voi olla laiteohjelmistohäiriö tai huono laitteisto, joten tässä vaiheessa sinun on saatava apua Samsungilta. Käy paikallisessa Samsung-myymälässä tai huoltokeskuksessa.
Jos olet yksi käyttäjistä, jolla on ongelmia laitteessasi, ilmoita siitä meille. Tarjoamme ratkaisuja Android-ongelmiin ilmaiseksi, joten jos sinulla on ongelmia Android-laitteesi kanssa, täytä vain lyhyt kyselylomake tämä linkki ja yritämme julkaista vastauksemme seuraavissa viesteissä. Emme voi taata nopeaa vastausta, joten jos ongelmasi on ajankohtainen, etsi toinen tapa ratkaista ongelma.
Jos pidät tästä viestistä hyödyllistä, auta meitä levittämällä sana ystävillesi. TheDroidGuy on myös läsnä sosiaalisessa verkostossa, joten haluat ehkä olla vuorovaikutuksessa yhteisömme kanssa Facebook- ja Google+ -sivuillamme.