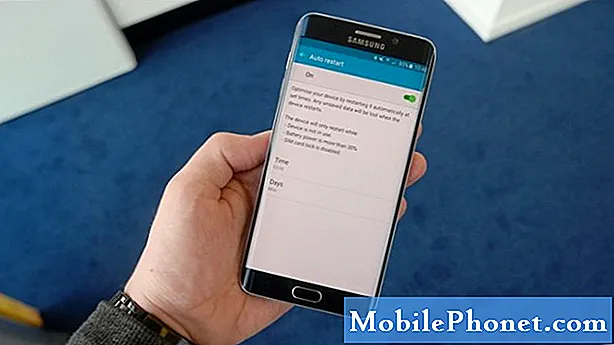Sisältö
Yksi Galaxy Tab S5e: n myyntipisteistä on sen kameroiden hämmästyttävä laatu. Se esittelee Samsung Galaxy -laitteen ainutlaatuisen kameran asetukset virheettömän kameraohjelmiston päällä. Jotkut käyttäjät ovat kuitenkin ilmoittaneet meille kokevansa kamerasovelluksen pysähtyvän viime aikoina ilman ilmeistä syytä. Jos sinulla on Galaxy Tab S5e -kamera, virhe on pysähtynyt etkä tiedä, miten voit tehdä sen vianmäärityksen, tämän artikkelin pitäisi auttaa. Katso, miten ongelma korjataan alla.
Ennen kuin jatkamme, haluamme muistuttaa, että jos etsit ratkaisuja omaan #Android-ongelmasi, voit ottaa meihin yhteyttä tämän sivun alaosassa olevan linkin avulla. Kun kuvaat ongelmasi, ole mahdollisimman yksityiskohtainen, jotta voimme helposti löytää asiaankuuluvan ratkaisun. Jos pystyt, sisällytä tarkat virheilmoitukset, joita saat, jotta saisit meille idean mistä aloittaa. Jos olet jo kokeillut joitain vianmääritysvaiheita ennen kuin lähetät meille sähköpostia, muista mainita ne, jotta voimme ohittaa ne vastauksissamme.
Galaxy Tab S5e -kameran korjaaminen on pysähtynyt kameran ongelmien vianmääritys
Galaxy Tab S5e -kameran vianmääritysvirhe ei ole yksinkertainen. Korjaamiseksi sinun on tehtävä useita vianetsintävaiheita. Tutustu vianmääritysvaiheisiin, jotka sinun on tehtävä tässä artikkelissa.
Galaxy Tab S5e -kamera on lopettanut korjauksen # 1: Pakota lopettamaan Kamera-sovellus
Ensimmäinen asia, jonka haluat tehdä kohdatessasi "Valitettavasti kamera on pysähtynyt" -virheen, on sulkea kameran sovellus. Kun olet avannut sovelluksen, se pysyy käynnissä taustalla ja ylityöt voivat aiheuttaa väliaikaisen virheen. Jos haluat nähdä, onko pieni vika syyllinen, muista pakottaa sovellus sulkemaan, ennen kuin käytät sitä uudelleen. Näin:
- Napauta näytöllä Viimeisimmät sovellukset -valintanäppäintä (sitä, jolla on kolme pystysuoraa viivaa Koti-painikkeen vasemmalla puolella).
- Kun Viimeisimmät sovellukset -näyttö on näkyvissä, pyyhkäise vasemmalle tai oikealle etsiäksesi Instagram-sovellusta. Sen pitäisi olla täällä, jos onnistuit suorittamaan sen aiemmin. Sulje sitten pyyhkäisemällä sovellusta ylöspäin. Tämän pitäisi pakottaa sulkemaan se. Jos sitä ei ole, napauta Sulje kaikki -sovellusta käynnistääksesi kaikki sovellukset uudelleen.
Toinen tapa pakottaa sovellus on tämä:
- Avaa Asetukset-sovellus.
- Napauta Sovellukset.
- Napauta Lisää asetuksia -kuvaketta (kolmen pisteen kuvake, oikeassa yläkulmassa).
- Napauta Näytä järjestelmäsovellukset.
- Etsi kameran sovellus ja napauta sitä.
- Napauta Pakota pysäytys.
Jos molemmat näistä toimenpiteistä eivät auta virheen korjaamisessa, siirry seuraavaan vianetsintävaiheeseen.
Galaxy Tab S5e -kamera on lopettanut korjauksen # 2: Päivitä kamera -sovellus
Jotkin sovellusvirheet voidaan korjata vain muuttamalla joitain koodeja. Jos saat Galaxy Tab S5e -kameran, virhe on loppunut sinisestä, mikä voi johtua tehottomasta koodista.Varmista, että tarkistat sovelluksen päivityksen sen korjaamiseksi. Jos Samsung tietää ongelman, sille saattaa olla päivitys. Oletuskamerasovelluksen päivittäminen on helppoa. Näin:
- Avaa Kamera-sovellus.
- Napauta Asetukset-kuvaketta (hammasratas vasemmassa yläkulmassa).
- Vieritä alaspäin ja napauta Tietoja kamerasta.
- Napauta Päivitä. Jos päivityspainiketta ei ole, sovellus tarkoittaa viimeisintä versiota.
Galaxy Tab S5e -kamera on lopettanut korjauksen # 3: Nollaa kameran asetukset
Jos yllä olevat kaksi ensimmäistä vaihetta eivät ole auttaneet, seuraava toimenpide on nollata kameran asetukset. Tämä palauttaa kaikki asetukset tehdasasetuksiinsa. Jos väärä kokoonpano estää sovellusta toimimasta normaalisti, se voi auttaa. Nämä ovat vaiheet:
- Avaa Kamera-sovellus.
- Napauta Asetuskuvake (rataskuvake vasemmassa yläkulmassa).
- Vieritä alaspäin ja napauta Nollaa asetukset.
- Napauta NOLLAA vahvistaaksesi.
Galaxy Tab S5e -kamera on lopettanut korjauksen # 4: Käynnistä laite uudelleen
Sinun tulisi aloittaa vianmääritys varmistamalla, että päivität järjestelmän. Tämän pitäisi tyhjentää järjestelmä ja mahdollisesti päästä eroon myös virheestä. Voit tehdä sen painamalla virtapainiketta ja äänenvoimakkuuden vähennyspainiketta noin 10 sekunnin ajan. Kun puhelin on käynnistynyt uudelleen, vapauta painikkeet. Tämä on yleensä tehokasta virheiden poistamisessa, jotka ovat syntyneet, kun järjestelmä jätetään käyntiin jonkin aikaa. Suosittelemme, että käynnistät Tab S5e -laitteen uudelleen tällä menetelmällä vähintään kerran viikossa vikojen todennäköisyyden vähentämiseksi.
Joillekin Galaxy Tab S5e -laitteille voi olla hieman erilainen tapa saavuttaa sama menetelmä. Näin:
- Paina virtapainiketta ja äänenvoimakkuuden vähennyspainiketta noin 10 sekunnin ajan tai kunnes laite käynnistyy. Anna muutaman sekunnin, kunnes Maintenance Boot Mode -näyttö tulee näkyviin.
- Valitse Maintenance Boot Mode -näytössä Normal Boot. Voit selata käytettävissä olevia vaihtoehtoja äänenvoimakkuuspainikkeilla ja valita vasemmassa alakulmassa (äänenvoimakkuuspainikkeiden alapuolella). Odota enintään 90 sekuntia, kunnes nollaus on valmis.
Galaxy Tab S5e -kamera on lopettanut korjauksen # 5: Tyhjennä kameran sovelluksen tiedot
Toinen vianmääritysvaihe, jonka voit tehdä suoraan kameran sovellukselle, on tyhjentää sen tiedot. Tämä palauttaa sovelluksen tehdasasetuksiinsa, joka voi olla vakaampi kuin sen nykyinen tila. Tässä ovat vaiheet kamerasovelluksen tietojen tyhjentämiseksi:
- Avaa Asetukset-sovellus.
- Napauta Sovellukset.
- Napauta Lisää asetuksia -kuvaketta (kolmen pisteen kuvake, oikeassa yläkulmassa).
- Napauta Näytä järjestelmäsovellukset.
- Etsi ja napauta Instagram-sovellusta.
- Napauta Tallennus.
- Napauta Tyhjennä tiedot -painiketta.
Galaxy Tab S5e -kamera on lopettanut korjauksen # 6: Pyyhi välimuistiosio
Sovellusten lataamiseksi nopeasti Android tallentaa usein käytetyt kohteet, kuten verkkosivustolinkit, kuvat, videot, mainokset, sisäisen muistin osaan, nimeltään välimuistiosio. Joskus nämä tuotteet, joita kutsutaan yhteisesti järjestelmän välimuistiksi, voivat vanhentua tai vioittua aiheuttaen suorituskykyongelmia tai virheitä. Varmistaaksesi, että puhelin toimii tehokkaasti ja välimuisti on huippukunnossa, haluat tyhjentää välimuistiosion säännöllisesti (noin muutaman kuukauden välein). Kun käsittelet mitä tahansa sovelluskysymystä, tämä voi olla myös yksi vianmääritysvaiheista. Näin voit tehdä sen
- Sammuta laite.
- Pidä äänenvoimakkuuden lisäysnäppäintä ja Bixby-näppäintä painettuna ja paina sitten virtapainiketta.
- Kun vihreä Android-logo tulee näkyviin, vapauta kaikki avaimet (Järjestelmän päivityksen asentaminen näkyy noin 30–60 sekuntia ennen Android-järjestelmän palautusvalikkovaihtoehtojen näyttämistä).
- Korosta ”pyyhi välimuistiosio” painamalla äänenvoimakkuuden vähennyspainiketta useita kertoja.
- Paina virtapainiketta valitaksesi.
- Paina äänenvoimakkuuden vähennyspainiketta, kunnes ”kyllä” on korostettu, ja paina virtapainiketta.
- Kun pyyhi välimuistiosio on valmis, ”Käynnistä järjestelmä uudelleen nyt” on korostettu.
- Käynnistä laite uudelleen painamalla virtapainiketta.
Galaxy Tab S5e -kamera on lopettanut korjauksen # 7: Nollaa sovelluksen asetukset
Kamera-sovellus käyttää muita sovelluksia ja oletuspalveluja toimiakseen. Jos yksi tai useampi näistä oletussovelluksista poistetaan käytöstä vahingossa, se voi aiheuttaa ongelmia. Näin voit varmistaa, että kaikki oletussovellukset ja -palvelut ovat ajan tasalla:
- Avaa Asetukset-sovellus.
- Napauta Sovellukset.
- Napauta Lisää asetuksia oikeassa yläkulmassa (kolmen pisteen kuvake).
- Valitse Nollaa sovelluksen asetukset.
- Käynnistä Tab S5e uudelleen ja tarkista ongelma.
Galaxy Tab S5e -kamera on lopettanut korjauksen # 8: Tarkista väärennetyt sovellukset
Kamerasovelluksen virheet voivat joskus olla suoria seurauksia huonon kolmannen osapuolen sovelluksen asentamisesta. Tarkista tämä käynnistämällä puhelin vikasietotilaan ja tarkkailemalla kameran toimintaa. Vain esiasennetut sovellukset saavat toimia vikasietotilassa, joten jos kameran sovellus ei kaatu tai jos kamera on pysäyttänyt virheen, se ei näy, se on osoitus virheellisestä sovellusongelmasta.
Tässä on vaiheet puhelimen uudelleenkäynnistämiseksi vikasietotilaan:
- Pidä virtapainiketta painettuna, kunnes Virta pois -ikkuna tulee näkyviin, vapauta sitten.
- Kosketa virtakatkaisinta ja pidä sitä painettuna, kunnes vikasietotila-kehote tulee näyttöön, ja vapauta sitten.
- Vahvista napauttamalla Vikasietotila.
- Prosessi voi kestää jopa 30 sekuntia.
- Uudelleenkäynnistyksen jälkeen "vikasietotila" näkyy aloitusnäytön vasemmassa alakulmassa.
Muista, että kolmannen osapuolen sovellukset on poistettu käytöstä tässä tilassa, joten voit käyttää valmiiksi asennettuja sovelluksia. Jos kosketusnäyttöongelma ei tule näkyviin vikasietotilassa, se tarkoittaa, että ongelma johtuu virheellisestä sovelluksesta. Poista äskettäin asentamasi sovellus ja tarkista, korjaako se sen. Jos ongelma ei poistu, tunnista rogue-sovellus poistamisprosessin avulla. Näin:
- Käynnistä vikasietotilaan.
- Tarkista ongelma.
- Kun olet vahvistanut, että kolmannen osapuolen sovellus on syyllinen, voit aloittaa sovellusten poistamisen erikseen. Suosittelemme, että aloitat viimeisimmistä lisäämistäsi.
- Kun olet poistanut sovelluksen, käynnistä puhelin uudelleen normaalitilaan ja tarkista ongelma.
- Jos välilehti S5e on edelleen ongelmallinen, toista vaiheet 1-4.
Galaxy Tab S5e -kamera on lopettanut korjauksen # 9: tehdasasetusten palautus
Tehokkain ratkaisu Galaxy Tab S5e -kameralle on pysäyttänyt virheet, jotka tiedämme toistaiseksi tehdasasetusten palauttamisesta. Tämä toimenpide, joka tunnetaan myös nimellä kova nollaus tai master-nollaus, palauttaa kaikki ohjelmistoasetukset oletusasetuksiinsa, kuten nimestä voi päätellä. Sitä käytetään useimmiten ohjelmistovirheiden diagnosointiin ja korjaamiseen. Kokeile korjata oma ongelma.
Alla on kaksi tapaa palauttaa tehdasasetukset:
Tapa 1: Kuinka nollata Samsung Galaxy S10 -laite Asetukset-valikon kautta
- Luo varmuuskopio henkilökohtaisista tiedoistasi ja poista Google-tilisi.
- Avaa Asetukset-sovellus.
- Vieritä kohtaan Yleinen hallinta ja napauta sitä.
- Napauta Palauta.
- Valitse tehdasasetusten palautus annetuista vaihtoehdoista.
- Lue tiedot ja napauta sitten Palauta jatkaaksesi.
- Vahvista toiminto napauttamalla Poista kaikki.
Tapa 2: Kuinka nollata Samsung Galaxy S10 laitteella painikkeilla
- Jos mahdollista, luo varmuuskopio henkilötiedoistasi etukäteen. Jos ongelmasi estää sinua tekemästä sitä, ohita tämä vaihe.
- Lisäksi haluat varmistaa, että poistat Google-tilisi. Jos ongelmasi estää sinua tekemästä sitä, ohita tämä vaihe.
- Sammuta laite. Tämä on tärkeää. Jos et voi sammuttaa sitä, et voi koskaan käynnistää palautustilaan. Jos et pysty sammuttamaan laitetta säännöllisesti virtapainikkeella, odota, kunnes puhelimen akku on tyhjä. Lataa sitten puhelinta 30 minuuttia ennen käynnistämistä palautustilaan.
- Paina ja pidä painettuna äänenvoimakkuuden lisäyspainiketta ja Bixby-painiketta samanaikaisesti.
- Pidä edelleen äänenvoimakkuuden lisäys- ja Bixby-näppäimiä painettuna virtapainiketta.
- Palautusnäyttövalikko ilmestyy nyt. Kun näet tämän, vapauta painikkeet.
- Käytä äänenvoimakkuuden vähennyspainiketta, kunnes korostat ”Pyyhi tiedot / tehdasasetusten palautus”.
- Paina virtapainiketta ja valitse Pyyhi tiedot / palauta tehdasasetukset.
- Korosta Kyllä äänenvoimakkuuden vähennyksen avulla.
- Vahvista tehdasasetusten palautus painamalla virtapainiketta.
Jos olet yksi käyttäjistä, jolla on ongelmia laitteessasi, ilmoita siitä meille. Tarjoamme ratkaisuja Android-ongelmiin ilmaiseksi, joten jos sinulla on ongelmia Android-laitteesi kanssa, täytä vain lyhyt kyselylomake tämä linkki ja yritämme julkaista vastauksemme seuraavissa viesteissä. Emme voi taata nopeaa vastausta, joten jos ongelmasi on ajankohtainen, etsi toinen tapa ratkaista ongelma.
Jos pidät tästä viestistä hyödyllistä, auta meitä levittämällä sana ystävillesi. TheDroidGuy on myös läsnä sosiaalisessa verkostossa, joten haluat ehkä olla vuorovaikutuksessa yhteisömme kanssa Facebook- ja Google+ -sivuillamme.